הערה: אנו מעוניינים לספק לך את תוכן העזרה העדכני ביותר במהירות האפשרית, בשפה שלך. דף זה תורגם באמצעות אוטומציה והוא עשוי לכלול שגיאות דקדוק או אי-דיוקים. מטרתנו היא כי תוכן זה יהיה שימושי עבורך. האם תוכל לספר לנו אם המידע הועיל לך, בחלק התחתון של דף זה? לנוחותך, הנה המאמר באנגלית .
אירועים ברמה 1, המכונה גם אירועים פרופיל גבוה או הקמפוס town, בדרך כלל שידור תוכן לקהל גדול, לעתים קרובות עם ערכים ייצור גבוהה כגון מקורות וידאו ושמע מרובים וצוות אירוע ייעודי.
שידור פגישת Skype הוא כלי יעילות עבור אירועים אלה, בשילוב עם החומרה המתאימה, תכנון תרגול.
היסודות של זרימה חיה
לפני אנו עמוקה לחקור לעומק שיטות העבודה המומלצות, בוא בצע רענון של הרכיבים העיקריים המעורבים זרימה חיה באופן כללי ואת האופן שבו הם משתייכים שידור פגישת Skype.
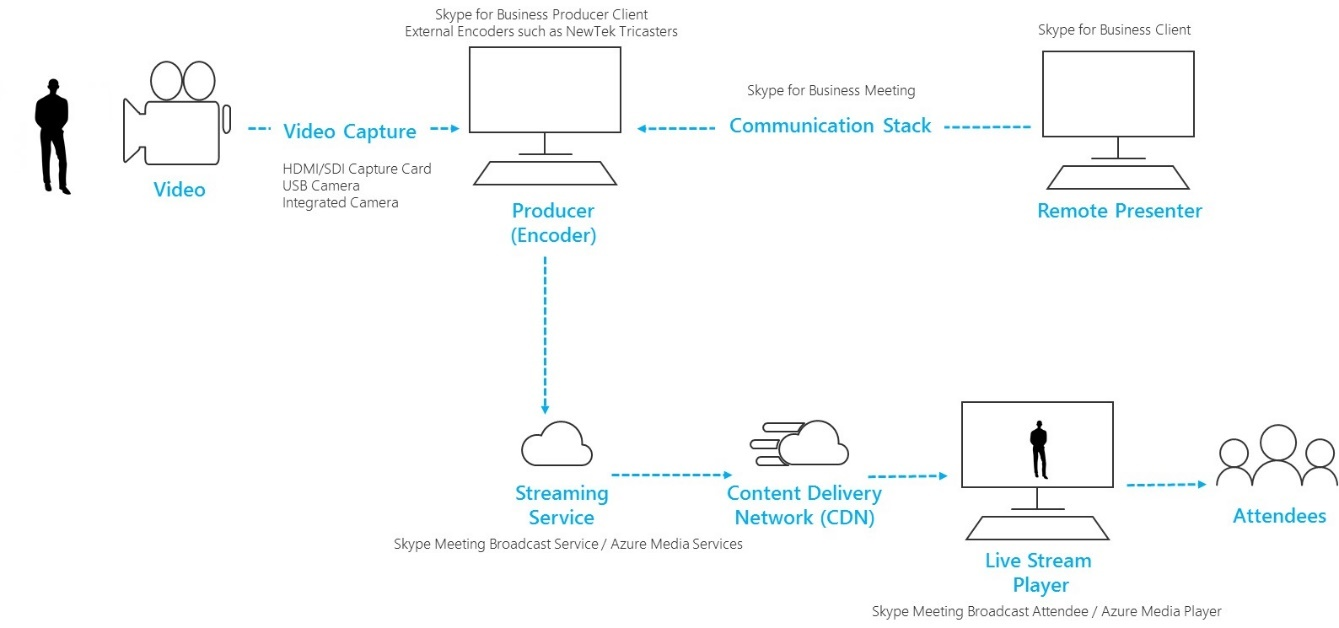
-
מצלמת וידאו ייתכן שהדבר מצלמה מובנית למחשב, מצלמה המותאמות USB מחובר למחשב או מצלמה כיתה מקצועיים. הווידאו נלכדות ממצלמה ולאחר מכן מוכן להזרמת.
-
לכידת וידאו מצלמות USB המחובר ישירות למחשב מספיקות לשידור רבים, אך אירועים מסוימים ידרשו ציוד כיתה מקצועיים. הגדרת רגיל ביותר (SD) ולצרכנים בהבחנה גבוהה (HD), "prosumer" ומצלמות ברמה מקצועית יש SDI או HDMI פלט, המחייבות כרטיס לכידת וידאו (פנימי או חיצוני).
-
במחשב באמצעות תוכנת קידוד (מפיק) הווידאו הזנת ממצלמה מוזנים לתוך תוכנה (מקומי ו/או ענן) כי מאפשר ניהול מקורות וידאו ושמע מחובר לרשת זו (self - או מלמשתתפים מרחוק, אם ישים). יצרנים באפשרותך לבחור פריסות ומעבר פקד מסצינה אחת לאזור אחר, לפני שליחתה בשירות הזרמת לשידור. יצרנים ניתן גם לראות תצוגה מקדימה חיה של מה משודרת למשתתפים.
-
זרימה שירות הפלט הסופי של מפיק מתארח על שירות זרימה, המשתמשת בתורו רשת אספקת תוכן להגיש הווידאו למשתתפים ברחבי העולם ביעילות.
-
רשת אספקת תוכן (CDN) רשתות Cdn אפשר זרמי וידאו חי ישוכפל משרתי origin servers מטמון מפוזרים מכל רחבי העולם, כך תוכן וידאו היא שמגיע למשתמש servers הקרוב ביותר עליהם.
-
נגן זרימה חיה לזמינה הנגן משמש המשתתפים שידור כדי לצפות השידור. הנגן היא בדרך כלל המתארח בהעצמאיות אינטרנט או מוטבעת בתוכנה רשת או שיתוף פעולה חברתי.
התחל על-ידי קריאת תחילת העבודה עם שידור פגישת Skype ושיטות עבודה מומלצות עבור שידור פגישת Skype עבור יצירת אירוע שלך.
השתמש מצלמות studio-ציונים עם התקן הלכידה חומרה
שידור פגישת Skype באפשרותך להשתמש בכל מקור וידאו המופיע כ- מצלמת אינטרנט יכולת Skype for Business ב- Windows, כל מקור צליל של Windows. פעולה זו מעניקה לך גמישות רבה יותר בעת תכנון השידור שלך.
-
באפשרותך להשתמש מצלמות ברמה studio, פלט תוכן HDMI או SDI אם התוכן הוא ingested באמצעות כרטיס לכידה או לאחר השדרוג. כרטיסי הרחבה חומרה עומדים לרשותך כמה יצרני כדי להיות מותאם לתוך למחשב שולחני המשמש עבור שידור. לחלופין, קיימות כמה פלאגים חומרה שאתה מקבל קלט HDMI או SDI ולהשתמש להמיר חיבור USB, המופיע ב- Windows בשם מצלמת אינטרנט USB רגיל. באפשרותך לבחור מקור לכידת זה בתיבת הדו-שיח הגדרות Skype for Businessהתקן וידאו. אם המכשיר שלך יכול לשמש שיחת וידאו רגיל Skype for Business, הוא יכול לשמש ב- שידור פגישת Skype.
-
אם שלך זרם HDMI או SDI שולח שמע יחד עם וידאו, בחר את מנהל מצלמת אינטרנט באותו כמקור המיקרופון בתיבת הדו-שיח הגדרות Skype for Businessהתקן שמע.
-
באפשרותך להשתמש במספר התקני הלכידה חומרה, אחד בכל מחשב המשמש עבור שידור, ושינוי בין צילומי המצלמה על-ידי בחירת הווידאו הפעיל לשידור Skype for Business (איור 1). לחלופין, אם האירוע נוצר על-ידי חברה ייצור או מיוחדות מחלקה בתוך הארגון, ייתכן כבר יש להם של HDMI הזנת ערבול שולחן עבודה או ציוד אחר, אשר כוללת צילומי ממצלמות כמה ושמע למקורות מעורבות יחד (איור 2). במקרה זה, יהיה מקור יחיד לתוך Skype for Business מספיקות.
-
שקול היטב רכישות חומרה המצלמה חדשות, במיוחד אם רכישת מצלמות studio מקצועיים. מצלמות מקצועי לעתים קרובות מקליט פרופיל צבע ניטראלי לקבלת גמישות ייצור שלאחר המרבי. זה עלול לגרום השידור שלך כדי חסרות הרוויה או ולמשחקים של זול, "prosumer" DSLR, אם גם לך חומרה או תוכנה כדי ציון צבע הפלט המצלמה החיה שלך.
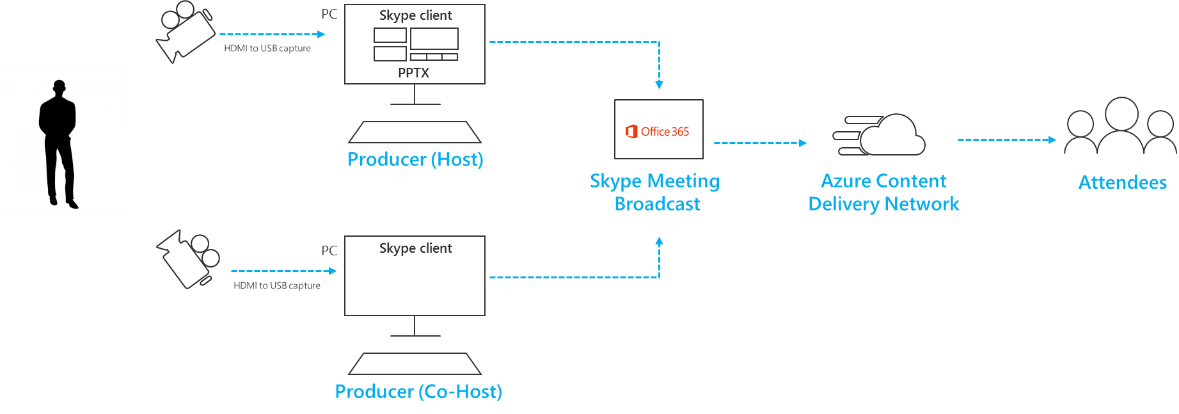
איור 1 – החלפת במקורות מרובים שידור פגישת Skype
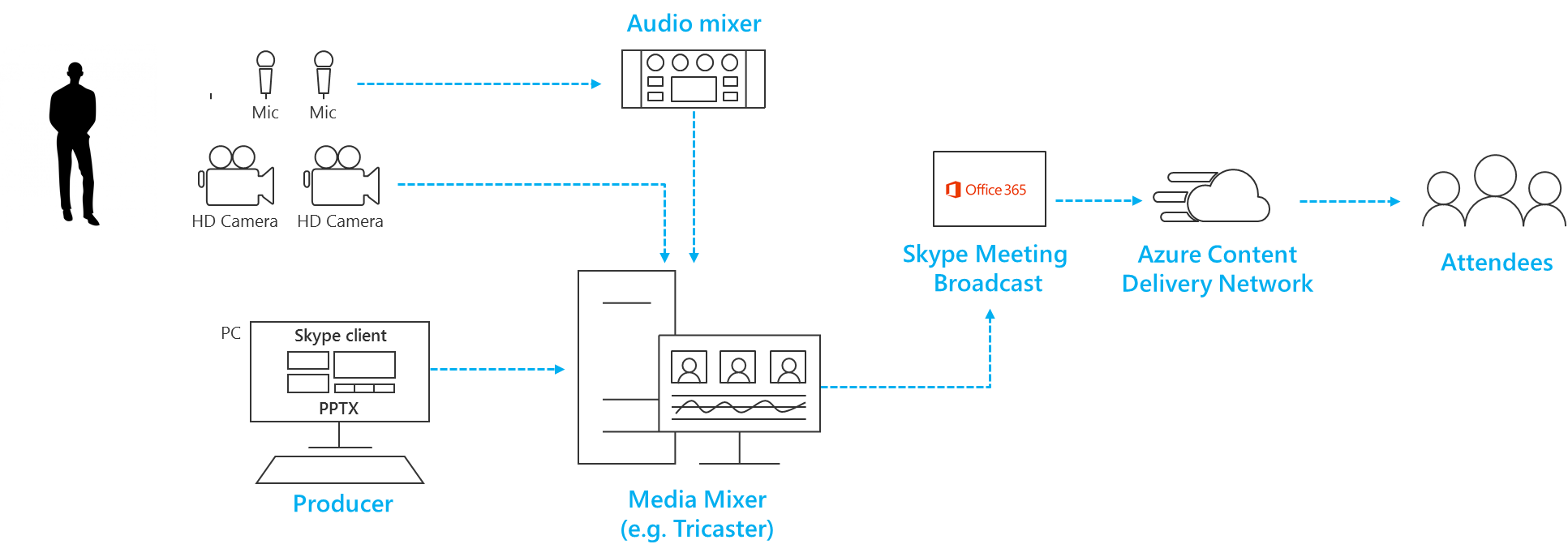
איור 2 – החלפת במקורות מרובים ערבול ראייה חומרה
הוספת שיתוף מסך ווידאו מוקלטות
-
אין אפשרות כעת להוסיף שיתוף ישירות לתוך שידור פגישת Skype באותו אופן שניתן להוסיף לשיחה רגיל Skype for Business מסך. עם זאת, באפשרותך מדומה את אותה תוצאה באמצעות התקן הלכידה חומרה, רישום שלו קלט HDMI מהחיבור צג של מחשב נישא המציג.
-
ניתן להשתמש באותה הגישה ingest סרטוני וידאו או מוסיקה לתוך השידור באמצעות תוכנה הפעלת וידאו כגון סרטי צילום & הטלוויזיה היישום ב- Windows 10 או Windows Media Player בגירסאות קודמות של Windows.
-
תרגול כיצד שתעביר למקור וידאו זה במהלך השידור, תוך מתן תשומת אופן/מתי לבטל את השתקת הצליל; וכיצד תוכל להימנע את הקהל לראות יישום 'chrome' כגון פקדי הפעל/הפסק או מצביע עכבר.
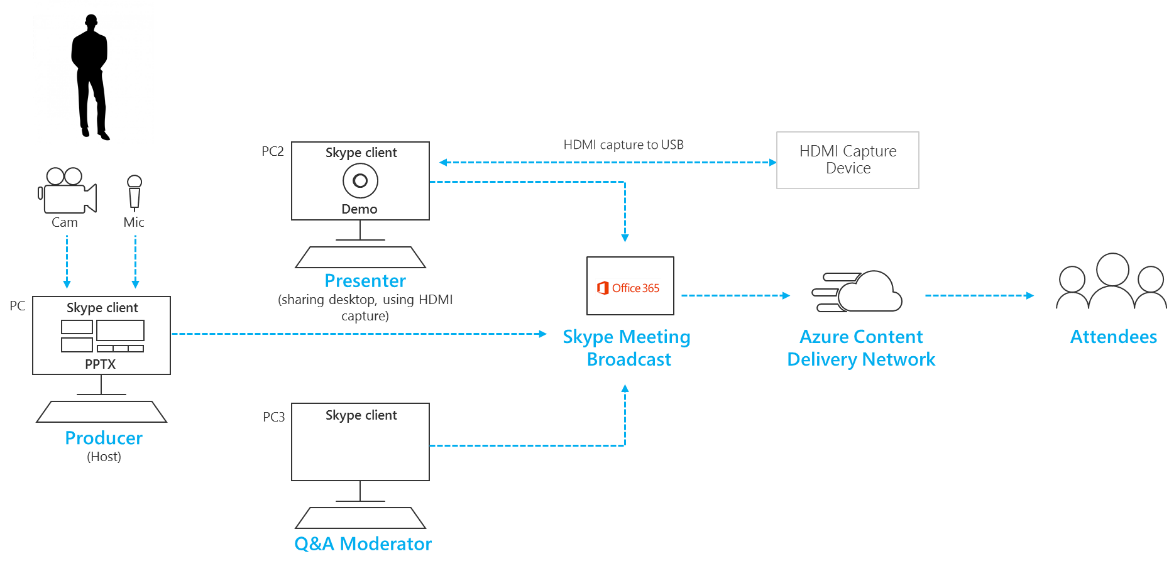
הוספת כיתובים וגרפיקה באמצעות ערבול ראייה
למרות שניתן להחליף מקור הווידאו הפעיל בתוך Skype for Business במהלך השידור, עם מקורות מרובים של וידאו ושמע שייתכן שיהיה לך קל יותר להשתמש חזון משילוב שולחני ולאחר ingest הזנה יחידה, מעורבות מראש לתוך השידור. יש גם היתרון הדורש התקני הלכידה וייצוג פחות מחשבי Pc.
הוספת על המסך גרפיקה, המכונה לעתים שלישים נמוכה יותר, באפשרותך לתת לקהל שלך מידע חשוב אודות האדם מדבר, הוא סימן היכר של תהליכי ייצור באיכות גבוהה לעתים קרובות.
-
שולחנות ערבול ברמה התחלתית רבים תומכים מפתח alpha (המכונה אחרת מפתח עוצמת צבע) חפיפה תמונה אחת מעל אחר על-ידי העלמת צבע ספציפי. פעולה זו יכולה להיות שימושית כדי להוסיף כיתובים וגרפיקה.
-
גישה אחת היא להוסיף כיתובים ולבני גרפיקה powerpoint עם רקע ירוק או כחול (כנדרש על-ידי ערבול ראייה) ולאחר מכן השתמש מפתח alpha אפקט של ערבול ראייה כדי שכבת-על גרפיקה אלה אל המקור מצלמה. זכור זכור באפשרותך להשתמש ב- PowerPoint להנפשת הגרפיקה אל ולחץ על המסך.
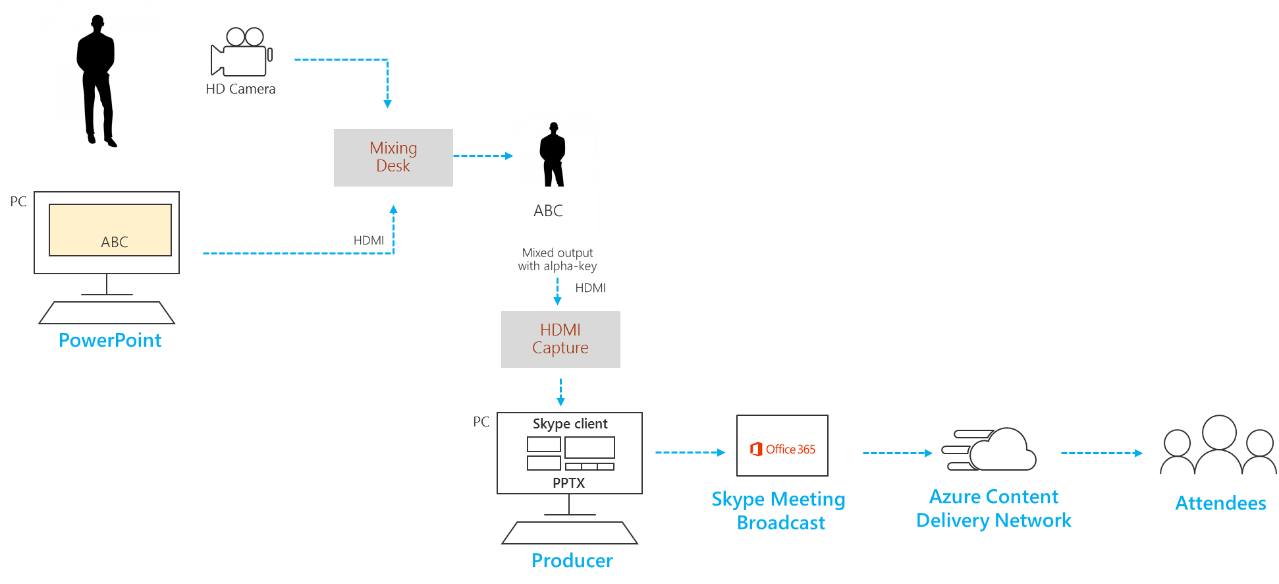
ניהול חדרי מרוחק ו- auditoria
זכור כי שהקהל שלך צופה השידור עם השהיה של-20 עד 30 שניות מאחורי חי. שזו לא תהיה בעיה עבור חברי הקהל הצופים בנפרד במכשירים משלהם, אך יש לה השלכות אם הם זרימה השידור auditorium אשר כוללים המציגים מרוחק.
-
חדרי המכיל קהל ומציגים מרחוק יהיה עליך לקבל את הפגישה בזמן אמת הזנת דרך הלקוח Skype for Business ולא הצפייה השידור לעכב-זמן הזנה באמצעות דפדפן.
-
כדי להציג את השידור auditorium מרחוק, להשתמש במחשב השני כדי להתחבר כמשתתף בלקוח Skype for Business, ועבור לתצוגת תוכן העליון השמאלי של פס הכותרת. תצוגת תוכן מסיר את כל המסך chrome ומציג תמונות ממוזערות ומספק תצוגה במסך מלא של התוכן הפעיל. זו תהיה הרבה קרוב יותר לבזמן אמת מההזנה שידור. פרוייקט תצוגה זו לתוך החדר מרוחק.
-
תרגול צליל ב- auditorium מרחוק בדיקת בזהירות, במיוחד עבור כל הד לא רצויים. במידת האפשר, השתמש באותו המחשב כדי להפעיל את השמע לתוך חדר ואת הקלטת הערות שמע מתוך החדר. פעולה זו תאפשר Skype for Business להשתמש באלגוריתם לביטול על-ידי רעש ברירת המחדל ביעילות ולספק שמע 'שילוב נקי' של החדר.
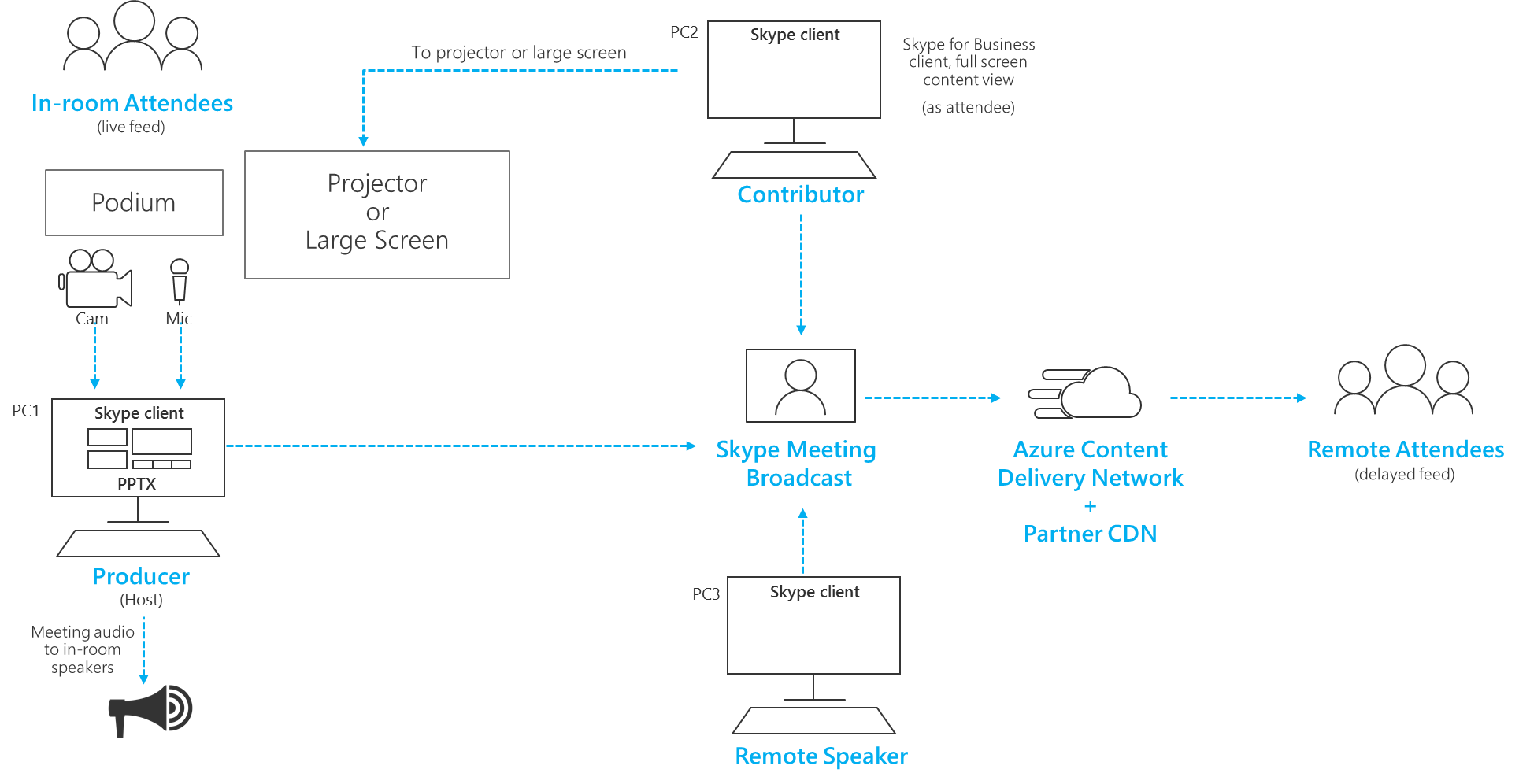
ניהול המציגים מרובים
בשידור גדולים, הצוות אירוע יהיה ברצונך לשמור על שליטה צמוד על ההרשאות המציגים והמשתתפים המשתתפים בשיחה Skype for Business. שקול תפקידים והרשאות אלה בעת תכנון אסטרטגיית הרשאות.
הערה: בהקשר זה, המציגים והמשתתפים להפנות משתמשים כפי שהם מופיעים ב- Skype for Business, ולקוח לא משתתפים מי אתה צופה השידור באמצעות דפדפן.
-
חברי צוות אירוע משתמשים שיכולים הוענקו חברי צוות אירוע הרשאה ב- Skype for Business פורטל פגישה יכולים להצטרף לשיחה Skype for Business למציגים ויש לך גישה לפקדים שידור כדי להפעיל ולהפסיק את השידור ולשנות את מקור וידאו הפעיל.
-
מציגים ניתן להוסיף המציגים שאינם חלק מתפקיד חברי צוות אירוע על-ידי למציגים אחרים כבר המשתתפים בשיחה, ישירות מהלקוח Skype for Business. מציגים נוספים לא רואה את פקדי שידור בלקוח Skype for Business, ולא לבצע שינויים הווידאו הפעיל. מציגים יכולים להוסיף משתתפים נוספים ואת מציגים, והשתקה או ביטול השתקה של כל משתמש אחר. השתמש התפקיד מגיש לעתים רחוקות עבור חברי צוות שאינם אירועים.
-
משתתפים משתתפים יכולים להתווסף על-ידי המציגים כבר המשתתפים בשיחה. משתתפים יכולים להשתיק והשתקה קו משלהם, אך אין אפשרות לשנות בסרטון הווידאו הפעיל השידור, ולא משפיע על הפקדים שידור כגון הפעלה או הפסקה של השידור. משתתפים הם בחירה מתאימה כאשר עליך להוסיף משתתפים אחרים לשידור, כגון אלה מדבר מרחוק, כמו גם ההרשאות מספיקות פשוט ולאפשר להם לתרום תוכן תוך כדי הצוות אירוע לשמור על שליטה השידור. השתמש התפקיד משתתף אם עליך להוסיף הזנה בזמן אמת עבור חדר מרחוק או auditorium.
לבצע שלך גמיש שידור כשלים לרשת או חומרה
בדוק את ההדרכה הכללית לגבי נתקל התקנים מרובים וחברים מרובים של הצוות אירוע מי יכול להמשיך כדי לקבוע את השידור אם PC או רשת נכשלת. שלבים נוספים אלה יכולה להיות שימושית.
-
אם אתה משתמש בהתקן לכידת וידאו, שקול להשתמש הפיצול של HDMI או SDI לשכפל הפלט ולאחר מכן ingest הווידאו בנפרד משתמש בשני התקנים לכידת לתוך בשני מחשבי Pc. פעולה זו מספקת גמישות בנקודות מרובים.
-
שקול להשתמש ברשתות שונות במכשירים הגיבוי שלך, לדוגמה חיבור סלולריים מהיר בנוסף קווית או אלחוטית ברשת של החברה.
-
שקול להשתמש התכונות פיקוח בזמן אמת וחומרי ה-Hive תובנות במהלך השידור לבדיקת מספרים משתתפים ורמות לאיכות זרימה. באפשרותך לפתוח דף זה מתוך Skype for Business פורטל לפגישה.
השתמש נבדקו חומרה
ישנו אין תוכנית אישורים של Microsoft עבור חומרה שידור פגישת Skype, אך חומרת וידאו ושמע המורשים עבור Skype for Business יפעלו ב- שידור פגישת Skype.
בנוסף, החומרה הבאים נמצא לביצוע היטב במכשירים Surface Pro ו- Surface Book בשימוש עם שידור פגישת Skype. לא צריך להיות constituted ברשימה זו כפי המלצה וגם האחריות וספקים כמה יספק החומרה המתאימה.
-
לאחר השדרוג קידוד וידאו (כדי להמיר HDMI מצלמת אינטרנט USB): Magewell USB ללכוד HDMI מהדור השני 2 (גם שמע תומך בזרם HDMI)
-
התקן השמע קידוד (כדי להמיר ולאחר מכן ערבב XLR מרובים הזנות שמע למקור שמע USB): מרחק מתצוגה מקליט בהישג יד H5
-
ערבול ראייה (עבור משילוב HDMI מרובים הזנות משילוב שמע, הוספת אפקטים חזותיים כגון alpha-מפתח עבור לכבדי שמיעה): Roland V-1HD מחליף וידאו










