ב- PivotTable או ב- PivotChart, ניתן להרחיב או לכווץ לכל רמת פירוט נתונים ואפילו לכל רמות הפירוט בפעולה אחת. ב- Windows וב- Mac, באפשרותך גם להרחיב או לכווץ לרמת פירוט מעבר לרמה הבאה. לדוגמה, החל ברמת מדינה/אזור, תוכל להרחיב לרמת עיר שמרחיבה הן את רמת המחוז והן את רמת העיר. פעולה זו יכולה לחסוך זמן כשאתה עובד עם רמות פירוט מרובות. בנוסף, ניתן להרחיב או לכווץ את כל האברים עבור כל שדה במקור נתונים של עיבוד אנליטי מקוון (OLAP). ניתן גם לראות את הפרטים המשמשים לצבירת הערך בשדה ערך.
ב- PivotTable, בצע אחת מהפעולות הבאות:
-
לחץ על לחצן 'הרחב' או 'כווץ' לצד הפריט שברצונך להרחיב או לכווץ.
הערה: אם אינך רואה את הלחצנים 'הרחב' או 'כווץ', עיין בסעיף הצגה או הסתרה של הלחצנים 'הרחב' ו'כווץ' ב- PivotTable בנושא זה.
-
לחץ פעמיים על הפריט שברצונך להרחיב או לכווץ.
-
לחץ באמצעות לחצן העכבר הימני על הפריט, לחץ על הרחב/כווץ ולאחר מכן בצע אחת מהפעולות הבאות:
-
כדי להציג את הפרטים עבור הפריט הנוכחי, לחץ על הרחב.
-
כדי להסתיר את הפרטים עבור הפריט הנוכחי, לחץ על כווץ.
-
כדי להסתיר את הפרטים עבור כל הפריטים בשדה, לחץ על כווץ את כל השדה.
-
כדי להציג את הפרטים עבור כל הפריטים בשדה, לחץ על הרחב את כל השדה.
-
כדי להציג רמת פירוט מעבר לרמה הבאה, לחץ על הרחב ל-"<שם השדה>".
-
כדי להסתיר לרמת פירוט מעבר לרמה הבאה, לחץ על כווץ ל"<שם שדה>".
-
ב- PivotChart, לחץ באמצעות לחצן העכבר הימני על תווית הקטגוריה שברצונך להציג או להסתיר עבורה רמות פירוט, לחץ על הרחב/כווץ ולאחר מכן בצע אחת מהפעולות הבאות:
-
כדי להציג את הפרטים עבור הפריט הנוכחי, לחץ על הרחב.
-
כדי להסתיר את הפרטים עבור הפריט הנוכחי, לחץ על כווץ.
-
כדי להסתיר את הפרטים עבור כל הפריטים בשדה, לחץ על כווץ את כל השדה.
-
כדי להציג את הפרטים עבור כל הפריטים בשדה, לחץ על הרחב את כל השדה.
-
כדי להציג רמת פירוט מעבר לרמה הבאה, לחץ על הרחב ל-"<שם השדה>".
-
כדי להסתיר לרמת פירוט מעבר לרמה הבאה, לחץ על כווץ ל"<שם שדה>".
הלחצנים 'הרחב' ו'כווץ' מוצגים כברירת מחדל, אך ייתכן שהסתרת אותם (לדוגמה, כאשר אינך מעוניין שהם יופיעו בדוח מודפס). כדי להשתמש בלחצנים אלה כדי להרחיב או לכווץ רמות פירוט בדוח, עליך לוודא שהם מוצגים.
בכרטיסיה ניתוח , בקבוצה הצג, לחץ על לחצני +/- כדי להציג או להסתיר את לחצני ההרחבה והכווץ.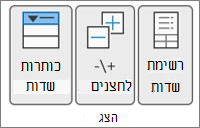
הערה: לחצנים 'הרחב' ו'כווץ' זמינים רק עבור שדות המכילים נתוני פירוט.
באפשרותך להציג או להסתיר פרטים ולבטל או להפוך את האפשרות המתאימה לזמינה.
הצגת פרטים של שדה ערך
-
ב- PivotTable, בצע אחת מהפעולות הבאות:
-
לחץ באמצעות לחצן העכבר הימני על שדה באזור הערכים של PivotTable ולאחר מכן לחץ על הצג פרטים.
-
לחץ פעמיים על שדה באזור הערכים של ה- PivotTable.
נתוני הפירוט המבוססים על שדה הערך ממוקמים בגליון עבודה חדש.
-
הסתרת פרטים של שדה ערך
-
לחץ באמצעות לחצן העכבר הימני על לשונית הגיליון של גליון העבודה המכיל את נתוני שדה הערך ולאחר מכן לחץ על הסתר או מחק.
הפיכת האפשרות להצגת פרטים של שדה ערך לזמינה או ללא זמינה
-
לחץ במקום כלשהו ב- PivotTable.
-
בכרטיסיה אפשרויות או ניתוח (בהתאם לגירסת Excel שבה אתה משתמש) ברצועת הכלים, בקבוצה PivotTable, לחץ על אפשרויות.
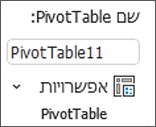
-
בתיבת הדו-שיח אפשרויות PivotTable, לחץ על הכרטיסיה נתונים.
-
תחת נתוני PivotTable, נקה או בחר את תיבת הסימון אפשר הצגת פרטים כדי להפוך אפשרות זו לזמינה או ללא זמינה.
הערה: הגדרה זו אינה זמינה עבור מקור נתונים של OLAP.
ב- PivotTable, בצע אחת מהפעולות הבאות:
-
לחץ על לחצן 'הרחב' או 'כווץ' לצד הפריט שברצונך להרחיב או לכווץ.
הערה: אם אינך רואה את הלחצנים 'הרחב' או 'כווץ', עיין בסעיף הצגה או הסתרה של הלחצנים 'הרחב' ו'כווץ' ב- PivotTable בנושא זה.
-
לחץ פעמיים על הפריט שברצונך להרחיב או לכווץ.
-
לחץ באמצעות לחצן העכבר הימני על הפריט, לחץ על הרחב/כווץ ולאחר מכן בצע אחת מהפעולות הבאות:
-
כדי להציג את הפרטים עבור הפריט הנוכחי, לחץ על הרחב.
-
כדי להסתיר את הפרטים עבור הפריט הנוכחי, לחץ על כווץ.
-
כדי להסתיר את הפרטים עבור כל הפריטים בשדה, לחץ על כווץ את כל השדה.
-
כדי להציג את הפרטים עבור כל הפריטים בשדה, לחץ על הרחב את כל השדה.
-
כדי להציג רמת פירוט מעבר לרמה הבאה, לחץ על הרחב ל-"<שם השדה>".
-
כדי להסתיר לרמת פירוט מעבר לרמה הבאה, לחץ על כווץ ל"<שם שדה>".
-
ב- PivotChart, לחץ באמצעות לחצן העכבר הימני על תווית הקטגוריה שברצונך להציג או להסתיר עבורה רמות פירוט, לחץ על הרחב/כווץ ולאחר מכן בצע אחת מהפעולות הבאות:
-
כדי להציג את הפרטים עבור הפריט הנוכחי, לחץ על הרחב.
-
כדי להסתיר את הפרטים עבור הפריט הנוכחי, לחץ על כווץ.
-
כדי להסתיר את הפרטים עבור כל הפריטים בשדה, לחץ על כווץ את כל השדה.
-
כדי להציג את הפרטים עבור כל הפריטים בשדה, לחץ על הרחב את כל השדה.
-
כדי להציג רמת פירוט מעבר לרמה הבאה, לחץ על הרחב ל-"<שם השדה>".
-
כדי להסתיר לרמת פירוט מעבר לרמה הבאה, לחץ על כווץ ל"<שם שדה>".
הלחצנים 'הרחב' ו'כווץ' מוצגים כברירת מחדל, אך ייתכן שהסתרת אותם (לדוגמה, כאשר אינך מעוניין שהם יופיעו בדוח מודפס). כדי להשתמש בלחצנים אלה כדי להרחיב או לכווץ רמות פירוט בדוח, עליך לוודא שהם מוצגים.
בכרטיסיה ניתוח , בקבוצה הצג, לחץ על לחצני +/- כדי להציג או להסתיר את לחצני ההרחבה והכווץ.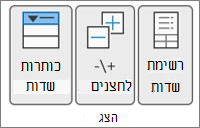
הערה: לחצנים 'הרחב' ו'כווץ' זמינים רק עבור שדות המכילים נתוני פירוט.
באפשרותך להציג או להסתיר פרטים ולבטל או להפוך את האפשרות המתאימה לזמינה.
הצגת פרטים של שדה ערך
-
ב- PivotTable, בצע אחת מהפעולות הבאות:
-
לחץ באמצעות לחצן העכבר הימני על שדה באזור הערכים של PivotTable ולאחר מכן לחץ על הצג פרטים.
-
לחץ פעמיים על שדה באזור הערכים של ה- PivotTable.
נתוני הפירוט המבוססים על שדה הערך ממוקמים בגליון עבודה חדש.
-
הסתרת פרטים של שדה ערך
-
לחץ באמצעות לחצן העכבר הימני על לשונית הגיליון של גליון העבודה המכיל את נתוני שדה הערך ולאחר מכן לחץ על הסתר או מחק.
הפיכת האפשרות להצגת פרטים של שדה ערך לזמינה או ללא זמינה
-
לחץ במקום כלשהו ב- PivotTable.
-
בכרטיסיה אפשרויות או ניתוח (בהתאם לגירסת Excel שבה אתה משתמש) ברצועת הכלים, בקבוצה PivotTable, לחץ על אפשרויות.
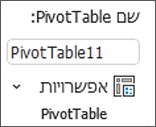
-
בתיבת הדו-שיח אפשרויות PivotTable, לחץ על הכרטיסיה נתונים.
-
תחת נתוני PivotTable, נקה או בחר את תיבת הסימון אפשר הצגת פרטים כדי להפוך אפשרות זו לזמינה או ללא זמינה.
הערה: הגדרה זו אינה זמינה עבור מקור נתונים של OLAP.
ב- PivotTable, בצע אחת מהפעולות הבאות:
-
לחץ על לחצן 'הרחב' או 'כווץ' לצד הפריט שברצונך להרחיב או לכווץ.
הערה: אם אינך רואה את הלחצנים 'הרחב' או 'כווץ', עיין בסעיף הצגה או הסתרה של הלחצנים 'הרחב' ו'כווץ' ב- PivotTable בנושא זה.
-
לחץ פעמיים על הפריט שברצונך להרחיב או לכווץ.
-
לחץ באמצעות לחצן העכבר הימני על הפריט, לחץ על הרחב/כווץ ולאחר מכן בצע אחת מהפעולות הבאות:
-
כדי להציג את הפרטים עבור הפריט הנוכחי, לחץ על הרחב.
-
כדי להסתיר את הפרטים עבור הפריט הנוכחי, לחץ על כווץ.
-
כדי להסתיר את הפרטים עבור כל הפריטים בשדה, לחץ על כווץ את כל השדה.
-
כדי להציג את הפרטים עבור כל הפריטים בשדה, לחץ על הרחב את כל השדה.
-
הלחצנים 'הרחב' ו'כווץ' מוצגים כברירת מחדל, אך ייתכן שהסתרת אותם (לדוגמה, כאשר אינך מעוניין שהם יופיעו בדוח מודפס). כדי להשתמש בלחצנים אלה כדי להרחיב או לכווץ רמות פירוט בדוח, עליך לוודא שהם מוצגים.
בכרטיסיה PivotTable, בקבוצה הצג, לחץ על לחצני +/- כדי להציג או להסתיר את לחצני ההרחבה והכווץ.
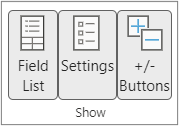
הערה: לחצנים 'הרחב' ו'כווץ' זמינים רק עבור שדות המכילים נתוני פירוט.
הצגה או הסתרה של פרטים נתמכת עבור טבלאות PivotTable שנוצרו מטבלה או מטווח.
הצגת פרטים של שדה ערך
-
ב- PivotTable, בצע אחת מהפעולות הבאות:
-
לחץ במקום כלשהו ב- PivotTable. בכרטיסיה PivotTable , לחץ על הצג פרטים.
-
לחץ באמצעות לחצן העכבר הימני על שדה באזור הערכים של PivotTable ולאחר מכן לחץ על הצג פרטים.
-
לחץ פעמיים על שדה באזור הערכים של ה- PivotTable.
נתוני הפירוט המבוססים על שדה הערך ממוקמים בגליון עבודה חדש.
-
הסתרת פרטים של שדה ערך
-
לחץ באמצעות לחצן העכבר הימני על לשונית הגיליון של גליון העבודה המכיל את נתוני שדה הערך ולאחר מכן לחץ על הסתר או מחק.
PivotTable ב- iPad נפרס בהדרגה ללקוחות שפועל בהם Excel ב- iPad גירסה 2.80.1203.0 ואילך.
הרחבה וכווץ של רמות ב- PivotTable
ב- PivotTable, לחץ והחזק פריט שברצונך להרחיב או לכווץ.

בצע אחת מהפעולות הבאות:
-
הקש על הרחב שדה כדי לראות את הפרטים של הפריט הנוכחי.
-
הקש על כווץ שדה כדי להסתיר את הפרטים עבור הפריט הנוכחי.
זקוק לעזרה נוספת?
תוכל תמיד לשאול מומחה ב- Excel Tech Community או לקבל תמיכה בקהילת Answers.
למידע נוסף
שימוש ברשימת השדות לסידור שדות ב- PivotTable










