באפשרותך להשתמש באותם אנשי קשר הן ב- Google Gmail והן ב- Outlook, מבלי להוסיף אותם באופן ידני לשני המיקומים.
ייבוא אנשי הקשר שלך מ- Google Gmail ל- Outlook
-
היכנס לאנשי הקשר של Google.
-
בעמודה הימנית, לחץ על עוד.
-
בפינה הימנית העליונה, לחץ על עוד.
-
לחץ על יצא.
-
תחת אילו אנשי קשר ברצונך לייצא, לחץ על קבוצת אנשי קשר או על כל אנשי הקשר).
-
תחת איזו תבנית ייצוא, לחץ על Outlook CSV (לייבוא ל- Outlook או ליישום אחר).
-
לחץ על יצא.
-
כאשר תתבקש להוריד את קובץ הייצוא, לחץ על שמור.
-
בחר מיקום במחשב לשמירת הקובץ באופן זמני. שם הקובץ המהווה ברירת מחדל הוא contacts.csv.
הערה: באפשרותך למחוק קובץ זה לאחר ייבוא אנשי הקשר שלך ל- Outlook.
-
לחץ על סגור.
-
עבור אל Outlook.
-
לחץ על הכרטיסיה קובץ.
-
לחץ על פתח.
-
לחץ על ייבוא.
-
לחץ על ייבוא מתוך תוכנית או קובץ אחרים ולאחר מכן לחץ על הבא.
-
לחץ על ערכים מופרדים באמצעות פסיקים (DOS) ולאחר מכן לחץ על הבא.
-
בתיבה ייבוא קובץ , אתר את הקובץ שהורדת בשלב 9 ולאחר מכן לחץ פעמיים על הקובץ.
-
לחץ על אחת מהאפשרויות הבאות:
-
החלף פריטים כפולים בפריטים שיובאו
-
אפשר יצירת פריטים כפולים
-
אל תייבא רשומות כפולות
-
-
לחץ על הבא.
-
ברשימת התיקיות, לחץ על תיקיית אנשי הקשר שאליה ברצונך להעביר את פרטי הקשר המיובאים ולאחר מכן לחץ על הבא.
-
כדי להוסיף או להסיר שדות כדי לקבוע את האופן שבו פרטי אנשי הקשר נשמרים בקובץ המיובא החדש, לחץ על מיפוי שדות מותאמים אישית.
הערה: ייתכן שלחצן מיפוי שדות מותאמים אישית בתיבת הדו-שיח ייבוא קובץ לא יהיה זמין כאשר תנסה לייבא נתונים מתוכנית או קובץ אחרים. בתיבה הפעולות הבאות יבוצעו , בחר את תיבת הסימון ייבוא ולאחר מכן לחצן מיפוי שדות מותאמים אישית זמין.
עזרה נוספת במיפוי שדות מותאמים אישית
-
בתיבה מ , גרור את השדה שברצונך להמיר לשדה Outlook המופיע בתיבה אל .
הערה: השדה שם אינו מופיע בתיבה אל מאחר ש- Outlook שומר את השורה הראשונה של טווח בעל שם עבור שמות שדות. אם הטווח שאתה מייבא אינו מכיל שמות שדות, שורת הנתונים הראשונה תתורגם כשמות שדות ולא תיובא כנתונים. כדי לוודא שכל הנתונים בטווח בעל השם מיובאים, השתמש בשורה הראשונה עבור שמות שדות.
-
כדי לראות רשומות נוספות בתיבה מ , לחץ על הקודם אוהבא.
-
כדי להסיר את כל המיפויים, לחץ על נקה מפה.
-
כדי לאפס למיפוי המקורי, לחץ על מפת ברירת המחדל.
-
-
כדי להציג שדות נוספים בתיבה אל , לחץ על סימן החיבור (+) לצד השדה. לדוגמה, כדי להציג את השדות Business Street ו - Business City , לחץ על סימן החיבור (+) לצד כתובת העסק.
-
-
לחץ על סיום.
ייצוא אנשי הקשר שלך מ- Outlook ל- Google Gmail
לפני ייצוא אנשי קשר מ- Outlook, כדאי להבין את ההבדל בין פנקס הכתובות של Outlook ואנשי הקשר של Outlook. שניהם חלק מ- Outlook. עם זאת, פנקס הכתובות הוא אוסף של רשימות הכתובות השונות שאתה עשוי לאחסן ב- Outlook, כגון ספריות אינטרנט של LDAP, רשימת הכתובות הכללית (GAL) או פנקסי כתובות של ספקים חיצוניים אחרים. אנשי קשר הם רק אחת מרשימות הכתובות הכלולות בפנקס כתובות. ניתן לייצא רק אנשי קשר ישירות מ- Outlook ל- Google Gmail.
-
לחץ על הכרטיסיה קובץ.
-
לחץ על אפשרויות.
-
לחץ על מתקדם.
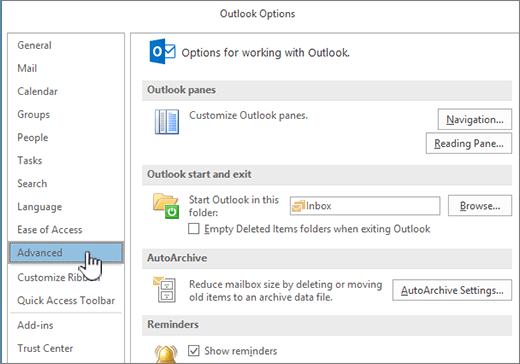
-
תחת ייצוא, לחץ על יצא.

-
באשף הייבוא והייצוא, לחץ על ייצוא לקובץ ולאחר מכן לחץ על הבא.
-
לחץ על ערך מופרד באמצעות פסיק (DOS) ולאחר מכן לחץ על הבא.
-
ברשימת התיקיות, לחץ על תיקיית אנשי הקשר שאותה ברצונך לייצא ולאחר מכן לחץ על הבא.
-
בחר מיקום במחשב לשמירת הקובץ באופן זמני.
הערה: תוכל למחוק קובץ זה לאחר ייבוא אנשי הקשר שלך ל- Google Gmail.
-
הקלד שם עבור הקובץ המיוצא ולאחר מכן לחץ על הבא.
-
כדי להוסיף או להסיר שדות כדי לקבוע את האופן שבו פרטי אנשי הקשר נשמרים בקובץ המיובא החדש, לחץ על מיפוי שדות מותאמים אישית.
הערה: ייתכן שלחצן מיפוי שדות מותאמים אישית בתיבת הדו-שיח ייצוא לקובץ לא יהיה זמין כאשר תנסה לייבא נתונים מתוכנית או קובץ אחרים. בתיבה הפעולות הבאות יבוצעו , בחר את תיבת הסימון ייצוא ולאחר מכן לחצן מיפוי שדות מותאמים אישית זמין.
עזרה נוספת במיפוי שדות מותאמים אישית
-
בתיבה מ , גרור את השדה שברצונך להמיר לשדה Outlook המופיע בתיבה אל .
-
כדי לראות רשומות נוספות בתיבה מ , לחץ על הקודם אוהבא.
-
כדי להסיר את כל המיפויים, לחץ על נקה מפה.
-
כדי לאפס למיפוי המקורי, לחץ על מפת ברירת המחדל.
-
-
כדי להציג שדות נוספים בתיבה אל , לחץ על סימן החיבור (+) לצד השדה. לדוגמה, כדי להציג את השדות Business Street ו - Business City , לחץ על סימן החיבור (+) לצד כתובת העסק.
-
-
לחץ על סיום.
-
היכנס לאנשי הקשר של Google.
-
בפינה הימנית העליונה, לחץ על עוד.
-
לחץ על ייבוא.
-
תחת ייבוא אנשי ששר, לחץ על עיון.
-
בחר את הקובץ שייצאת בשלב 9 ולאחר מכן לחץ על פתח.
-
לחץ על ייבוא.










