ניתן להוסיף הערות לתאים. כאשר תא מכיל הערה, מופיע מחוון בפינת התא. בעת ריחוף עם הסמן מעל התא, ההערה מופיעה.

-
לחץ באמצעות לחצן העכבר הימני על התא ולאחר מכן לחץ על הערה חדשה.
-
הקלד את ההערה. באפשרותך @mention כדי לטפל בהערה – פעולה זו שולחת לו הודעת דואר אלקטרוני על ההערה.
-
לחץ על לחצן פרסם (או הקש Ctrl+Enter).
-
אם לאנשים אחרים יש משהו להוסיף, הם יכולים ללחוץ באמצעות לחצן העכבר הימני על התא ולבחור השב להערה.
-
אם עליך לערוך הערה משורשרת, הצב את הסמן מעל התא. לאחר מכן, הצב את הסמן מעל טקסט ההערה עצמו ולחץ על ערוך.
-
אם עליך למחוק הערה משורשרת, לחץ באמצעות לחצן העכבר הימני על התא ולאחר מכן לחץ על מחק הערה.
-
אם עליך למחוק תשובה, הצב את הסמן מעל התא. לאחר מכן, הצב את הסמן מעל טקסט התשובה עצמו ולחץ על מחק.
-
אם רצף הערות הושלם, באפשרותך לסמן אותו כפתרון : הצב את הסמן מעל התא ולאחר מכן לחץ על ... > רצף תגובות. ההערה עדיין תהיה ניתנת להצגה, אך לא ניתן יהיה ליצור תוספות נוספות אלא אם היא תיפתח מחדש. כל מי שיש לו גישת כתיבה לחוברת עבודה יכול לפתור או לפתוח מחדש הערות.
הערה: זכור שאנשים אחרים יכולים לערוך את ההערות שלך. הערות במסמכי Office מאוחסנות בקובץ, כך שכל מי שיש לו גישת עריכה לקובץ יכול לערוך את ההערה שלך.
-
לחץ באמצעות לחצן העכבר הימני על התא ולאחר מכן לחץ על הוסף הערה (או הקש Shift+F2). אם אתה משתמש ב- Excel עבור Office 365, לחץ באמצעות לחצן העכבר הימני על התא ובחר הערה חדשה.
-
הקלד את טקסט הביאור.
-
לחץ מחוץ לתא.
אם עליך לערוך את ההערה, לחץ באמצעות לחצן העכבר הימני על התא ולאחר מכן לחץ על ערוך הערה. אם אתה משתמש ב- Excel עבור Office 365, לחץ באמצעות לחצן העכבר הימני על התא ובחר ערוך הערה.
אם עליך למחוק את ההערה, לחץ באמצעות לחצן העכבר הימני על התא ובחר ערוך הערה. אם אתה משתמש ב- Excel עבור Office 365, לחץ באמצעות לחצן העכבר הימני על התא ובחר מחק הערה.
חלונית המשימות הערות מציגה את כל ההערות בגליון העבודה הנוכחי ומאפשרת לך לנווט אל גליונות עבודה אחרים כדי לסקור גם הערות אלה.
-
בחר את גליון העבודה הראשון המכיל הערות ולאחר מכן, ברצועת הכלים , לצד תפריט עריכה, בחר הערות.
-
סקור את ההערות המפורטות. בחר הערה כדי לראות את התא המכיל אותה ולבצע שינויים בהערה.
-
לאחר שעיין בכל ההערות בגיליון, בחלק התחתון של הרשימה, בחר הצג הערות נוספות כדי לראות את ההערה הבאה בגליון עבודה אחר.
-
לאחר שעיין בערכת ההערות האחרונה, תוכל לחזור למקום שבו התחלת: בחלק התחתון של הרשימה, בחר חזור להערה הראשונה.
ב- Excel עבור Office 365, קיימים שני סוגים של הערות לבחירה: תגובות והערות. לקבלת מידע נוסף, עיין במאמר תגובות משורשרות והערות.
-
בחר את התא או התאים שמכילים את ההערות שברצונך להעתיק.
-
הקש Ctrl+C.
-
בכרטיסיה בית, לחץ על החץ תחת הדבק ולאחר מכן לחץ על הדבקה מיוחדת.
-
בתיבת הדו-שיח הדבקה מיוחדת, תחת הדבק, לחץ על הערות ולאחר מכן לחץ על אישור.
-
כדי לבטל את הגבול ההעבר, לחץ על תא אחר או הקש Esc.
הערות:
-
אל תקיש Enter לאחר שתלחץ על אישור. אם תעשה זאת, תוכן התא יועתק לאזור ההדבקה בנוסף להערה.
-
ההערות המועתקות מחליפות את ההערות הקיימות באזור היעד.
כברירת מחדל, Excel מציג מחוון כאשר תא מכיל תגובה או הערה. באפשרותך לקבוע כיצד Excel יציג הערות ומחוונים בתאים על-ידי שינוי הגדרות ברירת המחדל כדי להציג או להסתיר תמיד את ההערות.
-
לחץ על הכרטיסיה קובץ ולאחר מכן לחץ על אפשרויות.
-
בקטגוריה מתקדם, תחת תצוגה, בצע אחת מהפעולות הבאות:
-
כדי להסתיר גם את ההערות וגם את המחוונים בכל חוברת העבודה, תחת עבור תאים עם הערות, הצג, לחץ על ללא הערות או מחוונים.
-
כדי להציג את המחוונים אך להציג את ההערות רק בעת הצבת המצביע מעל התאים שלהן, תחת עבור תאים עם הערות, הצג, לחץ על מחוונים בלבד, והערות בעת הצבת המצביע.
-
כדי להציג תמיד גם את ההערות וגם את המחוונים, תחת עבור תאים עם הערות, הצג, לחץ על הערות ומחוונים. שים לב כי ב- Excel עבור Office 365, הגדרה זו חלה רק על הערות, ולא על תגובות משורשרות.
-
Excel מסמן בתווית כל תגובה משורשרת עם שם האדם שמחובר כעת באמצעות החשבון שלו. לא ניתן לשנות זאת על-ידי הקלדה על השם. עם זאת, המצב שונה עבור הערות. Excel מסמן בתווית את ההערות בשם שציינת בתיבת הדו-שיח 'אפשרויות'. ההליך הבא מסביר כיצד לשנות את השם שמופיע בהערות, אך לא בתגובות משורשרות.
-
לחץ על הכרטיסיה קובץ ולאחר מכן לחץ על אפשרויות.
-
בקטגוריה כללי, תחת הגדר אפשרויות אישיות עבור עותק Microsoft Office שלך, הקלד שם בתיבה שם משתמש.
הערות:
-
אם התיבה שם משתמש ריקה, Excel מגדיר באופן אוטומטי את הערך של התיבה שם משתמש לשם המשתמש שלך ועושה שימוש בשם זה עבור התווית.
-
למרות שלא ניתן להעלים תוויות הערה, ניתן להסיר את התוויות מההערות על-ידי מחיקתן.
-
למידע נוסף
מה עליך לעשות אם חסרים לך הערה חדשה והערה חדשה בתפריט תלוי ההקשר של Excel
-
לחץ באמצעות לחצן העכבר הימני על התא ולאחר מכן לחץ על הערה חדשה.
-
הקלד את ההערה.
-
לחץ על לחצן פרסם (או הקש ⌘+Enter).
-
אם לאנשים אחרים יש משהו להוסיף, הם יכולים ללחוץ באמצעות כפתור העכבר הימני על התא ולבחור השב להערה.
-
אם עליך לערוך הערה משורשרת או להשיב, הצב את הסמן מעל התא. לאחר מכן, הצב את הסמן מעל טקסט ההערה עצמו ולחץ על ערוך. באפשרותך לערוך הערות שיצרת בלבד.
-
אם עליך למחוק הערה משורשרת, לחץ באמצעות לחצן העכבר הימני על התא ולאחר מכן לחץ על מחק הערה.
-
אם עליך למחוק תשובה, הצב את הסמן מעל התא. לאחר מכן הצב את הסמן מעל טקסט התשובה עצמו ולחץ על מחק.
-
אם רצף הערות הושלם, באפשרותך לסמן אותו כפתרון: הצב את הסמן מעל התא ולאחר מכן לחץ על ... > הליך משנה. ההערה עדיין תהיה ניתנת להצגה, אך לא ניתן יהיה ליצור תוספות נוספות אלא אם היא תיפתח מחדש. כל מי שיש לו גישת כתיבה לחוברת עבודה יכול לפתור או לפתוח מחדש הערות.
-
בחר את התא או התאים שמכילים את ההערות שברצונך להעתיק.
-
הקש ⌘+C.
-
בכרטיסיה בית, לחץ על החץ תחת הדבק ולאחר מכן לחץ על הדבקה מיוחדת.
-
בתיבת הדו-שיח הדבקה מיוחדת, תחת הדבק, לחץ על הערות ולאחר מכן לחץ על אישור.
-
כדי לבטל את הגבול ההעבר, לחץ על תא אחר או הקש Esc.
-
בחר תא יעד ולאחר מכן הקש ⌘+V.
הערה: ההערות המועתקות מחליפות את ההערות הקיימות באזור היעד.
כברירת מחדל, Excel עבור Mac מציג מחוון כאשר תא מכיל תגובה או הערה. באפשרותך לקבוע כיצד Excel יציג הערות ומחוונים בתאים על-ידי שינוי הגדרות ברירת המחדל כדי להציג או להסתיר תמיד את ההערות.
-
לחץ על Excel > העדפות > תצוגה (תחת עריכה).
-
בתיבת הדו-שיח תצוגה, תחת עבור תאים עם הערות, הצג, בצע אחת מהפעולות הבאות:
-
כדי להסתיר גם את ההערות וגם את המחוונים בכל חוברת העבודה, לחץ על ללא הערות או מחוונים.
-
כדי להציג את המחוונים אך להציג את ההערות רק בעת הצבת המצביע מעל התאים שלהן, מחוונים בלבד, והערות בעת מעבר.
-
כדי להציג תמיד גם את ההערות וגם את המחוונים, לחץ על הערות ומחוונים.
-
Excel מסמן בתווית כל תגובה משורשרת עם שם האדם שמחובר כעת באמצעות החשבון שלו. לא ניתן לשנות זאת על-ידי הקלדה על השם. עם זאת, המצב שונה עבור הערות. Excel מסמן בתווית את ההערות בשם שציינת בתיבת הדו-שיח 'אפשרויות'. ההליך הבא מסביר כיצד לשנות את השם שמופיע בהערות, אך לא בתגובות משורשרות.
-
לחץ על Excel > העדפות > כללי.
-
בתיבת הדו-שיח כללי, תחת התאמה אישית, הקלד שם בתיבה שם משתמש.
הערות:
-
אם התיבה שם משתמש ריקה, Excel מגדיר באופן אוטומטי את הערך של התיבה שם משתמש לשם המשתמש שלך ועושה שימוש בשם זה עבור התווית.
-
למרות שלא ניתן להעלים תוויות הערה, ניתן להסיר את התוויות מההערות על-ידי מחיקתן.
-
חלונית המשימות הערות מציגה את כל ההערות בגליון העבודה הנוכחי ומאפשרת לך לנווט אל גליונות עבודה אחרים כדי לסקור גם הערות אלה.
-
בחר את גליון העבודה הראשון המכיל הערות ולאחר מכן, ברצועת הכלים , לצד תפריט עריכה, בחר הערות.
-
סקור את ההערות המפורטות. בחר הערה כדי לראות את התא המכיל אותה ולבצע שינויים בהערה.
-
לאחר שעיין בכל ההערות בגיליון, בחלק התחתון של הרשימה, בחר הצג הערות נוספות כדי לראות את ההערה הבאה בגליון עבודה אחר.
-
לאחר שעיין בערכת ההערות האחרונה, תוכל לחזור למקום שבו התחלת: בחלק התחתון של הרשימה, בחר חזור להערה הראשונה.
למידע נוסף
מה עליך לעשות אם חסרים לך הערה חדשה והערה חדשה בתפריט תלוי ההקשר של Excel
-
לחץ באמצעות לחצן העכבר הימני על התא ולאחר מכן בחר הערה חדשה.
-
הקלד את ההערה. באפשרותך @mention כדי לטפל בהערה – פעולה זו שולחת לו הודעת דואר אלקטרוני על ההערה.
-
בחר בלחצן פרסם הערה (או הקש Ctrl+Enter).
-
אם לאנשים אחרים יש משהו להוסיף, הם יכולים ללחוץ באמצעות לחצן העכבר הימני על התא ולבחור תשובה חדשה.
-
אם עליך לערוך הערה משורשרת, הצב את הסמן מעל התא. לאחר מכן בחר את ההערה, בחר בתפריט פעולות רצף תגובות נוספות ובחר ערוך הערה.
-
אם עליך למחוק הערה משורשרת, לחץ באמצעות לחצן העכבר הימני על התא ולאחר מכן לחץ על מחק הערה.
-
אם עליך למחוק תשובה, הצב את הסמן מעל התא. לאחר מכן, הצב את הסמן מעל טקסט התשובה עצמו ולחץ על מחק.
-
אם רצף הערות הושלם, באפשרותך לסמן אותו כפתרון : הצב את הסמן מעל התא ולאחר מכן לחץ על פעולות רצף תגובות > הליך משנה. ההערה עדיין תהיה ניתנת להצגה, אך לא ניתן יהיה ליצור תוספות נוספות אלא אם היא תיפתח מחדש. כל מי שיש לו גישת כתיבה לחוברת עבודה יכול לפתור או לפתוח מחדש הערות.
הערה: זכור שאנשים אחרים יכולים לערוך את ההערות שלך. הערות במסמכי Office מאוחסנות בקובץ, כך שכל מי שיש לו גישת עריכה לקובץ יכול לערוך את ההערה שלך.
-
לחץ באמצעות לחצן העכבר הימני על התא ולאחר מכן לחץ על הוסף הערה (או הקש Shift+F2). אם אתה משתמש ב- Excel עבור Office 365, לחץ באמצעות לחצן העכבר הימני על התא ובחר הערה חדשה.
-
הקלד את טקסט הביאור.
-
לחץ מחוץ לתא.
אם עליך לערוך את ההערה, לחץ באמצעות לחצן העכבר הימני על התא ולאחר מכן לחץ על ערוך הערה. אם אתה משתמש ב- Excel עבור Office 365, לחץ באמצעות לחצן העכבר הימני על התא ובחר ערוך הערה.
אם עליך למחוק את ההערה, לחץ באמצעות לחצן העכבר הימני על התא ובחר ערוך הערה. אם אתה משתמש ב- Excel עבור Office 365, לחץ באמצעות לחצן העכבר הימני על התא ובחר מחק הערה.
ב- Excel עבור Office 365, קיימים שני סוגים של הערות לבחירה: תגובות והערות. לקבלת מידע נוסף, עיין במאמר תגובות משורשרות והערות.
הערה: בעת העתקה והדבקה של תגובות משורשרות לתאים אחרים, Excel באינטרנט גם ידביק את ערכי התאים.
-
בחר את התא או התאים שמכילים את ההערות שברצונך להעתיק.
-
הקש Ctrl+C.
-
בחר את התאים הריקים והקש Ctrl + V.
הערה: ההערות המועתקות מחליפות את ההערות הקיימות באזור היעד.
חלונית המשימות הערות מציגה את כל ההערות בגליון העבודה הנוכחי ומאפשרת לך לנווט אל גליונות עבודה אחרים כדי לסקור גם הערות אלה.
-
בחר את גליון העבודה הראשון המכיל הערות ולאחר מכן, ברצועת הכלים , לצד תפריט עריכה, בחר הערות.
-
סקור את ההערות המפורטות. בחר הערה כדי לראות את התא המכיל אותה ולבצע שינויים בהערה.
-
לאחר שעיין בכל ההערות בגיליון, בחלק התחתון של הרשימה, בחר הצג הערות נוספות כדי לראות את ההערה הבאה בגליון עבודה אחר.
-
לאחר שעיין בערכת ההערות האחרונה, תוכל לחזור למקום שבו התחלת: בחלק התחתון של הרשימה, בחר חזור להערה הראשונה.
-
בחוברת עבודה של Excel, הקש בגליון העבודה.
-
הקש על סקירה.
-
הקש על הערה.
-
הקלד את ההערה ולאחר מכן הקש על הכפתור 'פרסם'.
-
כדי להשיב להערה, הקש על התא (המכיל את ההערה), הקש על סמל ההערה הסגול שמופיע שמעליו, ובתיבת הטקסט תשובה, הזן תשובה והקש על לחצן 'פרסם'.
להלן פעולות אחרות שניתן לבצע עם הערות משורשרות במחשב Tablet של Android:
-
כדי להציג שרשור מסוים, הקש על התא ולאחר מכן הקש על סמל ההערה סגול.
-
כדי להציג את כל השרשורים בגליון העבודה, הקש על סקירה ולאחר מכן הקש על הצג הערות.
-
כדי לערוך הערה מסוימת בשרשור, הקש על התא (המכיל את ההערה), הקש על צלמית ההערה הסגולה שמופיעה מעליו, הקש על ההערה המסוימת שברצונך לערוך ולאחר מכן הקש על ערוך. שנה את ההערה בהתאם לצורך ולאחר מכן לחץ על שמור.
-
כדי למחוק הערה מסוימת בשרשור, הקש על התא (המכיל את ההערה), הקש על צלמית ההערה הסגולה שמופיעה מעליו, הקש על ההערה המסוימת שברצונך למחוק ולאחר מכן הקש על מחק.
-
כדי למחוק שרשור שלם, הקש על התא (המכיל את ההערה), הקש על צלמית ההערה הסגולה שמופיעה שמעליו, הקש על ... (צלמית שלוש הנקודות) לצד ההערה הראשונה בשרשור והקש על מחק שרשור.
-
כדי לפתור שרשור, הקש על התא (המכיל את ההערה), הקש על סמל ההערה הסגולה שמופיע מעלו, הקש על ... (סמל שלוש הנקודות) לצד ההערה הראשונה בשרשור והקש על פתור שרשור.
-
הקש על סמל 'ערוך'

-
הקש על בית ולאחר מכן הקש על סקירה.
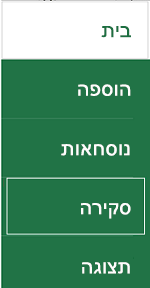
-
הקש על הערה, הקלד את ההערה ולאחר מכן הקש על לחצן 'פרסם'.
-
כדי להשיב להערה, הקש על התא (המכיל את ההערה), הקש על סמל ההערה הסגול שמופיע שמעליו, ובתיבת הטקסט תשובה, הזן תשובה והקש על לחצן 'פרסם'.
להלן פעולות אחרות שניתן לבצע עם הערות משורשרות בטלפון Android:
-
כדי להציג שרשור מסוים, הקש על התא ולאחר מכן הקש על סמל ההערה סגול.
-
כדי להציג את כל השרשורים בגליון העבודה, הקש על סקירה ולאחר מכן הקש על הצג הערות.
-
כדי לערוך הערה מסוימת בשרשור, הקש על התא (המכיל את ההערה), הקש על צלמית ההערה הסגולה שמופיעה מעליו, הקש על ההערה המסוימת שברצונך לערוך ולאחר מכן הקש על ערוך. שנה את ההערה בהתאם לצורך ולאחר מכן לחץ על שמור.
-
כדי למחוק הערה מסוימת בשרשור, הקש על התא (המכיל את ההערה), הקש על צלמית ההערה הסגולה שמופיעה מעליו, הקש על ההערה המסוימת שברצונך למחוק ולאחר מכן הקש על מחק.
-
כדי למחוק שרשור שלם, הקש על התא (המכיל את ההערה), הקש על צלמית ההערה הסגולה שמופיעה שמעליו, הקש על ... (צלמית שלוש הנקודות) לצד ההערה הראשונה בשרשור והקש על מחק שרשור.
-
כדי לפתור שרשור, הקש על התא (המכיל את ההערה), הקש על סמל ההערה הסגולה שמופיע מעלו, הקש על ... (סמל שלוש הנקודות) לצד ההערה הראשונה בשרשור והקש על פתור שרשור.
-
בחוברת עבודה של Excel, הקש בגליון העבודה.
-
הקש על הוספה.
-
הקש על הערה.
-
הקלד את ההערה ולאחר מכן הקש על הכפתור 'פרסם'.
-
כדי להשיב להערה, הקש על התא (המכיל את ההערה), הקש על צלמית ההערה הסגולה שמופיעה שמעליו, ובתיבת הטקסט תשובה, הזן תשובה והקש על הכפתור 'פרסם'.
להלן פעולות אחרות שניתן לבצע עם הערות משורשרות ב- iPad:
-
כדי להציג שרשור מסוים, הקש על התא ולאחר מכן הקש על צלמית ההערה הסגולה.
-
כדי להציג את כל השרשורים בגליון העבודה, הקש על סקירה ולאחר מכן הקש על הצג הערות.
-
כדי לערוך הערה מסוימת בשרשור, הקש על התא (המכיל את ההערה), הקש על צלמית ההערה הסגולה שמופיעה מעליו, הקש על ההערה המסוימת שברצונך לערוך ולאחר מכן הקש על ערוך. שנה את ההערה בהתאם לצורך ולאחר מכן לחץ על שמור.
-
כדי למחוק הערה מסוימת בשרשור, הקש על התא (המכיל את ההערה), הקש על צלמית ההערה הסגולה שמופיעה מעליו, הקש על ההערה המסוימת שברצונך למחוק ולאחר מכן הקש על מחק.
-
כדי למחוק שרשור שלם, הקש על התא (המכיל את ההערה), הקש על צלמית ההערה הסגולה שמופיעה שמעליו, הקש על ... (צלמית שלוש הנקודות) לצד ההערה הראשונה בשרשור והקש על מחק שרשור.
-
הקש על צלמית 'ערוך'

-
הקש על בית ולאחר מכן הקש על סקירה.
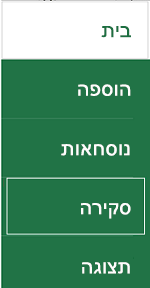
-
הקש על הערה, הקלד את ההערה ולאחר מכן הקש על הכפתור 'פרסם'.
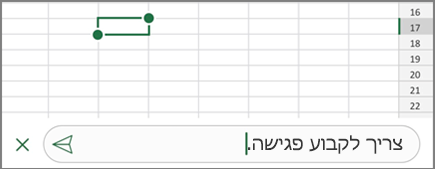
-
כדי להשיב להערה, הקש על התא (המכיל את ההערה), הקש על צלמית ההערה הסגולה שמופיעה שמעליו, ובתיבת הטקסט תשובה, הזן תשובה והקש על הכפתור 'פרסם'.
-
לאחר שתסיים, לחץ על החץ הירוק המצביע למטה.
להלן פעולות אחרות שניתן לבצע עם הערות משורשרות ב- iPhone:
-
כדי להציג שרשור מסוים, הקש על התא ולאחר מכן הקש על צלמית ההערה הסגולה.
-
כדי להציג את כל השרשורים בגליון העבודה, הקש על סקירה ולאחר מכן הקש על הצג הערות.
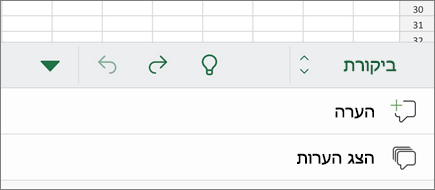
-
כדי לערוך הערה מסוימת בשרשור, הקש על התא (המכיל את ההערה), הקש על צלמית ההערה הסגולה שמופיעה מעליו, הקש על ההערה המסוימת שברצונך לערוך ולאחר מכן הקש על ערוך. שנה את ההערה בהתאם לצורך ולאחר מכן לחץ על שמור.
-
כדי למחוק הערה מסוימת בשרשור, הקש על התא (המכיל את ההערה), הקש על צלמית ההערה הסגולה שמופיעה מעליו, הקש על ההערה המסוימת שברצונך למחוק ולאחר מכן הקש על מחק.
-
כדי למחוק שרשור שלם, הקש על התא (המכיל את ההערה), הקש על צלמית ההערה הסגולה שמופיעה שמעליו, הקש על ... (צלמית שלוש הנקודות) לצד ההערה הראשונה בשרשור והקש על מחק שרשור.
-
בחוברת עבודה של Excel, הקש בגליון העבודה.
-
הקש על הוספה.
-
הקש על הערה.
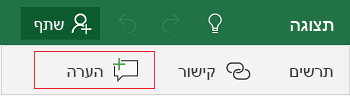
-
הקלד את ההערה.
-
הקש מחוץ לתיבת ההערה כדי להפסיק את הוספת ההערה.
-
כדי להציג את ההערה, הקש על ההערה בחוברת העבודה.
כדי למחוק הערה, הקש על סמל ההערה ולאחר מכן הקש על X.
-
הקש על 'עוד'

-
הקש על בית ולאחר מכן הקש על סקירה.
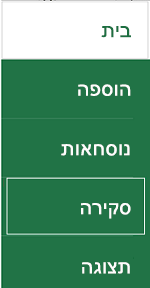
-
כדי להוסיף הערה, הקש על הערה בטלפון Windows, הקלד את ההערה ולאחר מכן הקש על בוצע.
-
כדי להציג או לערוך הערות קיימות, הקש על ההערה.
כדי לערוך הערה, הקש על סמל ערוך הערה.

כדי למחוק הערה, הקש על סמל מחק הערה.

לאחר שתסיים לבצע את השינויים, סגור את תיבת ההערה על-ידי הקשה על X בטלפון Windows.
חשוב: זכור שאנשים אחרים יכולים לערוך את ההערות שלך. הערות במסמך Office מאוחסנות בקובץ, כך שכל מי שיש לו גישת עריכה לקובץ יוכל לערוך את ההערה שלך.
זקוק לעזרה נוספת?
תוכל תמיד לשאול מומחה ב- Excel Tech Community או לקבל תמיכה בקהילת Answers.










