כאשר אתה יוצר מסמך, חוברת עבודה או מצגת חדשים, ייתכן שתרצה לכלול היפר-קישורים לקבצים אחרים שעבדת עליהם לאחרונה.
תכונה זו זמינה רק אם יש לך מינוי של Microsoft 365. אם אתה מנוי ל- Microsoft 365, ודא שיש לך את הגירסה העדכנית ביותר של Office.
כדי להוסיף קישור לקובץ שהיה בשימוש לאחרונה:
-
מקם את הסמן במקום בקובץ שבו ברצונך להוסיף את הקישור.
-
לחץ על הכרטיסיה הוספה ברצועת הכלים.
-
לחץ על חץ הרשימה הנפתחת משמאל לקישור ברצועת הכלים. חשוב ללחוץ על החץ הנפתח כדי לגשת אל גלריית הקישורים, אחרת תקבל את תיבת הדו-שיח הוספת היפר-קישור .
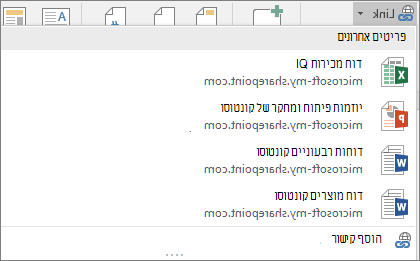
-
בחר ולחץ על הקובץ שברצונך להוסיף מהרשימה. אם אינך רואה את הקובץ שרצית להוסיף לרשימה, לחץ על הוסף קישור בחלק התחתון של הגלריה עבור תיבת הדו-שיח הוספת היפר-קישור ולאחר מכן נווט אל הקובץ הרצוי והוסף אותו.
הערה: רק קבצים המאוחסנים בענן יוצגו בגלריית הקישורים.
בעת הוספת הקישור, כותרת הקובץ תתווסף במיקום הסמן.

עצה: אם ברצונך להחיל את הקישור על טקסט מותאם אישית, הקלד את הטקסט בקובץ, בחר אותו באמצעות העכבר ולאחר מכן המשך לשלב 2 לעיל. הטקסט שבחרת יהפוך להיפר-קישור לקובץ הקשור.
תכונה זו זמינה רק אם יש לך מינוי של Microsoft 365. אם אתה מנוי ל- Microsoft 365, ודא שיש לך את הגירסה העדכנית ביותר של Office.
כדי להוסיף קישור לקובץ שהיה בשימוש לאחרונה:
-
מקם את הסמן במקום בקובץ שבו ברצונך להוסיף את הקישור.
-
הקש על החץ הצג את רצועת הכלים.
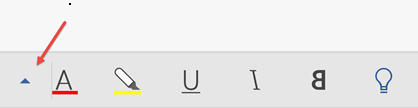
-
הקש על בית כדי להרחיב את גלריית הכרטיסיות ולאחר מכן הקש על הוספה כדי לעבור לפקודות הוספה.
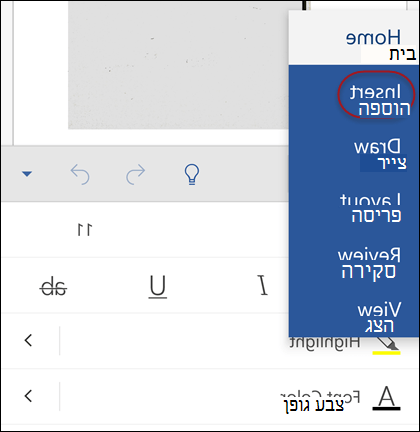
-
הקש על קישור כדי לפתוח את לוח הקישורים. אתה אמור לראות רשימה של קבצי Office שהיו בשימוש לאחרונה. שים לב שייתכן שתצטרך לגלול למטה מעט כדי למצוא את קישור בלוח.
הערה: רק קבצים המאוחסנים OneDrive for Business או SharePoint יוצגו בגלריית הקישורים.
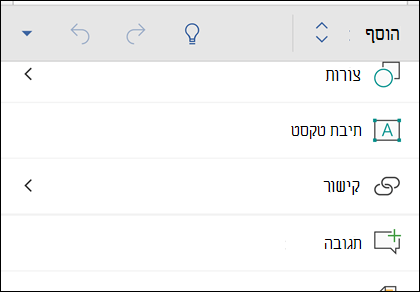
-
בחר ולחץ על הקובץ שברצונך להוסיף מהרשימה.
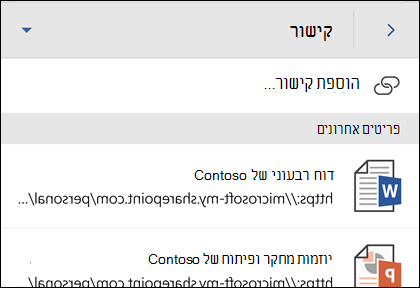
בעת הוספת הקישור, כותרת הקובץ תתווסף במיקום הסמן.
תכונה זו זמינה רק אם יש לך מינוי של Microsoft 365. אם אתה מנוי ל- Microsoft 365, ודא שיש לך את הגירסה העדכנית ביותר של Office.
כדי להוסיף קישור לקובץ שהיה בשימוש לאחרונה:
-
מקם את הסמן במקום בקובץ שבו ברצונך להוסיף את הקישור.
-
מעבר אל הכרטיסיה הוספה ברצועת הכלים.
-
הקש על קישור כדי לפתוח את לוח הקישורים. אתה אמור לראות רשימה של קבצי Office שהיו בשימוש לאחרונה. שים לב שייתכן שתצטרך לגלול למטה מעט כדי למצוא את קישור בלוח.
הערה: רק קבצים המאוחסנים OneDrive for Business או SharePoint יוצגו בגלריית הקישורים.
-
בחר ולחץ על הקובץ שברצונך להוסיף מהרשימה.










