הערה: אנו מעוניינים לספק לך את תוכן העזרה העדכני ביותר במהירות האפשרית, בשפה שלך. דף זה תורגם באמצעות אוטומציה והוא עשוי לכלול שגיאות דקדוק או אי-דיוקים. מטרתנו היא כי תוכן זה יהיה שימושי עבורך. האם תוכל לספר לנו אם המידע הועיל לך, בחלק התחתון של דף זה? לנוחותך, הנה המאמר באנגלית.
באמצעות Microsoft InfoPath 2010, באפשרותך לציין כללי עיצוב של פקדים המבוססים על תנאים המתקיימים בטופס. אם התנאים שצוינו מתקיימים כאשר המשתמש ממלא טופס שחלים עליו כללי עיצוב, העיצוב מוחל. ניתן להשתמש בכללי עיצוב כדי להחיל גופן מודגש, קו תחתון, גופן נטוי, קו חוצה, צבע גופן וצבע רקע על פקדים; וכן להציג או להסתיר פקדים או להפוך אותם ללא זמינים.
במאמר זה
דוגמאות לכללי עיצוב
להלן כמה דוגמאות לאופן השימוש בכללי עיצוב בתבנית טופס:
-
הסתר את מקטע הכתובת למשלוח כל עוד תיבת הסימון ציין כתובת למשלוח לא נבחרה.
-
שנה את צבע הגופן לכחול ואת סגנון הגופן למודגש עבור כל ההוצאות המחייבות קבלה.
-
שנה את צבע הרקע של פקד בטבלה חוזרת בהתאם לערך של תיבת טקסט באותה שורה. לדוגמה, שנה את הצבע של כל הפקדים לאדום בשורה של פריט שתאריך היעד שלו חלף, ולירוק עבור פריטים שעמדו בלוח הזמנים.
-
סמן ערכים כלכליים באמצעות טקסט אדום כאשר הם פחותים מ- 0 ש"ח ובאמצעות טקסט ירוק כאשר הם שווים ל- 0 ש"ח או יותר.
-
סנן שורות בטבלה חוזרת.
הערה: באפשרותך גם להשתמש כלל אימות כדי להציג הודעה כאשר משתמש מזין ערכים שגויים בטופס.
הוספת עיצוב
שימוש בלחצן 'הוסף כלל'
ניתן להוסיף כללי עיצוב מוכנים לשימוש באמצעות הפקודה הוסף כלל.
-
לחץ על פקד.
-
בכרטיסיה בית, בקבוצה כללים, לחץ על הוסף כלל.
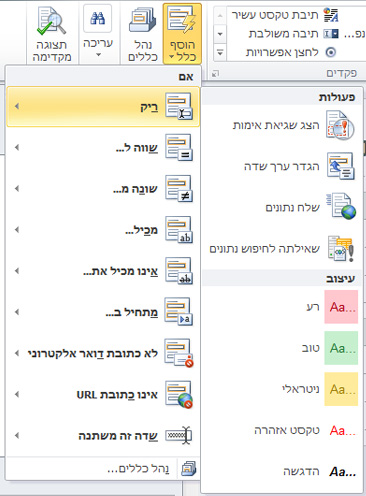
-
לחץ על סוג התנאי שעל הכלל לעמוד בו כדי שיחול, כגון ריק אם ברצונך שהכלל יחול אם ערך השדה ריק.
-
לחץ על סוג העיצוב שיש להחיל, כגון הצללת צבע הרקע של התא או שינוי הגופן לציון אזהרה.
הערה: בהתאם לסוג התנאי שבחרת, ייתכן שתתבקש להזין מידע נוסף.
בסיום, חלונית המשימות כללים מופיעה ובאפשרותך לבצע שינויים נחוצים בכלל.
שימוש בחלונית המשימות 'כללים'
בצע את השלבים הבאים כדי להוסיף כלל עיצוב מחלונית המשימות כללים:
-
יצירת כלל עיצוב
-
לחץ על פקד.
-
אם חלונית המשימות 'כללים' אינה גלויה, בכרטיסיה בית, בקבוצה כללים, לחץ על נהל כללים.
-
לחץ על חדש.
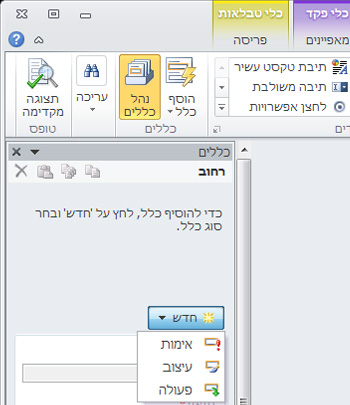
-
לחץ על עיצוב.
-
הזן שם עבור הכלל בתיבת הטקסט פרטים עבור.
-
-
ציין את התנאים.
-
במקטע התנאים, לחץ על ללא.
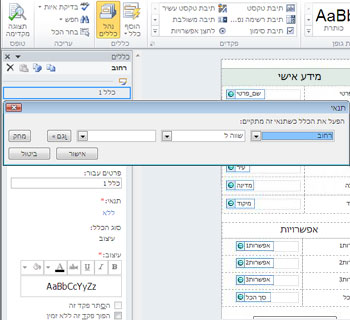
-
אם התנאי עבור הכלל שלך מבוסס על שדה, בצע את הפעולות הבאות:
-
בתיבה הראשונה, לחץ על שדה או בחר באפשרות בחירת שדה או קבוצה.
-
בתיבה השניה, לחץ על אופרטור כגון שווה ל-.
-
בתיבה השלישית, הזן ערך.
הערה: קיימת גם אפשרות לבסס כלל ביטוי או סדרת נתונים לחתימה. לקבלת מידע נוסף אודות תרחישים מתקדמים אלה, עיין בסעיף המתאים תחת תרחישים תנאי מתקדם.
-
-
לחץ על וגם כדי להוסיף תנאי נוסף ולאחר מכן חזור על שלב 2 או לחץ על אישור.
הערה: לאחר הוספת תנאי שני, לחצן וגם מוחלף בתיבה. אל תבטל את הבחירה בתנאי וגם אם גם התנאי הראשון וגם כל תנאי הבא אחריו נדרשים להתקיים כדי שהעיצוב המותנה יוחל. אחרת, אם רק אחד מהתנאים נדרש להתקיים כדי שהעיצוב המותנה יוחל, לחץ על או.
-
-
ציין את העיצוב.
-
בחר באפשרויות הרצויות מהמקטע עיצוב. במקטע זה באפשרותך לציין שטקסט בפקד יהיה מודגש או עם קו תחתון, לשנות את צבע הטקסט או את צבע הרקע של הפקד, או להפעיל או לבטל את הפקד.
-
הערה: אם אתה מוסיף כללי עיצוב מרובים ויותר מכלל אחד מתקיים, יוחל רק העיצוב עבור הכלל הראשון שמתקיים.
תבניות הזנת נתונים
כללי עיצוב יכולים להתבסס על תבנית הטקסט שמשתמש מזין בשדה טקסט. לדוגמה, אם ברצונך לקבל מיקוד בארצות הברית, עליך לוודא שמוזנים רק חמישה מספרים, לא פחות ולא יותר, ושלא מוזנים תווים אלפביתיים. בדומה לכך, אם ברצונך שמשתמש יזין כתובת דואר אלקטרוני, באפשרותך להתאים את הקלט לתבנית הכוללת טקסט, סימן "@", תחום וסיומת תחום כגון ".com".
לשם כך, מתיבת הטקסט אופרטור, בחר באפשרות תואם לתבנית בעת יצירת התנאי ולאחר מכן בחר באפשרות בחירת תבנית. תיבת הדו-שיח תבנית הזנת נתונים תופיע ותאפשר לך לבחור מבין מספר תבניות תקניות מוגדרות מראש. אם אחת מתבניות אלה אינה עומדת בדרישות שלך, באפשרותך לציין תבנית מותאמת אישית. תבניות מותאמות אישית יכולות לדרוש את השימוש בתווים מיוחדים, הניתנים להוספה בקלות על-ידי בחירתם מהתיבה הוסף תו מיוחד.
תרחישי תנאים מתקדמים
להלן תרחישים מתקדמים שבהם באפשרותך להשתמש בעת הגדרת התנאי של כלל עיצוב נתונים.
-
ביסוס כלל על ביטוי
ביטוי הוא קבוצה של ערכים, שדות או קבוצות, פונקציות ואופרטורים. באפשרותך להשתמש בביטוי כדי להגדיר את הערך של שדה בתרחישים כגון כלילה אוטומטית של תאריך נוכחי בטופס, או הוספת העלות של פריטים שהוזנו בדוח הוצאות לקבלת הסכום הכולל.
-
בתיבה הראשונה, לחץ על ביטוי.
-
בתיבה השניה, הזן את הביטוי.
-
ביסוס כלל על ערכת נתונים הניתנים לחתימה
אם בטופס מסוים נדרשת חתימה דיגיטלית והוא לא נחתם, ייתכן שתרצה להפוך את לחצן השליחה ללא זמין. לחלופין, לדוגמה, באפשרותך להגדיר את צבע הרקע של השדה חתימה לאדום עד שהטופס נחתם. תנאי זה נתמך רק בטפסים של InfoPath Filler.
-
בתיבה הראשונה, לחץ על בחירה בערכת נתונים הניתנים לחתימה.
-
בתיבת הדו-שיח בחירה בערכת נתונים הניתנים לחתימה, בחר בערכת הנתונים הניתנים לחתימה ולאחר מכן לחץ על אישור.
-
בתיבה השניה, לחץ על תנאי ולאחר מכן, בתיבה השלישית, בחר בקריטריונים הנדרשים.
הערה: לקבלת מידע נוסף, ראה חתימות דיגיטליות ב- InfoPath 2010.
-
ביסוס כלל על תפקיד של משתמש
קיימת אפשרות ליצור טופס עם תצוגות שונות ולהציג את התצוגה המתאימה למשתמש, בהתבסס על התפקיד שלו, אם כי אפשר גם לקבוע תצוגה אחת עבור כל המשתמשים, ולהסתיר או להציג פקדים מסוימים בתצוגה למשתמש בהתבסס על תפקידו. ניתן להשתמש באפשרות זו גם כדי למלא באופן אוטומטי מידע אודות מנהל, מחלקה או מידע אחר המשויך למשתמש, בהתבסס על תפקידו. תפקידי משתמש נתמכים רק בטפסים של InfoPath Filler.
-
בתיבה הראשונה, לחץ על התפקיד הנוכחי של המשתמש.
-
בתיבה השניה, לחץ על האופרטור, כגון שווה ל-.
-
בתיבה השלישית, לחץ על התפקיד או על נהל תפקידים כדי לנהל תפקידי משתמש.










