Word
באפשרותך לכלול ערכה אחת של אישורים לכל שרת רישוי. אם אתה מתחבר ליותר משרת רישוי אחד, עליך להוסיף את האישורים עבור כל שרת רישוי. לדוגמה, אם אתה עובד עם חברה א' וחברה ב', כאשר תתחבר לרשת של חברה א', תוכל להוסיף את האישורים עבור שרת הרישוי של חברה א' ולאחר מכן תוכל לעשות את אותו הדבר כאשר תתחבר לשרת הרישוי של חברה ב'.
הוסף אישורים
-
בכרטיסיה Review, תחת Protection, לחץ על Permissions ולאחר מכן לחץ על Manage Credentials.
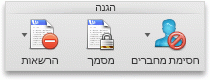
-
אם זו הפעם הראשונה שאתה ניגש לשרת הרישוי, הזן את שם המשתמש והסיסמה שלך עבור שרת הרישוי, ולאחר מכן בחר את תיבת הסימון שמור סיסמה ב- Mac OS keychain.
עצה: אם לא תבחר את תיבת הסימון שמור סיסמה ב- Mac OS keychain, ייתכן שיהיה עליך להזין את שם המשתמש ואת הסיסמה פעמים רבות.
-
לחץ על הוסף אישורים

Excel
באפשרותך לכלול ערכה אחת של אישורים לכל שרת רישוי. אם אתה מתחבר ליותר משרת רישוי אחד, עליך להוסיף את האישורים עבור כל שרת רישוי. לדוגמה, אם אתה עובד עם חברה א' וחברה ב', כאשר תתחבר לרשת של חברה א', תוכל להוסיף את האישורים עבור שרת הרישוי של חברה א' ולאחר מכן תוכל לעשות את אותו הדבר כאשר תתחבר לשרת הרישוי של חברה ב'.
הוסף אישורים
-
בכרטיסיה Review, תחת Protection, לחץ על Permissions ולאחר מכן לחץ על Manage Credentials.
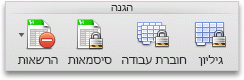
-
אם זו הפעם הראשונה שאתה ניגש לשרת הרישוי, הזן את שם המשתמש והסיסמה שלך עבור שרת הרישוי, ולאחר מכן בחר את תיבת הסימון שמור סיסמה ב- Mac OS keychain.
עצה: אם לא תבחר את תיבת הסימון שמור סיסמה ב- Mac OS keychain, ייתכן שיהיה עליך להזין את שם המשתמש ואת הסיסמה פעמים רבות.
-
לחץ על הוסף אישורים

PowerPoint
באפשרותך לכלול ערכה אחת של אישורים לכל שרת רישוי. אם אתה מתחבר ליותר משרת רישוי אחד, עליך להוסיף את האישורים עבור כל שרת רישוי. לדוגמה, אם אתה עובד עם חברה א' וחברה ב', כאשר תתחבר לרשת של חברה א', תוכל להוסיף את האישורים עבור שרת הרישוי של חברה א' ולאחר מכן תוכל לעשות את אותו הדבר כאשר תתחבר לשרת הרישוי של חברה ב'.
הוסף אישורים
-
בכרטיסיה Review, תחת Protection, לחץ על Permissions ולאחר מכן לחץ על Manage Credentials.
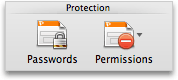
-
אם זו הפעם הראשונה שאתה ניגש לשרת הרישוי, הזן את שם המשתמש והסיסמה שלך עבור שרת הרישוי, ולאחר מכן בחר את תיבת הסימון שמור סיסמה ב- Mac OS keychain.
עצה: אם לא תבחר את תיבת הסימון שמור סיסמה ב- Mac OS keychain, ייתכן שיהיה עליך להזין את שם המשתמש ואת הסיסמה פעמים רבות.
-
לחץ על הוסף אישורים

Outlook
באפשרותך לכלול ערכה אחת של אישורים לכל שרת רישוי. אם אתה מתחבר ליותר משרת רישוי אחד, עליך להוסיף את האישורים עבור כל שרת רישוי. לדוגמה, אם אתה עובד עם חברה א' וחברה ב', כאשר תתחבר לרשת של חברה א', תוכל להוסיף את האישורים עבור שרת הרישוי של חברה א' ולאחר מכן תוכל לעשות את אותו הדבר כאשר תתחבר לשרת הרישוי של חברה ב'.
חשוב: כדי להוסיף אישורים לפתיחה של הודעת Outlook, עליך להתקין את Microsoft Office for Mac Standard 2011.
הוסף אישורים
-
בכרטיסיה Home, לחץ על New ולאחר מכן לחץ על E-mail Message.
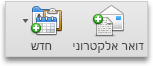
-
בכרטיסיה Options, לחץ על החץ לצד Permissions ולאחר מכן לחץ על Manage Credentials.
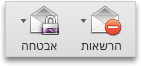
-
אם זו הפעם הראשונה שאתה ניגש לשרת הרישוי, הזן את שם המשתמש והסיסמה שלך עבור שרת הרישוי, ולאחר מכן בחר את תיבת הסימון שמור סיסמה ב- Mac OS keychain.
עצה: אם לא תבחר את תיבת הסימון שמור סיסמה ב- Mac OS keychain, ייתכן שיהיה עליך להזין את שם המשתמש ואת הסיסמה פעמים רבות.
-
לחץ על הוסף אישורים











