Word יכול לספור את השורות במסמך ולהציג באופן אוטומטי את המספר המתאים לצד כל שורת טקסט. פעולה זו שימושית כאשר עליך להתייחס לשורות ספציפיות במסמך, כגון תסריט או חוזה משפטי.
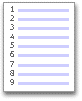
כברירת מחדל, Word ממספר כל שורה במסמך (מלבד שורות בטבלאות, הערות שוליים, הערות סיום, תיבות טקסט וכותרות עליונות ותחתונות). עם זאת, ניתן לבחור אילו מספרי שורות יוצגו. לדוגמה, ניתן להציג מספרי שורות במסמך כולו או בחלק ממנו. בנוסף, ניתן להציג מספרי שורות במרווחים קבועים, כגון כל שורה עשירית (10, 20, 30 וכן הלאה).
איזו פעולה ברצונך לבצע?
הוספת מספרי שורות
ניתן להוסיף מספרי שורות למסמך כולו או לחלק ממנו. כדי להציג מספרי שורות, עליך להיות בתצוגת פריסת הדפסה (בחר בכרטיסיה תצוגה כדי לבדוק).
הערות:
-
טבלה נספרת כשורה אחת.
-
איור נספר כשורה אחת.
-
תיבת טקסט נספרת כשורה אחת אם היא ממוקמת בתוך השורה של הטקסט בעמוד. אם הטקסט בעמוד גולש מסביב לתיבת הטקסט, שורות הטקסט בעמוד נספרות. שורות טקסט בתוך תיבת טקסט אינן נספרות.
הוספת מספרי שורות למסמך כולו
-
בכרטיסיה פריסה , בקבוצה הגדרת עמוד , בחר מספרי שורות.
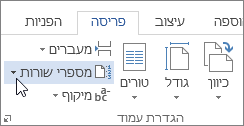
הערות:
-
אם המסמך שלך כולל יותר מאלף מספרי שורות והמסמך מעוצב בשוליים צרים עם מספר שורה רציף, מספרי השורות עשויים להציג רק את 3 הספרות האחרונות. כדי לתקן זאת, באפשרותך לשנות את השוליים או להשתמש באפשרות הפעל מחדש כל עמוד או הפעל מחדש כל מקטע בתפריט מספרי שורות.
-
אם המסמך מחולק למקטעים וברצונך להוסיף מספרי שורות למסמך כולו, תחילה עליך לבחור את המסמך. לחץ על בחר בקבוצה עריכה בכרטיסיה בית ולאחר מכן לחץ על בחר הכל. או הקש CTRL+A.
-
-
בצע אחת מהפעולות הבאות:
-
כדי למספר ברצף לאורך המסמך, בחר רציף.
-
כדי להתחיל במספר 1 בכל עמוד, בחר הפעל מחדש כל עמוד.
-
כדי להתחיל במספר 1 לאחר כל מעבר מקטע, בחר הפעל מחדש כל מקטע.
-
לקבלת אפשרויות מתקדמות יותר של מספור שורות, כגון מספור במרווחים שונים, בחר אפשרויות מספור שורות ולאחר מכןבחר מספרי שורותבכרטיסיה פריסה.
-
הוספת מספרי שורות למקטע אחד או לכמה מקטעים
-
לחץ בתוך מקטע או בחר מקטעים מרובים.
-
בכרטיסיה פריסה , בקבוצה הגדרת עמוד , בחר מספרי שורות.
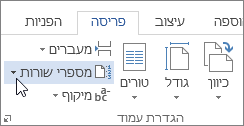
-
בחר אפשרויות מספור שורות ולאחר מכן בחר בכרטיסיה פריסה.
-
ברשימה החל על, לחץ על המקטעים הנבחרים.
-
בחר מספרי שורות.
-
בחר את תיבת הסימון הוסף מספור שורות ולאחר מכן בחר את האפשרויות הרצויות.
הסרת מספרי שורות
ניתן להסיר מספרי שורות מהמסמך כולו, ממקטע אחד או מפיסקה אחת.
-
לחץ בתוך המסמך או לחץ במקטע או בפיסקה שממנה ברצונך להסיר מספרי שורות. אם ברצונך להסיר מספרי שורות מכמה מקטעים, בחר את המקטעים.
-
בכרטיסיה פריסה , בקבוצה הגדרת עמוד , בחר מספרי שורות.
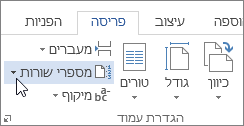
-
בצע אחת מהפעולות הבאות:
-
כדי להסיר מספרי שורות מהמסמך או המקטע כולו, בחר ללא.
-
כדי להסיר מספרי שורות מפיסקה בודדת, בחר הסתר עבור הפיסקה הנוכחית.
-










