אזכורי מצגת או הפניות בגוף הטקסט בשקופית מוסברים בהערות שוליים בחלק התחתון של שקופית או בהערות סיום לאחר המצגת. בעת הוספת הערת שוליים לשקופית, עליך להוסיף באופן ידני מספר הפניה לשקופית ולהערת שוליים.
הוספת טקסט הערת השוליים
להלן דוגמה להערת שוליים ב- PowerPoint. בצע את השלבים הבאים כדי להוסיף הערת שוליים משלך. לאחר הוספת הערת השוליים, באפשרותך להפוך את מחווני הערת השוליים לכתב עילי.
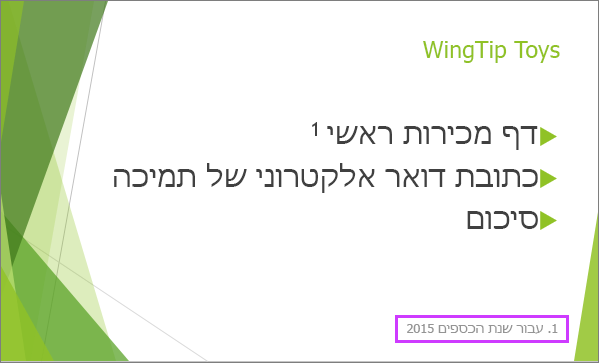
-
מקם את הסמן במקום שבו ברצונך להוסיף הערת שוליים והקלד מספר או סימן, כגון "1".
-
לחץ על הוספה > כותרת עליונה ותחתונה.
-
בכרטיסיה שקופית, בחר כותרת תחתונה, בתיבה כותרת תחתונה, הקלד את המספר או הסימן שהוספת בשלב 1 ולאחר מכן הקלד את הטקסט שברצונך שיופיע בהערת השוליים בתחתית השקופית.
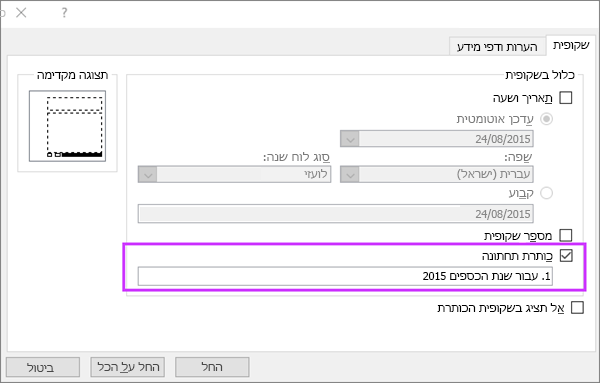
הערה: התיבה תצוגה מקדימה מסמנת את האזור בשקופית שבו תופיע הערת השוליים.
-
בחר החל.
הפיכת מחווני הערות השוליים לכתב עילי
קיצור המקשים עבור כתב עילי הוא Ctrl+Shift+=. באפשרותך לבחור כל סימן שהוספת לשקופית ולאחר מכן להחיל קיצור דרך זה. לחלופין, באפשרותך לבצע הליך זה:
-
בחר את המספר או הסימן שהוספת לטקסט הערת השוליים בחלק התחתון של השקופית.
-
לחץ על בית, ובקבוצה גופן , בחר את מפעיל תיבת הדו-שיח

-
בכרטיסיה גופן , תחת אפקטים, בחר כתב עילי. כתב עילי מקטן את המספר או את הסימן ומעט מעל שורת הטקסט הרגילה.

עצה: באפשרותך להעלות את המספר או הסימן גבוה יותר על-ידי הזנת אחוז גבוה יותר בתיבה היסט . לדוגמה, להלן הערת השוליים שהוחלה עליה תבנית כתב עילי והיסט של 70%.
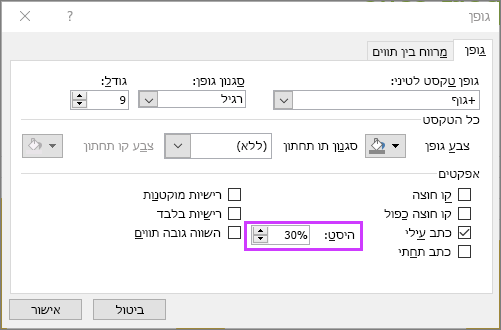
-
כעת, בחר את המספר או הסימן שהוספת לגוף השקופית ובצע את שלבים 2 ו- 3 כדי להחיל עיצוב כתב עילי.

הסרת הערת שוליים
-
עבור אל השקופית עם הערת השוליים שברצונך להסיר. (אם החלת הערת שוליים על כל השקופיות, עבור לכל שקופית.)
-
לחץ על הוספה > כותרת עליונה וכותרת תחתונה.
-
נקה את תיבת הסימון כותרת תחתונה.
נושאים קשורים
הוספת טקסט הערת השוליים
להלן דוגמה להערת שוליים ב- PowerPoint. בצע את השלבים הבאים כדי להוסיף הערת שוליים משלך. לאחר הוספת הערת השוליים, באפשרותך להפוך את מחווני הערת השוליים לכתב עילי.
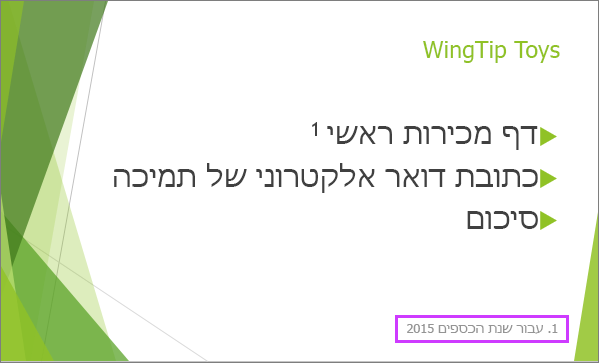
-
לחץ על המקום בגוף השקופית שבו ברצונך להוסיף הערת שוליים והקלד מספר או סימן, כגון "1".
-
בכרטיסיה הוספה, לחץ על כותרת עליונה ותחתונה.
-
בכרטיסיה שקופית , בחר כותרת תחתונה, הקלד את המספר או הסימן שהוספת בשלב 1 ולאחר מכן הקלד את הטקסט שברצונך שיופיע בהערת השוליים בתחתית השקופית.
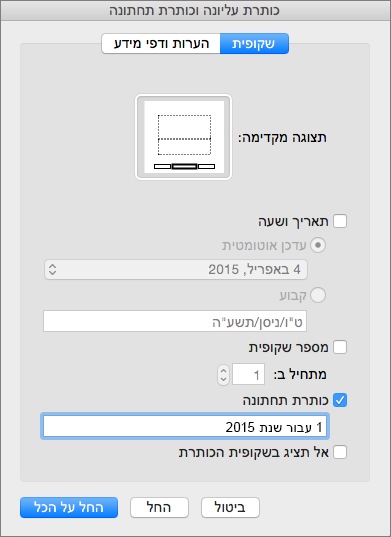
הערה: אזור התצוגה המקדימה שלעיל מסמן את האזור בשקופית שבו תופיע הערת השוליים.
-
לחץ על החל.
הפיכת מחווני הערות השוליים לכתב עילי
-
בחר את המספר או הסימן שהוספת לטקסט הערת השוליים בחלק התחתון של השקופית.
-
בכרטיסיה בית, בחר כתב עילי

-
כעת, בחר את המספר או הסימן שהוספת לגוף השקופית וחזור על שלב 2 כדי להחיל עיצוב כתב עילי.

הסרת הערת שוליים
-
עבור אל השקופית עם הערת השוליים שברצונך להסיר. (אם החלת הערת שוליים על כל השקופיות, עבור לכל שקופית.)
-
בכרטיסיה הוספה, לחץ על כותרת עליונה ותחתונה.
-
נקה את תיבת הסימון כותרת תחתונה.
-
מקם את הסמן במקום שבו ברצונך להוסיף הערת שוליים ולאחר מכן הקלד את תו הערת השוליים.
-
בחר את התו. בכרטיסיה בית, בחר (אפשרויות גופן נוספות) ולאחר >עילי.
לחלופין, בחר את התו ועבור אל בית >גופן >

-
בחר הוסף >כותרת תחתונה > תחתונה.
-
בחר את תיבת הסימון כותרת תחתונה ולאחר מכן הקלד את טקסט הערת השוליים.
-
סגור את החלונית כותרת תחתונה; כאשר תעשה זאת, הערת השוליים תתווסף לשקופית הנוכחית.










