באפשרותך להדפיס בקלות עמוד בודד, מקטע שלם או מחברת שלמה.
-
בעמוד כלשהו ב- OneNote עבור Windows 10, לחץ או הקש על לחצן הגדרות ועוד

-
לחץ על הדפס ולאחר מכן בצע אחת מהפעולות הבאות:
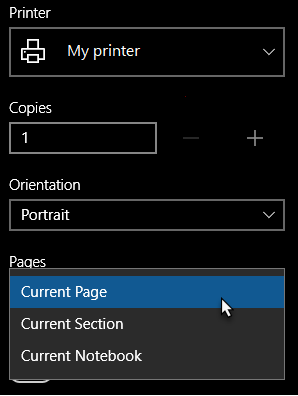
-
תחת מדפסת, בחר את המדפסת הפיזית או הווירטואלית שבה ברצונך להשתמש.
עצה: אם המדפסת הרצויה אינה זמינה, ודא שהיא הותקנה כראוי. ב Windows 10, לחץ על לחצן התחל ולאחר מכן לחץ על הגדרות >התקנים > מדפסות & סורקים. ברשימת המדפסות המותקנות, לחץ על המדפסת שברצונך לנהל, או לחץ על + הוסף מדפסת או סורק כדי להתקין את המדפסת. כאשר המדפסת הותקנה ותצורתה נקבעה בהצלחה, הפעל מחדש את OneNote ולאחר מכן נסה שוב לבחור את המדפסת.
-
תחת עותקים, בחר כמה עותקים ברצונך להדפיס. (הגדרה זו גלויה רק אם נבחרה מדפסת פיזית.)
-
תחת כיוון, בחר אם ברצונך להדפיס לאורך (עמודים גבוהים) או לרוחב (עמודים רחבים).
-
תחת עמודים, בחר אם ברצונך להדפיס את העמוד הנוכחי, את המקטע הנוכחי או את המחברת הנוכחית.
-
כדי לייצא ל- PDF, ברשימה מדפסת , בחר Microsoft Print to PDF.
-
כדי לבחור גודל עמוד, לחץ או הקש על הגדרות נוספות ולאחר מכן בחר גודל תחת נייר ואיכות.
הערה: ייתכן שהגדרות נוספות יהיו זמינות עבור הדגם הספציפי של המדפסת שלך - כגון הדפסה דו-צדדית, העדפות צבע או אפשרויות איסוף.
-
-
לחץ או הקש על הדפס כדי להדפיס את ההערות שלך עם האפשרויות שבחרת.










