ב PowerPoint, באפשרותך לקבוע מתי מופעל אפקט הנפשה ואת המהירות שבה הוא מתרחש. באפשרותך גם לחזור על האפקט או להריץ אותו אחורה להשגת המראה והתחושה המתאימים עבור המצגת. מאמר זה מציג כמה דרכים לכוונון ההנפשות במצגות שלך.
הגדרת זמן ההתחלה של אפקט הנפשה
באפשרותך להגדיר אפקט הנפשה כך שיתחיל בעת לחיצה על העכבר, או בתיאום עם אפקטי הנפשה אחרים בשקופית.
-
בשקופית, לחץ על הטקסט או האובייקט המכיל את אפקט ההנפשה שעבורו ברצונך להגדיר את תזמון ההתחלה.
-
בחר בכרטיסיה הנפשות ולאחר מכן בחר את החץ למטה התחל ובחר אחת מהאפשרויות הבאות:
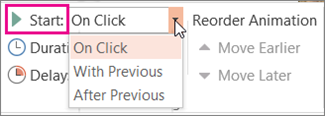
-
כדי להתחיל את ההנפשה בעת הלחיצה על השקופית, בחר בעת לחיצה.
-
כדי להתחיל את ההנפשה באותו הזמן כמו האפקט הקודם ברשימה (כלומר, לחיצה אחת מפעילה אפקטי הנפשה מרובים), בחר עם הקודם.
-
כדי להתחיל את אפקט ההנפשה מיד לאחר שהאפקט הקודם ברשימה מסתיים, בחר אחרי הקודם.
-
הגדרת המהירות של אפקט
כדי להפעיל את אפקט ההנפשה בקצב מהיר יותר או איטי יותר, שנה את ההגדרה משך זמן.
-
בשקופית, בחר את הטקסט או האובייקט המכיל את אפקט ההנפשה שעבורו ברצונך להגדיר את המהירות.
-
בחר את הכרטיסיה הנפשות, בתיבה משך זמן, הזן את מספר השניות שברצונך שהאפקט יפעל.
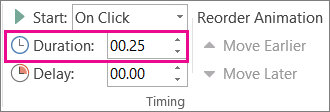
עצה: מספרים קטנים יותר פירושם שהאפקט יפעל מהר יותר ונסיים מוקדם יותר, ומספרים גדולים יותר פירושם שהאפקט יפעל לאט ויחלוף זמן רב יותר עד לסיום הפעולה.
השהיית זמן ההתחלה
אם ברצונך להשהות את זמן ההתחלה או שאתה מעוניין בהשהיה בין אפקטי הנפשה בשקופית, באפשרותך להגדיר השהיה באפקט אחד או יותר.
-
בשקופית, לחץ על הטקסט או האובייקט שמכיל את אפקט ההנפשה שעבורו ברצונך להגדיר השהיה או אפשרות תזמון אחרת.
-
בחר את הכרטיסיה הנפשות , ובתיבה השהיה , הזן את מספר השניות שברצונך להשהות לפני הפעלת האפקט.
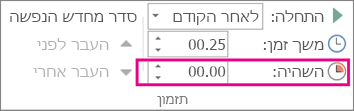
עצה: ההתחלה של משך ההשהיה של האפקט נשלטת על-ידי הגדרת ההתחלה שלו. לדוגמה, אם אפקט מוגדר באמצעות האפשרות התחל לאחר הקודם עם עיכוב של 1.5 שניות, העיכוב של 1.5 שניות מתחיל כאשר האפקט הקודם מסתיים.
חזרה או הרצה לאחור של אפקט
בדרך כלל, כאשר אובייקט מונפש מסיים לפעול, הוא נשאר בנקודת הסיום שלו ומופיע בצורתו הסופית. באפשרותך להגדיר אפקט הנפשה (או רצף של אפקטים) כך שיחזור למצב המקורי שלו או יחזור על עצמו.
-
בכרטיסיה הנפשות , בחר במפעיל הצג אפשרויות אפקטים

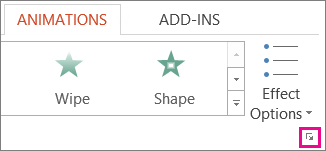
-
לחץ על הכרטיסיה תזמון ובצע אחת מהפעולות הבאות או את שתיהן:
-
כדי להפעיל אפקט הנפשה יותר מפעם אחת, בחר אפשרות ברשימה חזרה .
-
כדי להחזיר באופן אוטומטי אפקט הנפשה למצבו המקורי ולמיקום שלו בשקופית לאחר הפעלתו, בחר באפשרות הרץ אחורה עם סיום ההפעלה .
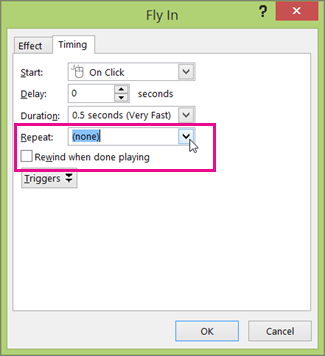
-
למידע נוסף
לקבלת מידע נוסף אודות שימוש PowerPoint הנפשה, ראה:
ב PowerPoint, באפשרותך לקבוע מתי מופעל אפקט הנפשה ואת המהירות שבה הוא מתרחש. באפשרותך גם לחזור על האפקט או להריץ אותו אחורה להשגת המראה והתחושה המתאימים עבור המצגת. מאמר זה מציג כמה דרכים לכוונון ההנפשות במצגות שלך.
הגדרת זמן ההתחלה של אפקט הנפשה
באפשרותך להגדיר אפקט הנפשה כך שיתחיל בעת לחיצה על העכבר, או בתיאום עם אפקטי הנפשה אחרים בשקופית.
-
לאחר בחירת השקופית, בחר בכרטיסיה הנפשות ולאחר מכן בחר חלונית הנפשות ובחר את ההנפשה שעבורה ברצונך להגדיר את תזמון ההתחלה.
-
בחלונית, תחת תזמון, בחר התחל רשימה נפתחת ולאחר מכן בחר אחת מהאפשרויות הבאות:
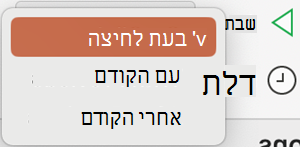
-
כדי להתחיל את ההנפשה בעת הלחיצה על השקופית, בחר בעת לחיצה.
-
כדי להתחיל את ההנפשה באותו הזמן כמו האפקט הקודם ברשימה (כלומר, לחיצה אחת מפעילה אפקטי הנפשה מרובים), בחר עם הקודם.
-
כדי להתחיל את אפקט ההנפשה מיד לאחר שהאפקט הקודם ברשימה מסתיים, בחר אחרי הקודם.
-
הגדרת המהירות של אפקט
כדי להפעיל את אפקט ההנפשה בקצב מהיר יותר או איטי יותר, שנה את ההגדרה משך זמן.
-
לאחר בחירת השקופית, בחר בכרטיסיה הנפשות ולאחר מכן בחר חלונית הנפשות ובחר את ההנפשה שעבורה ברצונך להגדיר את משך הזמן.
-
בתיבה משך זמן, הזן את מספר השניות שברצונך שהאפקט יפעל.
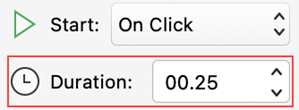
עצה: מספרים קטנים יותר פירושם שהאפקט יפעל מהר יותר ונסיים מוקדם יותר, ומספרים גדולים יותר פירושם שהאפקט יפעל לאט ויחלוף זמן רב יותר עד לסיום הפעולה.
השהיית זמן ההתחלה
אם ברצונך להשהות את זמן ההתחלה או שאתה מעוניין בהשהיה בין אפקטי הנפשה בשקופית, באפשרותך להגדיר השהיה באפקט אחד או יותר.
-
לאחר בחירת השקופית, בחר בכרטיסיה הנפשות ולאחר מכן בחר חלונית הנפשות ובחר את ההנפשה שברצונך להגדיר עבורה השהיה או אפשרות תזמון אחרת.
-
תחת תזמון , בתיבה השהיה, הזן את מספר השניות שברצונך להשהות לפני הפעלת האפקט.
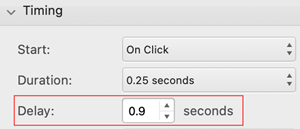
עצה: ההתחלה של תקופת ההשהיה של האפקט נשלטת על-ידי הגדרת ההתחלה שלו. לדוגמה, אם אפקט מוגדר באמצעות האפשרות התחל לאחר הקודם עם עיכוב של 1.5 שניות, העיכוב של 1.5 שניות מתחיל כאשר האפקט הקודם מסתיים.
חזרה או הרצה לאחור של אפקט
בדרך כלל, כאשר אובייקט מונפש מסיים לפעול, הוא נשאר בנקודת הסיום שלו ומופיע בצורתו הסופית. באפשרותך להגדיר אפקט הנפשה (או רצף של אפקטים) כך שיחזור למצב המקורי שלו או יחזור על עצמו.
-
בחלונית הנפשות , הרחב את המקטע תזמון ולאחר מכן בצע אחת מהפעולות הבאות או את שתיהן:
-
כדי להפעיל אפקט הנפשה יותר מפעם אחת, בחר אפשרות ברשימה חזרה .
-
כדי להחזיר באופן אוטומטי אפקט הנפשה למצבו המקורי ולמיקום שלו בשקופית לאחר הפעלתו, סמן את התיבה הרץ אחורה כשתסיים את ההפעלה .
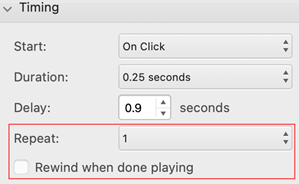
-
למידע נוסף
לקבלת מידע נוסף אודות שימוש PowerPoint הנפשה, ראה:
ב PowerPoint, באפשרותך לקבוע מתי מופעל אפקט הנפשה ואת המהירות שבה הוא מתרחש. באפשרותך גם לחזור על האפקט או להריץ אותו אחורה להשגת המראה והתחושה המתאימים עבור המצגת. מאמר זה מציג כמה דרכים לכוונון ההנפשות במצגות שלך.
הגדרת זמן ההתחלה של אפקט הנפשה
באפשרותך להגדיר אפקט הנפשה כך שיתחיל בעת לחיצה על העכבר, או בתיאום עם אפקטי הנפשה אחרים בשקופית.
-
בשקופית, בחר את הטקסט או האובייקט המכיל את אפקט ההנפשה שעבורו ברצונך להגדיר את תזמון ההתחלה.
-
בחר בכרטיסיה הנפשות ולאחר מכן בחר את החץ למטה התחל ובחר אחת מהאפשרויות הבאות:
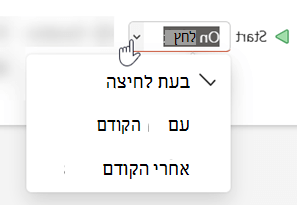
-
כדי להתחיל את ההנפשה בעת הלחיצה על השקופית, בחר בעת לחיצה.
-
כדי להתחיל את ההנפשה באותו הזמן כמו האפקט הקודם ברשימה (כלומר, לחיצה אחת מפעילה אפקטי הנפשה מרובים), בחר עם הקודם.
-
כדי להתחיל את אפקט ההנפשה מיד לאחר שהאפקט הקודם ברשימה מסתיים, בחר אחרי הקודם.
-
הגדרת המהירות של אפקט
כדי להפעיל את אפקט ההנפשה בקצב מהיר יותר או איטי יותר, שנה את ההגדרה משך זמן.
-
בשקופית, בחר את הטקסט או האובייקט המכיל את אפקט ההנפשה שעבורו ברצונך להגדיר את המהירות.
-
בחר את הכרטיסיה הנפשות, בתיבה משך זמן, הזן את מספר השניות שברצונך שהאפקט יפעל. (לחלופין, השתמש בחצים למעלה ולמטה בצד השמאלי של התיבה משך זמן כדי להתאים את התזמון בהפרשים קבועים.)
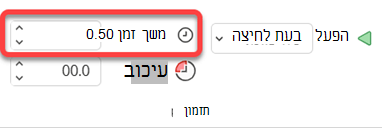
עצה: מספרים קטנים יותר פירושם שהאפקט יפעל מהר יותר ונסיים מוקדם יותר, ומספרים גדולים יותר פירושם שהאפקט יפעל לאט ויחלוף זמן רב יותר עד לסיום הפעולה.
השהיית זמן ההתחלה
אם ברצונך להשהות את זמן ההתחלה או שאתה מעוניין בהשהיה בין אפקטי הנפשה בשקופית, באפשרותך להגדיר השהיה באפקט אחד או יותר.
-
בשקופית, בחר את הטקסט או האובייקט המכיל את אפקט ההנפשה שעבורו ברצונך להגדיר השהיה או אפשרות תזמון אחרת.
-
בחר את הכרטיסיה הנפשות , ובתיבה השהיה , הזן את מספר השניות שברצונך להשהות לפני הפעלת האפקט. (לחלופין, השתמש בחצים למעלה ולמטה בצד השמאלי של התיבה השהיה כדי להתאים את התזמון בהפרשים קבועים.)
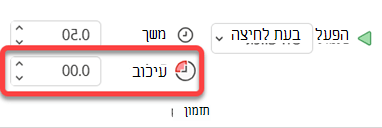
עצה: ההתחלה של משך ההשהיה של האפקט נשלטת על-ידי הגדרת ההתחלה שלו. לדוגמה, אם אפקט מוגדר באמצעות האפשרות התחל לאחר הקודם עם עיכוב של 1.5 שניות, העיכוב של 1.5 שניות מתחיל כאשר האפקט הקודם מסתיים.
למידע נוסף
לקבלת מידע נוסף אודות שימוש PowerPoint הנפשה, ראה:










