כאשר אתה מנסה לפתוח חוברת עבודה של Excel, מצגת PowerPoint או מסמך Word במכשיר הנייד שלך, ייתכן שתקבל הודעה המציינת שהקובץ נעול לעריכה על-ידי משתמש אחר. בדרך כלל, תוכל לפתוח את הקובץ לקריאה בלבד, אך לא תוכל לערוך אותו.
ייתכן שהקובץ נעול מכיוון:
-
הקובץ משותף ומשתמש אחר עורך אותו כעת.
-
מופע של יישום Office פועל ברקע עם הקובץ שכבר נפתח.
-
הקובץ סומן כסופי ולא ניתן עוד לעדכן.
במקרים מסוימים, באפשרותך להשתמש במכשיר הנייד שלך כדי לבטל את הנעילה של הקובץ ולהמשיך לערוך אותו.
הערה: אם קובץ Office מוגן באמצעות סיסמה, לא תוכל לפתוח אותו מבלי לספק את הסיסמה. אין דרך לעקוף הגנה באמצעות סיסמה.
משתמש אחר עורך את הקובץ
אם מישהו עובד כעת על הקובץ, באפשרותך להמתין לאדם זה כדי לסגור אותו, או ליצור עותק של הקובץ ולהזין את השינויים שביצעת בעותק. (לחלופין, באפשרותך לעבור לאפליקציה המאפשרת לעורכים מרובים לעבוד על קובץ בו.)
השתמש בהליכים הבאים כדי ליצור עותק במכשיר הנייד שלך. אם תבחר להזין את השינויים בעותק, מומלץ להשתמש בשינויים מסומנים כדי שתוכל להעביר בקלות את השינויים שביצעת לקובץ המשותף כאשר הוא יהיה זמין. באפשרותך להפעיל שינויים מסומנים בכרטיסיה ' סקירה '.
עצה: אם אתה מנסה לערוך קובץ Excel בו עם מישהו אחר, ודא שכולם משתמשים בגירסה של Excel שתומכת בעריכהמשותפת.
יישום Office פועל ברקע
אם הקובץ אינו משותף ברשת או אם אתה בטוח שאיש אינו עורך אותו כעת, מופע של יישום Office שבו הקובץ פתוח עשוי לפעול ברקע.
הקובץ מסומן כסופי
Microsoft 365 כולל תכונת הגנה על קבצים המאפשרת לעורכים לסמן קובץ כסופי. פעולה זו נועלת את הקובץ ומונעת כל עריכה נוספת. באפשרותך לבטל בקלות תכונה זו ביישומי Microsoft 365; עם זאת, לא ניתן לבטל אותו מהמכשיר הנייד שלך. אם קובץ של Office מסומן כסופי, יהיה עליך ליצור עותק כדי להזין את השינויים מהמכשיר הנייד שלך.
-
פתח את הקובץ.
-
הקש על סמל הקובץ

-
ב-iPad, הקש על Name או על שכפל. החלון ' שמור בשם ' נפתח. אם יש לך שינויים ממתינים, תישאל אם ברצונך להחיל אותם על העותק המקורי והכפול או העותק המשוכפל בלבד. בצע את הבחירה שלך.
-
הקלד שם חדש עבור הקובץ ובחר מיקום אחסון עבור הקובץ החדש. ב-iPhone, השתמש במקש backspace כדי למחוק את השם הנוכחי ולאחר מכן הזן את הפריט החדש.
-
הקש על שמור או הקש על שכפל.
הקש פעמיים על לחצן בית, גע באפליקציה ולאחר מכן החלק במהירות כלפי מעלה. פעולה זו תסגור את האפליקציה ואת כל התהליכים הפועלים המשויכים אליו.
אם מסיבה כלשהי היישום אינו מגיב ולא ניתן לסגור אותו, באפשרותך לאלץ אותו להיסגר.
-
החזק את מקש power button.
-
כאשר המסך מופיע כאשר השקופית מופעלת, שחרר את לחצן ההפעלה.
-
הקש על לחצן ' בית ' עד להפסקת היישום. (הוא ייסגר לאחר כמה שניות.)
-
הקש פעמיים על לחצן בית. אם האפליקציה עדיין פתוחה, גע בסמל האפליקציה ולאחר מכן החלק במהירות כלפי מעלה.
-
פתח את הקובץ.
-
הקש על קובץ ב-Tablet של Android או הקש על סמל הקובץ

-
בכרטיסיה קובץ , הקש על שמירה בשם.
-
בחר מיקום עבור הקובץ החדש, תן לו שם ולאחר מכן הקש על שמור.
פתח את המסך ריבוי משימות, גע ביישום Office ולאחר מכן החלק במהירות שמאלה או ימינה. פעולה זו תסגור את האפליקציה ואת כל התהליכים הפועלים המשויכים אליו.
אם מסיבה כלשהי היישום אינו מגיב ולא ניתן לסגור אותו, באפשרותך לסגור אותו מתוך האפליקציה ' הגדרות '.
-
הקש על האפליקציה הגדרות כדי לפתוח אותה.

-
הקש על יישומים.
-
בפינה השמאלית העליונה, הקש על פועל.
-
הקש על האפליקציה.
-
גלול מטה והקש על כפה עצירה או עצירה.
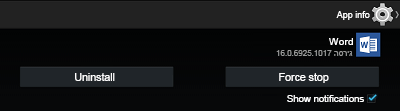
-
תופיע הודעת אישור. הקש על אישור.
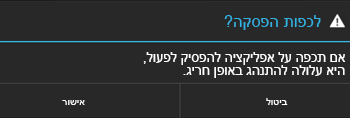
-
פתח את המסך ריבוי משימות. אם היישום של Office עדיין מופיע, גע בסמל האפליקציה ולאחר מכן החלק במהירות שמאלה או ימינה כדי לסגור אותו.
-
פתח את הקובץ.
-
הקש על קובץ ב-Tablet של windows או הקש על סמל הקובץ

-
הקש על Save.
-
הקש על שמור עותק של קובץ זה.
-
ב-tablet, תן לעותק שם, בחר מיקום עבור הקובץ החדש ולאחר מכן הקש על שמור עותק. בטלפון שלך, עבור אל המיקום שבו ברצונך לשמור את הקובץ, הקש על מקש החץ ימינה


ב- Tablet:
-
לחץ והחזק את מקש סמל Windows בפינה הימנית התחתונה של המסך.

-
הקש על מנהל המשימות.
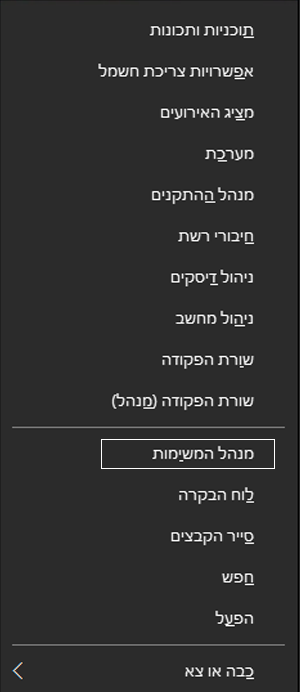
-
חפש מופעים של יישום Office, בחר כל מופע ולאחר מכן הקש על סיים משימה כדי לסגור אותו.
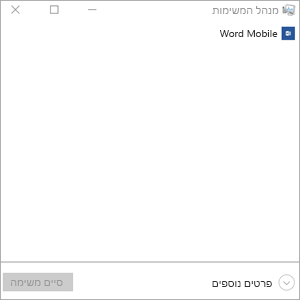
ב-Windows phone:
-
לחץ והחזק את החץ האחורי בחלק התחתון של המסך. תראה את היישומים הפועלים כעת במכשיר שלך.
-
סגור את יישום Office על-ידי הקשה על x בפינה השמאלית העליונה של האפליקציה.











