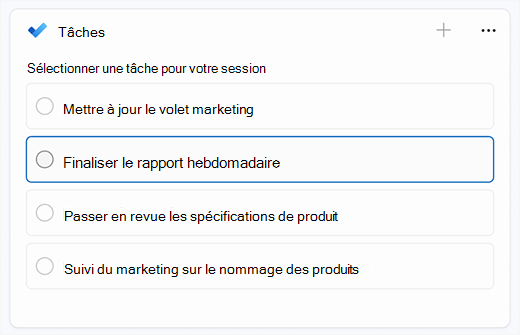Concentration est une nouvelle fonctionnalité de Windows 11 qui vous permet de minimiser les distractions. Pour vous aider à rester sur la bonne voie, il s’intègre à l’application Horloge avec des fonctionnalités telles qu’un minuteur de Concentration et l’intégration de musique.
Remarque : L’option Ne pas déranger a remplacé Assistant de Concentration de Windows 10. Pour plus d’informations sur l’assistant de Concentration, accédez à Paramètres d’activation automatique de l’assistant Concentration.
Fonctionnement de Concentration
Lorsque vous êtes dans une session de concentration, les événements suivants se produisent :
-
Un minuteur de Concentration s’affiche sur votre écran
-
Ne pas déranger va s’activer
-
Les applications de la barre des tâches ne flashent pas pour vous alerter
-
Les notifications de badge sur les applications de la barre des tâches seront désactivées
Vous recevrez une notification lorsque votre session de concentration sera terminée. Si nécessaire, vous pouvez également mettre fin à une session de concentration plus tôt.
Il existe plusieurs façons de commencer à vous concentrer sur Windows 11 :
|
À partir du centre de notifications |
|
|
Dans Paramètres |
Sélectionnez Démarrer > Paramètres > Système > Focus > Démarrer la session de focus. |
|
À partir de l’application Horloge |
|
Lorsque vous démarrez une Session de concentration, l’option Ne pas déranger s’active automatiquement et vos notifications sont mises sous silence. Pour passer en revue les notifications que vous avez reçues pendant votre session, sélectionnez le centre de notifications.
Si l’option Ne pas déranger a été activée avant votre Session de concentration, elle reste activée même après la fin de votre session.
Remarque : Concentration a remplacé Assistant de Concentration de Windows 10. Pour plus d’informations sur l’assistant de Concentration, accédez à Paramètres d’activation automatique de l’assistant Concentration.
Vous pouvez définir des règles sur l’affichage de vos notifications. Voici comment procéder :
-
Sélectionnez Démarrer > Paramètres > Notifications de > système .
-
Dans Ne pas déranger, vous pouvez effectuer les changements suivants :
-
Désactiver automatiquement les notifications en dehors de vos heures de travail.
-
Définir des notifications prioritaires pour que les rappels, les appels et les applications spécifiques puissent vous alerter même lorsque l’option Ne pas déranger est activé.
-
Pour personnaliser votre expérience de focus, sélectionnez Démarrer > Paramètres > Système > Focus. Sélectionnez les paramètres que vous souhaitez appliquer aux futures Sessions de concentration.
Concentration avec d’autres applications
Concentration fonctionne avec d'autres applications pour améliorer votre expérience et vous aider à en faire plus.
Concentration dans Windows fonctionne avec les Sessions de concentration dans l’application Horloge. Vous pourrez lire de la musique et afficher les tâches de Microsoft To-Do.
Remarque : Si vous avez désinstallé l’application Horloge, vous devrez l’installer pour utiliser les Sessions de concentration. Obtenir sur le Microsoft Store
Lorsque vous démarrez une Session de concentration, un minuteur de Concentration s’affiche à l’écran. Pour utiliser des outils de Concentration supplémentaires dans l’application Horloge, développez le minuteur de Concentration pour obtenir l’affichage complet de l’application Horloge.
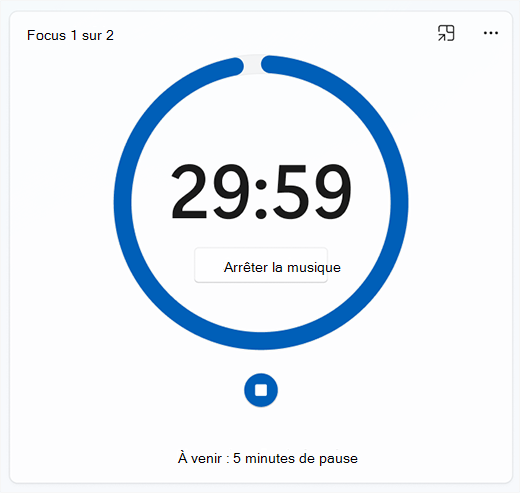
Lire l’audio de Spotify pendant les sessions Connectez votre compte Spotify à l’application Horloge et cherchez l’audio idéal pour vous aider à vous concentrer. Voici comment lier votre compte Spotify :
-
Sélectionnez Démarrer > Toutes les > Horloge.
-
Dans l’application Horloge, sélectionnez Lier votre Spotify et connectez-vous avec votre compte Spotify. Vos playlists et podcasts les plus populaires s’affichent. Sélectionnez la playlist ou le podcast que vous souhaitez écouter.
-
Votre musique sera jouée lorsque vous démarrerez une session de concentration.
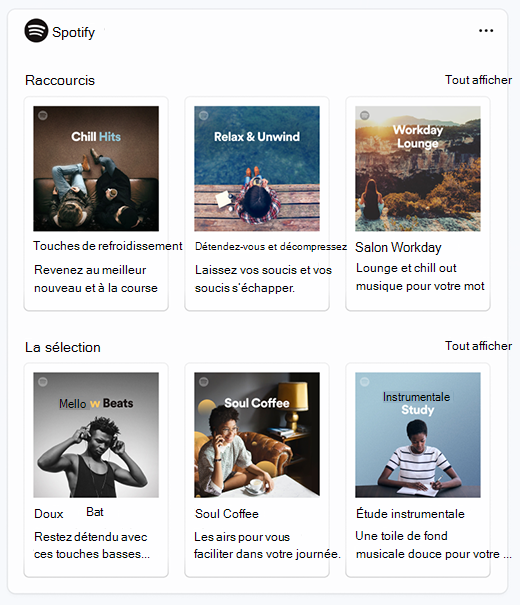
Si vous utilisez Microsoft To Do pour gérer vos tâches, vous pouvez intégrer votre liste de tâches dans l'application Horloge. Avant de commencer une session de concentration, vous pouvez sélectionner les tâches sur lesquelles vous souhaitez travailler. Obtenir Microsoft To Do à partir du Microsoft Store