Lorsque la sauvegarde Windows est activée, Windows sauvegarde les paramètres que vous choisissez sur tous vos appareils Windows auxquels vous vous êtes connecté avec votre compte Microsoft. Cet article décrit en détail ce qui est synchronisé.
Activez la sauvegarde de Windows.
Vous pouvez activer la sauvegarde Windows à l’aide de l’application Sauvegarde Windows ou à partir de Paramètres. Pour plus d’informations sur la configuration de votre sauvegarde, consultez Sauvegarder et restaurer votre PC Windows.
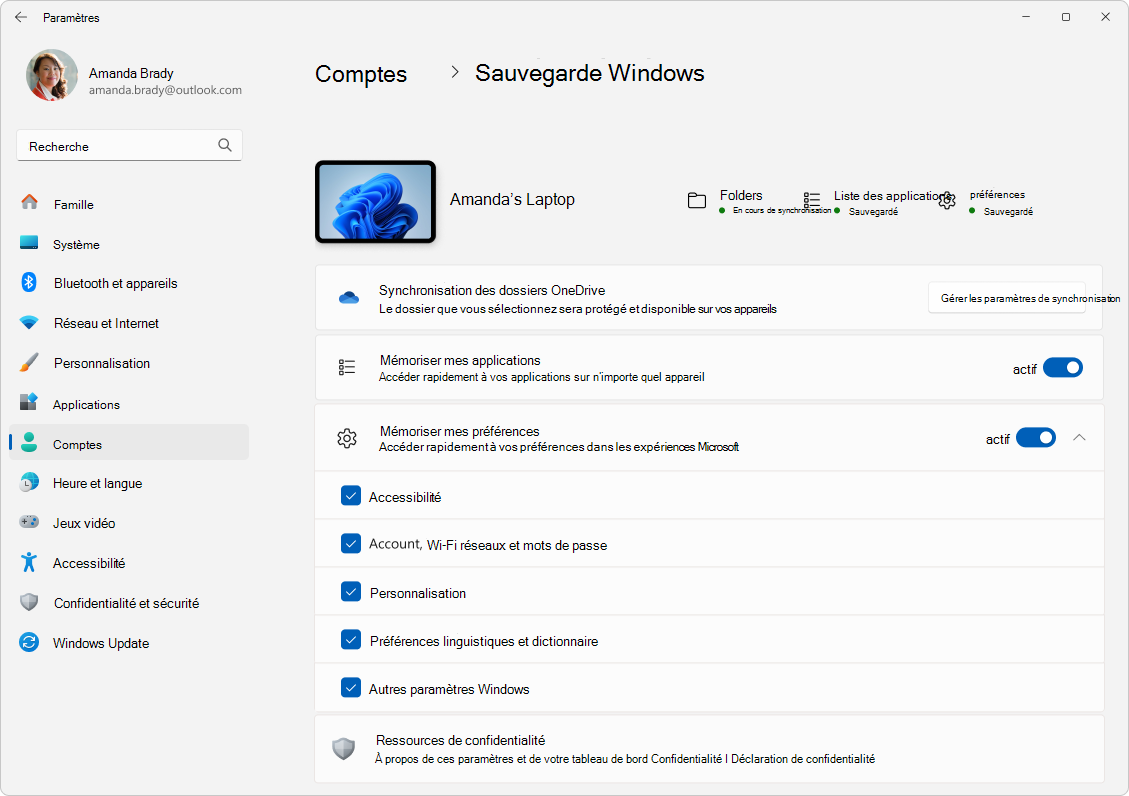
Sauvegarde Windows catalogue de paramètres et de préférences
Développez chaque section pour en savoir plus sur ce qui est sauvegardé pour chaque élément que vous pouvez sélectionner dans Paramètres ou dans l’application Sauvegarde Windows.
Remarque : Dans Paramètres Windows > Comptes > sauvegarde Windows , il s’agit du commutateur Mémoriser mes applications .
|
Page de paramètres |
Paramètre |
|---|---|
|
Applications |
Liste des applications installées |
|
Page de paramètres |
Sous-page |
Paramètre |
||
|---|---|---|---|---|
|
Accessibilité |
Taille du texte |
Taille du texte sur votre appareil |
||
|
Effets visuels |
Toujours afficher les barres de défilement Effets de transparence Effets d’animation Ignorer les notifications après la durée préférée |
|||
|
Pointeur de la souris et interaction tactile |
Style de pointeur de souris Couleur personnalisée de la souris Taille du curseur Indicateur tactile Assombrir et agrandir le cercle de l’indicateur tactile |
|||
|
Contrôle des yeux |
Contrôle oculaire activé/désactivé Choisir comment cliquer Afficher le curseur du regard Utiliser l’écriture de formes Utiliser les fonctionnalités avancées de la souris Saisie du temps de travail Temps de travail général Lissage Retard |
|||
|
Curseur de texte |
Indicateur de curseur de texte Taille de l’indicateur de curseur de texte Couleur de l’indicateur de curseur de texte Épaisseur de l’indicateur de curseur de texte |
|||
|
Loupe |
Démarrer la Loupe avant la connexion Démarrer la Loupe après la connexion Niveau de zoom Incrément de zoom |
|||
|
Affichage |
Afficher la préférence |
|||
|
Faites suivre à la Loupe mon : |
Pointeur de la souris Focus clavier Curseur de texte Curseur du Narrateur |
|||
|
Conserver l’emplacement du pointeur de la souris Conserver l’emplacement du curseur de texte |
||||
|
Inverser les couleurs Bordures lisses des images et du texte Raccourci de lecture |
||||
|
Filtre de couleur |
Filtres de couleurs Sélection de filtre de couleur préférée Raccourci clavier pour les filtres de couleurs |
|||
|
Thèmes de contraste |
Thèmes de contraste |
|||
|
Narrateur |
Voix du Narrateur |
Choisir une voix Vitesse Tanguer Volume |
||
|
Réduire le volume des autres applications lorsque le Narrateur parle |
||||
|
Niveau de détail |
Niveau de détail Mettre en évidence le texte mis en forme Lire phonétiquement lors de la lecture par caractère Suspendre légèrement lors de la lecture de la ponctuation Lire les détails avancés tels que le texte d’aide sur les boutons et d’autres contrôles Modifier la façon dont le texte en majuscule est lu |
|||
|
Niveau de contexte pour les boutons et les contrôles |
Niveau de contexte pour les boutons et les contrôles Lire des conseils sur la façon d’interagir avec les boutons et d’autres contrôles Dites-moi pourquoi les actions ne peuvent pas être effectuées Lire des sons au lieu d’annonces pour les actions courantes Dites-moi des détails sur les boutons et autres contrôles |
|||
|
Faire en sorte que le Narrateur annonce quand je tape |
Lettres, chiffres et ponctuation Mots Clés de fonction Flèche, Tabulation et autres touches de navigation Activer les touches, comme verr. maj et verrouillage num Maj, Alt et autres touches de modification |
|||
|
Touche du Narrateur Sur les claviers tactiles, activez les touches lorsque je soulève mon doigt Lire et interagir avec l’écran à l’aide de la souris Afficher le curseur du Narrateur Déplacer mon curseur de texte avec le curseur du Narrateur à mesure que le Narrateur lit du texte Synchroniser le curseur du Narrateur et le focus système Réduire le niveau de détail dans Outlook |
||||
|
Matériel audio |
Audio mono Préférence pour l’écran clignotant pendant les notifications audio |
|||
|
Légendes Sous-titres en direct |
Style des sous-titres Filtrer les grossièretés (paramètre dans l’application) Position (paramètre dans l’application) |
|||
|
Vocale |
Accès vocal |
Démarrer l’accès vocal après vous être connecté à votre PC Démarrer l’accès vocal avant de vous connecter à votre PC Démarrer filtrer les grossièretés (paramètre dans l’application) Ponctuation automatique (paramètre dans l’application) |
||
|
Saisie vocale |
Lanceur de saisie vocale (paramètre dans l’application) Ponctuation automatique (paramètre dans l’application) |
|||
|
Clavier |
Touches collantes |
Utiliser des touches collantes Raccourci clavier pour les touches d’adhérence Afficher l’icône des touches collantes dans la barre des tâches Verrouiller les touches de raccourci lorsque vous appuyez deux fois sur une ligne Désactiver les touches collantes lorsque deux touches sont enfoncées en même temps Lire un son lorsque les touches de raccourci sont enfoncées et relâchées |
||
|
Touches filtres |
Utiliser des clés de filtre Raccourci clavier pour les touches de filtre Afficher l’icône Filtrer les clés dans la barre des tâches Bip lorsque les touches sont enfoncées ou acceptées |
|||
|
Ignorer les séquences de touches rapides (touches lentes) |
Attendre avant d’accepter un trait de clé |
|||
|
Ignorer les séquences de touches involontaires (touches de rebond) |
Attendez avant d’accepter les séquences de touches répétées |
|||
|
Ignorer les séquences de touches répétées (touches de répétition) |
Attendez avant d’accepter la première séquence de touches répétée Attendez avant d’accepter les séquences de touches répétées suivantes |
|||
|
Activer/désactiver les touches |
||||
|
Préférences de notification |
M’avertir lorsque j’active les touches Sticky, Filter ou Toggle à partir du clavier Écouter un son lorsque j’active ou désactive les touches Sticky, Filter ou Toggle à partir du clavier |
|||
|
Souligner les touches d’accès Utiliser la touche Imprimer l’écran pour ouvrir l’outil Capture d’écran |
||||
|
Souris |
Touches de la souris |
Touches de la souris Utiliser les touches de la souris uniquement lorsque le verrouillage num est activé Afficher l’icône des touches de la souris dans la barre des tâches Maintenez la touche Ctrl enfoncée pour accélérer et la touche Maj pour ralentir Vitesse des touches de souris Accélération des touches de souris |
||
|
Page de paramètres |
Sous-page |
Paramètre |
|
|---|---|---|---|
|
Heure & langue |
Langue & région |
Profil de langue Langue d’affichage Windows Pays ou région Format régional |
|
|
Saisie |
Clavier tactile |
Lire les sons clés au fur et à mesure que je tape Mettre en majuscule la première lettre de chaque phrase Ajouter un point après avoir appuyé deux fois sur la barre d’espace Afficher le bouton de saisie vocale du micro |
|
|
Afficher les suggestions de texte lors de la saisie sur le clavier physique Suggestions de texte multilingue Correction automatique des mots mal orthographiés Mettre en surbrillance des mots mal orthographiés |
|||
|
Sécurité & confidentialité |
Personnalisation de l’entrée manuscrite et de la saisie |
Dictionnaire personnalisé |
|
|
Historique d’activités |
Enregistrer l’historique de mes activités sur cet appareil |
||
|
Page de paramètres |
Sous-page |
Paramètre |
|
|---|---|---|---|
|
Système |
Affichage |
Plusieurs écrans |
Mémoriser les emplacements des fenêtres en fonction de la connexion au moniteur Réduire les fenêtres lorsqu’un moniteur est déconnecté Faciliter le déplacement du curseur entre les affichages Veilleuse |
|
Notifications |
Recevoir des notifications d’applications et d’autres expéditeurs |
Autoriser les notifications à lire des sons Afficher les notifications sur l’écran de verrouillage Afficher les rappels et les appels VoIP entrants sur l’écran de verrouillage |
|
|
Multitâches |
Aligner Windows |
Ancrer des fenêtres Lorsque j’ancre une fenêtre, suggérez ce que je peux aligner à côté de celle-ci |
|
|
Afficher les onglets des applications lors de l’alignement ou de l’appui sur Alt+Préférence de tabulation Dans la barre des tâches du bureau, affichez toutes les fenêtres ouvertes Afficher toutes les fenêtres ouvertes lorsque j’appuie sur Alt+Tab |
|||
|
Pour les développeurs |
Explorateur de fichiers |
Afficher les extensions de fichier Afficher les fichiers masqués et système Afficher le chemin complet dans la barre de titre Afficher les lecteurs vides |
|
|
Son |
Sortie |
Audio mono |
|
|
Avancé |
Autres paramètres sonores (schémas sonores uniquement) |
||
|
Appareils & Bluetooth |
Souris |
Bouton de la souris principal Vitesse du pointeur de la souris Rouler la roulette de la souris pour faire défiler Lignes à faire défiler à la fois Faire défiler les fenêtres inactives lorsque vous pointez sur celles-ci |
|
|
Pavé tactile |
Pavé tactile |
||
|
Mouvements & interaction |
Vitesse du curseur Commentaires sur le pavé tactile Intensité haptique |
||
|
Robinetterie |
Sensibilité du pavé tactile Appuyez avec un seul doigt pour cliquer en un seul clic Appuyez avec deux doigts pour cliquer avec le bouton droit Appuyez deux fois et faites glisser vers la sélection multiple Appuyez sur le coin inférieur droit du pavé tactile pour cliquer avec le bouton droit |
||
|
Faire défiler & zoom |
Faire glisser deux doigts pour faire défiler Direction du défilement Pincer pour zoomer |
||
|
Interaction tactile |
Mouvements tactiles à trois et quatre doigts Appuyez pour sortir de veille |
||
|
Stylet & Windows Ink |
La main du stylet Utiliser le bouton du stylet comme équivalent de clic droit lorsqu’il est disponible Utiliser le haut du stylet pour effacer l’entrée manuscrite lorsqu’elle est disponible Choisir l’action de votre bouton de raccourci |
||
|
Choisir l’action de votre bouton de raccourci |
Clic simple Double-cliquez sur Appuyez longuement (uniquement pris en charge par certains stylets) Autoriser les applications à remplacer le comportement du bouton de raccourci Le cas échéant, afficher le menu du stylet une fois que j’ai supprimé mon stylet du stockage |
||
|
Paramètres supplémentaires du stylet |
Afficher les effets visuels Afficher le curseur Permettez-moi d’utiliser mon stylet comme souris lorsqu’il est disponible Ignorer l’entrée tactile lorsque j’utilise mon stylet Afficher les touches supplémentaires enfoncées lors de l’utilisation de mon stylet |
||
|
Paramètres du panneau d’écriture manuscrite |
Police Taille de police Lorsque j’appuie sur un champ de texte avec mon stylet, utilisez le panneau d’écriture manuscrite ou le clavier tactile pour entrer du texte Écrire du bout des doigts |
||
|
Lecture automatique |
Utiliser la lecture automatique pour tous les supports et appareils Choisir la lecture automatique du lecteur amovible par défaut Choisir la lecture automatique de la mémoire carte valeur par défaut |
||
|
USB |
Notifications de connexion Afficher une notification si ce PC se charge lentement sur USB |
||
|
Imprimantes & scanneurs |
Laisser Windows gérer mon imprimante par défaut |
||
|
Réseau et Internet |
Wi-Fi |
Adresses matérielles aléatoires |
|
|
Réseau privé virtuel (VPN) |
Autoriser le VPN sur les réseaux limités Autoriser le VPN en itinérance |
||
|
Réseau cellulaire |
Données cellulaires par application basculement Wi-Fi Mesuré Laissez Windows rester connecté Liste déroulante des options d’itinérance des données |
||
|
Comptes |
Sauvegarde Windows |
Mémoriser mes préférences |
Accessibilité Comptes et mots de passe Personnalisation Préférences linguistiques Autres paramètres Windows |
|
comptes Email & |
Comptes utilisés par d’autres applications (comptes MSA uniquement) |
||
|
Heure & langue |
Date & heure |
Définir automatiquement le fuseau horaire Fuseau horaire |
|
|
Gaming |
Barre de jeu |
Ouvrir la barre de jeux à l’aide d’un bouton sur une manette Tous les raccourcis |
|
|
Mode jeu |
Utiliser le mode jeu |
||
|
Windows Update |
Obtenir les dernières mises à jour dès qu’elles sont disponibles |
||
|
Options avancées |
Recevoir des mises à jour pour d’autres produits Microsoft Me mettre à jour M’avertir quand un redémarrage est nécessaire pour terminer la mise à jour |
||
|
Autre |
Explorateur de fichiers |
Clic unique pour ouvrir un élément (pointer pour sélectionner) : Titres de l’icône souligné Double-cliquez pour ouvrir un élément (un simple clic pour sélectionner) Réduire l’espace entre les éléments (vue compacte) Afficher le chemin complet dans la barre de titre Masquer les extensions pour les types de fichiers connus Fichiers et dossiers masqués : ne pas afficher les fichiers, dossiers ou lecteurs masqués/Afficher les fichiers, dossiers et lecteurs masqués Utiliser case activée zone pour sélectionner des éléments |
|
|
Corbeille |
Afficher la boîte de dialogue de confirmation de suppression |
||
|
Bureau |
Affichage (Taille de l’icône, Organiser automatiquement les icônes, Aligner les icônes sur la grille, Afficher les icônes du bureau) Trier par (Nom, Taille, Type d’élément, Date de modification) |
||
|
Page de paramètres |
Sous-page |
Paramètre |
||
|---|---|---|---|---|
|
Personnalisation |
Arrière-plan |
Personnaliser votre arrière-plan Choisir un ajustement pour votre image de bureau |
||
|
Couleurs |
Choisir votre mode Choisir votre mode Windows par défaut Choisir votre mode d’application par défaut Effets de transparence Couleur d’accentuation Afficher la couleur d’accentuation sur le menu Démarrer et la barre des tâches Afficher la couleur d’accentuation sur les barres de titre et les bordures de fenêtre |
|||
|
Thèmes |
Thème actuel Thème de boîte de réception personnalisé |
|||
|
Le ransomware |
Personnaliser votre écran de verrouillage Obtenez des faits amusants, des conseils, des astuces et bien plus encore sur votre écran de verrouillage Afficher l’image d’arrière-plan de l’écran de verrouillage sur l’écran de connexion |
|||
|
Entrée de texte |
Thème pour clavier tactile Taille du clavier tactile Afficher l’arrière-plan clé Taille du texte de la clé |
|||
|
Démarrer |
Disposition Afficher les applications récemment ajoutées Afficher les fichiers recommandés dans Démarrer, les fichiers récents dans Explorateur de fichiers et les éléments dans Jump Listes |
|||
|
Dossiers |
Paramètres Explorateur de fichiers Documents Téléchargements Musique Photos Vidéos Réseau Dossier personnel |
|||
|
Barre des tâches |
Éléments de la barre des tâches |
Affichage des tâches Widgets |
||
|
Comportements de la barre des tâches |
Alignement de la barre des tâches Masquer automatiquement la barre des tâches Afficher les badges sur les applications de la barre des tâches Afficher le clignotement sur les applications de la barre des tâches Afficher ma barre des tâches sur tous les affichages Lorsque vous utilisez plusieurs affichages, afficher mes applications de barre des tâches sur Afficher les recherches récentes lorsque je pointe sur l’icône de recherche Partager n’importe quelle fenêtre à partir de ma barre des tâches Sélectionnez le coin éloigné de la barre des tâches pour afficher le Bureau Combiner les boutons de la barre des tâches et masquer les étiquettes Combiner les boutons de la barre des tâches et masquer les étiquettes sur d’autres barres des tâches |
|||
|
Autre |
Épingles sur la barre des tâches et le menu Démarrer |
|||
Remarque : Dans Paramètres Windows > Comptes > sauvegarde Windows , il s’agit de la case Comptes et mots de passe .
|
Page de paramètres |
Sous-page |
Paramètre |
|---|---|---|
|
Réseau et Internet |
Wi-Fi |
Wi-Fi profils (uniquement les profils WPA) |
|
Autre |
Mots de passe |
Informations d’identification web |
Windows 10 ne sera plus pris en charge à compter du mois d’octobre 2025
Après le 14 octobre 2025, Microsoft ne fournira plus de mises à jour logicielles gratuites à partir de Windows Update, ni d'assistance technique, ni de correctifs de sécurité pour Windows 10. Votre ordinateur personnel fonctionnera toujours, mais nous vous recommandons de passer à Windows 11.
Lorsque la sauvegarde Windows est activée, Windows sauvegarde les paramètres que vous choisissez sur tous vos appareils Windows auxquels vous vous êtes connecté avec votre compte Microsoft.
Activez la sauvegarde de Windows.
Vous pouvez activer la sauvegarde Windows à l’aide de l’application Sauvegarde Windows ou à partir de Paramètres. Pour plus d’informations sur la configuration de votre sauvegarde, consultez Sauvegarder et restaurer votre PC Windows.
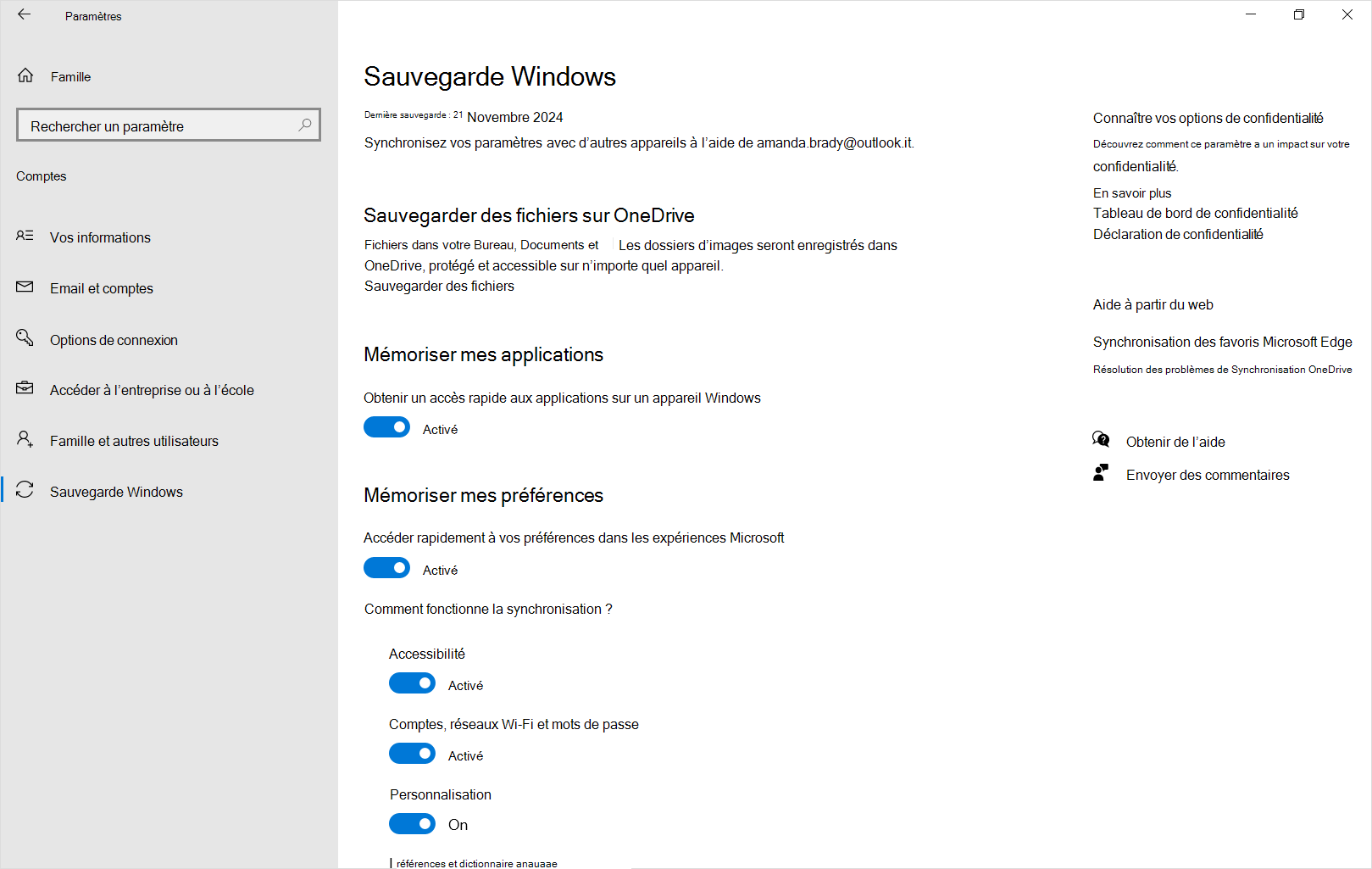
Sauvegarde Windows catalogue de paramètres et de préférences
Développez chaque section pour en savoir plus sur ce qui est sauvegardé pour chaque élément que vous pouvez sélectionner dans Paramètres ou dans l’application Sauvegarde Windows.
Remarque : Dans Paramètres Windows > Comptes > Synchroniser vos paramètres , il s’agit du commutateur Obtenir l’accès aux applications sur l’appareil Windows .
|
Page de paramètres |
Paramètre |
|---|---|
|
Applications |
Liste des applications installées |
|
Page De paramètres |
Sous-page |
Paramètre |
||
|---|---|---|---|---|
|
Options d’ergonomie |
Affichage |
Afficher la taille du texte Afficher les animations sur les fenêtres Afficher la transparence dans les fenêtres Masquer automatiquement les barres de défilement dans les fenêtres Heure d’affichage des notifications |
||
|
Pointeur de la souris |
Modifier la taille du pointeur Modifier la couleur du pointeur Afficher les commentaires visuels autour des points tactiles lorsque je touche l’écran Rendre les commentaires visuels pour les points tactiles plus sombres et plus volumineux |
|||
|
Contrôle des yeux |
Contrôle oculaire activé/désactivé Choisir comment cliquer Afficher le curseur du regard Utiliser l’écriture de formes Utiliser les fonctionnalités avancées de la souris Saisie du temps de travail Temps de travail général Lissage Retard |
|||
|
Curseur de texte |
Activer l’indicateur de curseur de texte Taille du curseur de texte Couleur de l’indicateur de curseur de texte Épaisseur du curseur de texte |
|||
|
Loupe |
Démarrer la Loupe avant la connexion Démarrer la Loupe après la connexion Niveau de zoom Incrémentation de zoom Bordures lisses de l’image et du texte Inverser les couleurs Choisir un affichage |
|||
|
Faire suivre la Loupe |
Pointeur de la souris Focus clavier Curseur de texte Curseur du Narrateur |
|||
|
Conserver l’emplacement du pointeur de la souris Choisir une touche de modification pour la lecture Conserver l’emplacement du curseur de texte |
||||
|
Filtres de couleur |
Activer les filtres de couleurs Autoriser la touche de raccourci à activer ou désactiver le filtre Filtre de couleur sélectionné pour mieux afficher les éléments à l’écran Filtre daltonisme sélectionné pour rendre les neuf couleurs de la roue plus distinctes |
|||
|
Contraste élevé |
Activer le contraste élevé Thème à contraste élevé Rectangle de couleur sélectionné pour personnaliser les couleurs à contraste élevé |
|||
|
Narrateur |
Démarrer le Narrateur avant la connexion Démarrer le Narrateur après la connexion Afficher la page d’accueil du Narrateur au démarrage du Narrateur Choisir une voix Modifier la vitesse de la voix Modifier la tonalité vocale Modifier le volume vocal Réduire le volume des autres applications lorsque le Narrateur parle Modifier le niveau de détail fourni par le Narrateur sur le texte et les contrôles Modifier la façon dont le texte en majuscule est lu Faire mettre en évidence le texte mis en forme par la voix du Narrateur Entendre la phonétique lorsque vous lisez par caractère Le Narrateur doit-il utiliser la ponctuation pour déterminer les pauses lors de la lecture Entendre les détails avancés, comme le texte d’aide, sur les boutons et d’autres contrôles Modifier le niveau de contexte fourni par le Narrateur pour les boutons et autres contrôles Ajuster le moment où le Narrateur fournit des détails sur les boutons et d’autres contrôles Entendre des conseils sur la façon d’interagir avec les boutons et d’autres contrôles Entendre le Narrateur annoncer pourquoi une action ne peut pas être effectuée Entendre uniquement les sons pour les actions courantes Le Narrateur doit-il être plus efficace dans Outlook (expérimental) Entendre des lettres, des chiffres et des ponctuations au fur et à mesure que vous tapez Entendre des mots au fur et à mesure que vous tapez Entendre les clés de fonction au fur et à mesure que vous tapez Entendre flèche, Tab et autres touches de navigation au fur et à mesure que vous tapez Entendre quand des touches bascule comme verr. maj et verrouillage num sont activées ou désactivées Entendre Maj, Alt et d’autres touches de modification au fur et à mesure que vous tapez Sélectionner la clé du Narrateur Sur les claviers tactiles, activez les touches lorsque je soulève mon doigt Afficher le curseur du Narrateur Déplacer mon curseur avec le curseur du Narrateur à mesure que le Narrateur lit du texte Synchroniser le curseur du Narrateur et le focus système Lire et interagir avec l’écran à l’aide de la souris |
|||
|
Matériel audio |
Activer l’audio mono Sélectionner la façon dont les alertes visuelles pour les notifications sont affichées |
|||
|
Clavier |
Touches collantes |
Utiliser des touches collantes Autoriser la touche de raccourci pour démarrer les touches collantes Afficher l’icône Sticky Keys dans la barre des tâches Verrouiller la touche de modification lorsque vous appuyez deux fois sur une ligne Désactiver les touches collantes lorsque deux touches sont enfoncées en même temps Lire un son lorsqu’une touche de modificateur est enfoncée et relâchée |
||
|
Activer/désactiver les clés |
Utiliser les touches bascule Autoriser la touche de raccourci à démarrer les touches bascule |
|||
|
Clés de filtre |
Utiliser des clés de filtre Autoriser la touche de raccourci à démarrer les touches de filtre Afficher l’icône Filtrer les clés dans la barre des tâches Bip lorsque les touches sont enfoncées ou acceptées |
|||
|
Activer les touches de rebond pour attendre avant d’accepter des séquences de touches supplémentaires lorsque vous appuyez plusieurs fois sur la même touche |
Choisir la durée d’attente de votre PC avant d’accepter les frappes de touches répétées |
|||
|
Activer les touches lentes pour faire attendre votre PC avant d’accepter les séquences de touches |
Choisissez la durée d’attente de votre PC avant d’accepter une séquence de touches |
|||
|
Activer répéter les touches pour retarder les séquences de touches répétées lorsque vous appuyez longuement sur une touche |
Choisissez la durée d’attente de votre PC avant d’accepter la première séquence de touches répétée Choisissez la durée d’attente de votre PC avant d’accepter les séquences de touches répétées suivantes |
|||
|
Souligner les touches d’accès Utiliser la touche Imprimer l’écran pour ouvrir l’outil Capture d’écran |
||||
|
Faciliter la saisie |
Afficher un message d’avertissement lorsque vous activez sticky, Filter ou Toggle Keys à partir du clavier Émettre un son lors de l’activation ou de la désactivation des touches sticky, Filter ou Togggle à partir du clavier |
|||
|
Souris |
Contrôler votre souris avec votre clavier |
Activer les touches de souris pour utiliser le pavé numérique pour déplacer le pointeur de la souris Utiliser les touches de la souris uniquement lorsque le verrouillage num est activé Afficher l’icône Touches de la souris dans la barre des tâches Maintenez la touche Ctrl enfoncée pour accélérer et la touche Maj pour ralentir Vitesse des touches de souris Accélération des touches de souris |
||
|
Page de paramètres |
Sous-page |
Paramètre |
|---|---|---|
|
Heure et langue |
Région |
Pays ou région Format régional |
|
Langue |
Profil de langue |
|
Page de paramètres |
Sous-page |
Paramètre |
|
|---|---|---|---|
|
Système |
Notifications |
Recevoir des notifications d’applications et d’autres expéditeurs Autoriser les notifications à lire des sons Afficher les notifications sur l’écran de verrouillage Afficher les rappels et les appels VoIP entrants sur l’écran de verrouillage |
|
|
Dispositifs |
Souris |
Bouton principal de la souris Vitesse du curseur Rouler la roulette de la souris pour faire défiler Lignes à faire défiler à la fois Faire défiler les fenêtres inactives lorsque vous pointez sur celles-ci |
|
|
Saisie |
Orthographe |
Correction automatique des mots mal orthographiés Mettre en surbrillance des mots mal orthographiés |
|
|
Afficher les suggestions de texte au fur et à mesure que je tape sur le clavier logiciel Ajouter un espace après avoir choisi une suggestion de texte Ajouter un point après avoir appuyé deux fois sur la barre d’espace |
|||
|
Clavier matériel |
Afficher les suggestions de texte au fur et à mesure que je tape Correction automatique des mots mal orthographiés que je tape |
||
|
Afficher les suggestions de texte basées sur les langues reconnues dans lesquelles vous tapez |
|||
|
Pavé tactile |
Pavé tactile Vitesse du curseur Sensibilité du pavé tactile Appuyez avec un seul doigt pour cliquer en un seul clic Appuyez avec deux doigts pour cliquer avec le bouton droit Appuyez deux fois et faites glisser vers la sélection multiple Appuyez sur le coin inférieur droit du pavé tactile pour cliquer avec le bouton droit Faire glisser deux doigts pour faire défiler Direction du défilement Pincer pour zoomer |
||
|
Stylet & Windows Ink |
Écriture manuscrite : Police |
||
|
Lecture automatique |
Utiliser la lecture automatique pour tous les supports et appareils Choisir la lecture automatique du lecteur amovible par défaut Choisir la lecture automatique de la mémoire carte valeur par défaut |
||
|
USB |
M’avertir en cas de problèmes de connexion aux périphériques USB M’avertir si mon PC se charge lentement sur USB |
||
|
Comptes |
Synchroniser vos paramètres |
Paramètres de synchronisation |
Accessibilité Wi-Fi réseaux et mots de passe Personnalisation Préférences linguistiques Autres paramètres Windows |
|
Heure et langue |
Date & heure |
Définir automatiquement le fuseau horaire Fuseau horaire |
|
|
Gaming |
Barre de jeu |
Ouvrir la barre de jeux à l’aide d’un bouton sur une manette Raccourcis clavier |
|
|
Mode jeu |
Utiliser le mode jeu |
||
|
Mise à jour et sécurité |
Pour les développeurs |
Explorateur de fichiers |
Modifier les paramètres pour afficher les extensions de fichier Modifier les paramètres pour afficher les fichiers masqués et système Modifier les paramètres pour afficher le chemin complet dans la barre de titre Modifier les paramètres pour afficher les lecteurs vides |
|
Autre |
Explorateur de fichiers |
Clic unique pour ouvrir un élément (pointer pour sélectionner) : Titres de l’icône souligné Double-cliquez pour ouvrir un élément (un simple clic pour sélectionner) Afficher le chemin complet dans la barre de titre Masquer les extensions pour les types de fichiers connus Afficher les fichiers, dossiers et lecteurs masqués Utiliser case activée zone pour sélectionner des éléments |
|
|
Corbeille |
Afficher la boîte de dialogue de confirmation de suppression |
||
|
Bureau |
Affichage (Taille de l’icône, Organiser automatiquement les icônes, Aligner les icônes sur la grille, Afficher les icônes du bureau) Trier par (Nom, Taille, Type d’élément, Date de modification) |
||
|
Autre |
Épingles sur la barre des tâches et le menu Démarrer |
||
|
Page de paramètres |
Sous-page |
Paramètre |
|
|---|---|---|---|
|
Personnalisation |
Arrière-plan |
Arrière-plan (Image, Couleur unie, Windows à la une) Choisir un ajustement pour votre image de bureau |
|
|
Couleurs |
Choisir votre couleur (Clair, Foncé, Personnalisé) Choisir votre mode Windows par défaut Choisir votre mode d’application par défaut Effets de transparence Choisir automatiquement une couleur d’accentuation à partir de mon arrière-plan Couleur d’accentuation Afficher la couleur d’accentuation sur l’accueil, la barre des tâches et le centre de notifications Afficher la couleur d’accentuation sur les barres de titre et les bordures de fenêtre |
||
|
Le ransomware |
Personnaliser votre écran de verrouillage Obtenez des faits amusants, des conseils, des astuces et bien plus encore sur votre écran de verrouillage Afficher l’image d’arrière-plan de l’écran de verrouillage sur l’écran de connexion |
||
|
Démarrer |
Afficher les applications récemment ajoutées Afficher les éléments récemment ouverts dans Jump Listes sur Démarrer ou la barre des tâches et dans Explorateur de fichiers Accès rapide |
||
|
Barre des tâches |
Afficher les badges sur le bouton de la barre des tâches |
||
|
Plusieurs écrans |
Afficher la barre des tâches sur tous les affichages Préférences pour « Afficher le bouton de la barre des tâches sur... » Préférences pour « Combiner les boutons sur d’autres barres des tâches » |
||
Remarque : Dans Paramètres Windows > Comptes > Synchroniser vos paramètres , il s’agit du commutateur Réseaux Wi-Fi et mots de passe .
|
Page de paramètres |
Sous-page |
Paramètre |
|---|---|---|
|
Réseau et Internet |
Wi-Fi |
Wi-Fi profils (uniquement les profils WPA) |
|
Autre |
Mots de passe |
Informations d’identification web |










