Dans Visio Professionnel, un jeu d’icônes est un type de graphique de données qui peut être appliqué après avoir importé des données dans des formes de votre dessin. L’exemple suivant montre un jeu d’icônes pour le champ Sur la piste pour chacune de ces trois formes :

Afficher les conditions ou « 25 %, 50 %, 75 % terminé... »
Les jeux d’icônes sont adaptés à l’affichage des conditions. Par exemple, une icône verte représente une forme qui est dans un bon état, une icône jaune représente un état partiellement correct et une lumière rouge représente un problème.
Les jeux d’icônes peuvent également visualiser des données en pourcentages, en quantités ou en degrés. Par exemple, différentes icônes peuvent représenter 25 % Terminé, 50 % Terminé, 75 % Terminé, 100 % Terminé.
En outre, les jeux d’icônes peuvent simplement représenter des données au format Oui ou Non, par exemple : En bonne voie ou Non en bonne voie.
Application de l’ensemble d’icônes aux formes
-
Vérifiez que le volet Champs de graphique de données est ouvert à droite. S’il n’est pas ouvert, sous l’onglet Données, cliquez pour sélectionner la zone Champs de graphique de données case activée.
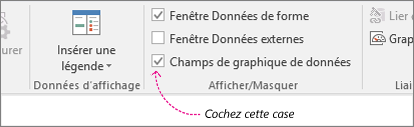
-
Effectuez l’une des opérations suivantes :
-
Si vous souhaitez modifier toutes les formes de la page, cliquez sur un espace vide sur le diagramme pour désélectionner toutes les formes qui peuvent être sélectionnées.
-
Si vous souhaitez modifier uniquement les formes de sélection de la page, cliquez sur une ou plusieurs formes pour les sélectionner.
-
-
Dans le volet Champs de graphique de données , identifiez le champ de données que vous souhaitez modifier en jeu d’icônes.
-
Dans le même volet, assurez-vous que le champ que vous souhaitez modifier comporte une marque case activée et veillez à le sélectionner pour qu’il soit mis en évidence en bleu :
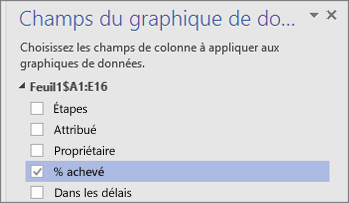
-
Sous l’onglet Données , cliquez sur la flèche vers le bas de la galerie Graphiques de données .
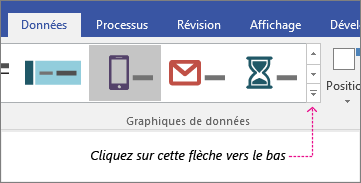
-
Choisissez ensuite un élément sous Jeu d’icônes.
Configuration d’autres propriétés de jeu d’icônes
Après avoir appliqué un jeu d’icônes, vous devrez peut-être le configurer pour que le graphique visualise correctement vos données. Par exemple, vous souhaiterez peut-être modifier des propriétés telles que la mise en forme du texte ou le positionner différemment.
-
Effectuez les étapes 1 à 4 ci-dessus.
-
Sous l’onglet Données , cliquez sur Configurer.
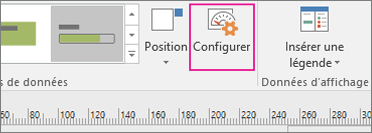
-
Si vous souhaitez modifier l’apparence globale du jeu d’icônes, choisissez un autre style dans le menu Style .
-
Examinez la section Règles en bas. Chaque règle a deux types de menus pour chaque icône : les menus Opérateur et les menus Valeur.
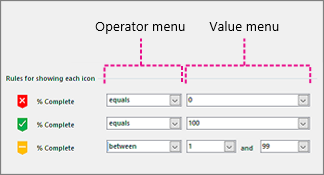
-
Si vous ne souhaitez pas qu’une icône s’affiche, choisissez [Non utilisé] dans le menu Opérateur de cette icône.
-
Pour les icônes que vous souhaitez afficher, remplissez les menus Opérateur et Valeur.
-
Menu Opérateur : ce menu vous permet d’utiliser des mots et des expressions qui vous permettent d’inclure ou d’exclure certaines valeurs pour la règle d’icône.
-
Menu Valeur : ce menu vous permet de définir la valeur sur laquelle le menu opérateur agit. Vous pouvez spécifier une valeur vous-même ou sélectionner une date dans le calendrier, entrer votre propre expression de formule personnalisée ou choisir un champ dans le diagramme.
Remarques :
-
Le moyen le plus simple de compléter ce menu consiste à entrer votre propre valeur directement. Par exemple, dans l’illustration ci-dessus, le jeu d’icônes représente le champ % terminé. La première icône est une icône rouge, symbolisant une étape de l’organigramme qui n’a pas encore été effectuée. Par conséquent, le menu de l’opérateur est défini sur égal à et la valeur est définie sur 0. Si vous parliez la règle à voix haute, vous diriez : « Pour que l’icône rouge apparaisse, les données doivent être égales à zéro. » La deuxième icône est une icône verte et est très similaire, sauf que sa valeur est définie sur 100, représentant l’achèvement.
-
La troisième icône est une icône jaune, symbolisant une étape partiellement terminée. Par conséquent, le menu de l’opérateur est défini sur entre et les valeurs sont définies sur 1 et 99. Si vous parliez la règle à voix haute, vous diriez : « Pour que l’icône jaune apparaisse, les données doivent être comprises entre 1 et 99 ».
-
-
-
Vous pouvez également repositionner vos graphiques de données.










