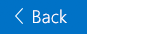Cet article concerne les personnes présentant des troubles visuels ou cognitifs qui utilisent un programme de lecture d’écran tel que le narrateur Windows, JAWS ou NVDA avec des produits Microsoft 365. Cet article fait partie de l’ensemble de contenu de la Prise en charge du lecteur d’écran Microsoft 365dans lequel vous trouverez plus d’informations sur l’accessibilité sur nos applications. Pour obtenir une aide générale, visitez le site Microsoft Support.
Centre de formation Microsoft 365 > accessibilité dans Office et Windows 10
Dans ce module, vous allez découvrir comment lire des messages électroniques plus complexes, tels que des messages avec une mise en forme de texte et des tableaux, en utilisant Application Courrier pour Windows 10 avec votre clavier et le narrateur. Vous pouvez modifier le niveau de détail pour trouver toutes les mises en forme, lire le message un mot ou une ligne à la fois, ou accéder directement à n’importe quel lien du message. Pour effectuer ce module, regardez la vidéo associée et essayez de reproduire les étapes.

Essayez !
Remarques :
-
Pour en savoir plus sur les lecteurs d’écran, accédez à Fonctionnement des lecteurs d’écran avec Microsoft 365.
Contenu de cet article
Modifier le niveau de détail lors de la lecture
-
Dans la boîte de réception de votre Courrier, utilisez les flèches vers le haut et le bas pour parcourir les messages, puis appuyez sur entrée pour ouvrir le message que vous souhaitez lire.
-
Pour que le narrateur Lise tout le message, appuyez sur la touche SR + C. Pour arrêter la lecture à tout moment, appuyez sur Ctrl.
-
Pour augmenter le niveau de détail du narrateur, appuyez sur les touches SR + V. Pour le réduire, appuyez sur Maj + la touche SR + V.
-
Appuyez sur CTRL + origine pour revenir au début du message et appuyez sur la touche SR + C pour l’écouter de nouveau.
Lire un mot ou une ligne à la fois
-
Lors de la lecture d’un message, effectuez l’une des opérations suivantes :
-
Pour lire le mot actif, appuyez sur la touche SR + K. Pour lire le mot suivant, appuyez sur la touche SR + L. Pour lire le mot précédent, appuyez sur la touche SR + J.
-
Pour lire la ligne active, appuyez sur la touche SR + I. Pour lire la ligne suivante, appuyez sur la touche SR + O. Pour lire la ligne précédente, appuyez sur la touche SR + U.
-
Conseil : La lecture d’une ligne à la fois fonctionne parfaitement dans les tableaux.
Trouvez rapidement des liens
-
Pour vous déplacer directement entre les liens lors de la lecture d’un message, appuyez sur Ctrl + touche de direction haut jusqu’à entendre : « liens ».
-
Appuyez sur la touche SR + flèche droite pour atteindre le lien suivant dans le message. Pour ouvrir le lien, appuyez sur entrée.
Pour revenir à la navigation par défaut, appuyez sur CTRL + SR + touche de direction haut jusqu’à entendre : « éléments ».
Voir aussi
Regardez les vidéos sur l’utilisation de Courrier pour Windows 10 avec le Narrateur
Tâches de base effectuées à l’aide d’un lecteur d’écran dans le courrier
Raccourcis clavier dans courrier
Utiliser un lecteur d’écran pour explorer et parcourir le courrier
Support technique pour les clients souffrant d’un handicap
L’objectif de Microsoft est d’offrir la meilleure expérience possible à tous ses clients. Si vous souffrez d’un handicap ou si vous avez des questions liées à l’accessibilité, veuillez contacter Microsoft Answer Desk Accessibilité pour obtenir une assistance technique. Les membres de l’équipe du support Answer Desk Accessibilité sont formés à l’utilisation des technologies d’assistance les plus répandues et peuvent vous offrir une aide en anglais, en espagnol, en français et en langue des signes américaine. Accédez au site Microsoft Answer Desk Accessibilité pour connaître les informations de contact pour votre pays ou région.
Si vous êtes un utilisateur au sein d’un organisme gouvernemental, d’une PME ou d’une grande entreprise, veuillez contacter Answer Desk Accessibilité pour les entreprises.