Cet article s’adresse aux personnes qui souhaitent contrôler leur PC et créer du texte à l’aide de leur voix avec Windows. Cet article fait partie de la Prise en charge de l’accessibilité pour le jeu de contenu Windows, où vous trouverez plus d’informations sur les fonctionnalités d’accessibilité de Windows. Pour obtenir de l’aide générale, visitez la Page d’accueil du Support Microsofthttps://support.microsoft.com.
L’accès vocal peut désormais être utilisé pour configurer un nouveau PC Windows et naviguer dans l’expérience OOBE (Out-of-Box Experience). Vous n’avez besoin d’une connexion Internet que pendant le processus de configuration. Pour obtenir la liste des commandes d’accès vocal, accédez à Liste des commandes d’accès vocal.
L’accès vocal est une fonctionnalité dans Windows 11 qui permet à tout le monde de contrôler son PC et de créer du texte à l’aide de sa voix et sans connexion Internet. Par exemple, vous pouvez ouvrir et passer d'une application à l'autre, naviguer sur le web et lire et rédiger des e-mails en utilisant votre voix. Pour plus d’informations, accédez à la rubrique Utiliser l’accès vocal pour contrôler votre PC et créer du texte avec la voix.
L’accès vocal est disponible dans Windows 11, version 22H2 et ultérieure. Pour plus d’informations sur les nouvelles fonctionnalitésWindows 11 22H2 et sur la façon d’obtenir la mise à jour, consultez Nouveautés des mises à jour Windows récentes. Vous ne savez pas quelle version de Windows vous avez ? Voir : Rechercher la version de Windows.
Dans cette rubrique
Configurer un nouveau PC Windows avec accès vocal
Vous pouvez configurer un nouveau PC Windows et parcourir l’écran OOBE (Out-of-Box Experience) avec accès vocal.
-
Lancez le menu volant Accessibilité sur l’écran Out-of-Box Experience (OOBE) et sélectionnez Accès vocal pour l’activer.
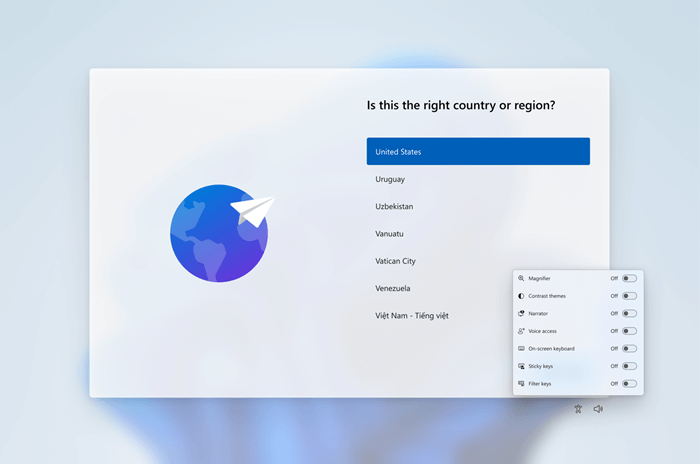
Remarque : Assurez-vous que vous êtes connecté à Internet lors de la configuration de votre PC pour activer le téléchargement du modèle de langue et configurer l’accès vocal.
-
Accédez à OOBE et insérez votre mot de passe à l’aide d’un clavier tactile. Dites « afficher le clavier » pour ouvrir le clavier tactile avec des étiquettes numériques. Pour plus d’informations sur le clavier tactile, reportez-vous à la section « Utiliser le clavier tactile » dans Dicter du texte avec la voix.
-
Contrôlez votre souris et le focus à l’aide de superpositions de nombres et de grilles. Pour en savoir plus sur l’utilisation des superpositions, consultez la section « Interagir avec les éléments d’interface utilisateur à l’aide de superpositions de nombres » dans Utiliser la voix pour interagir avec les éléments à l’écran.
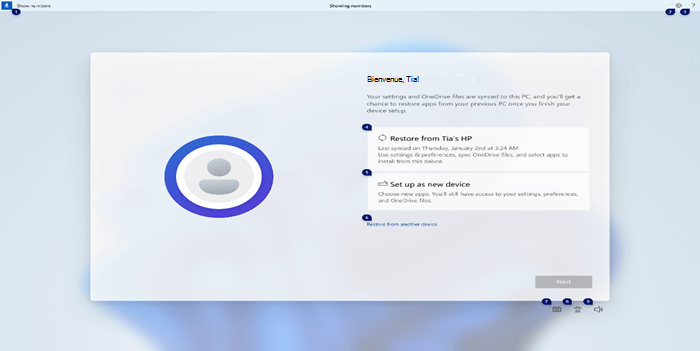
Connectez-vous à votre PC avec un accès vocal
Procédez comme suit pour vous connecter à votre PC et accéder à d’autres zones de l’écran de verrouillage avec accès vocal.
-
Activez l’accès vocal à partir du menu volant Accessibilité sur l’écran de verrouillage.
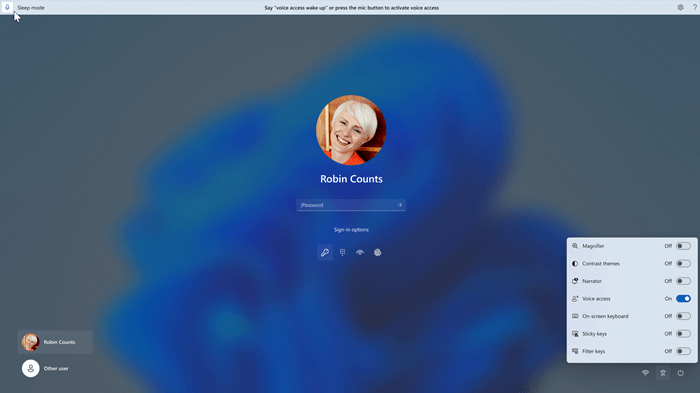
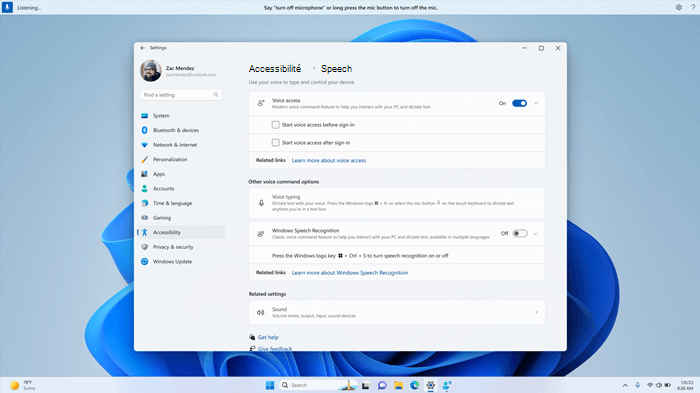
Remarques :
-
Si vous n’avez jamais essayé l’accès vocal, il est recommandé de rechercher l’accès vocal dans la barre des tâches et d’effectuer la configuration initiale avant de l’essayer pour la première fois sur l’écran de verrouillage.
-
Pour activer automatiquement l’accès vocal à chaque fois, sélectionnez Paramètres > Accessibilité > Speech dans le menu Démarrer et case activée Démarrer l’accès vocal avant la connexion.
-
Suivez les instructions de la barre d’accès vocal pour mettre l’accent sur le champ de mot de passe et utiliser votre voix pour dicter votre mot de passe ou votre code confidentiel.
-
Vous pouvez également dire « afficher le clavier » pour ouvrir le clavier tactile avec des étiquettes numériques.
-
Vous pouvez indiquer les chiffres sur les clés pour entrer les lettres qui leur sont associées. Cela masque le mot de passe réel que vous entrez d’être entendu par toute personne dans votre voisinage. Pour plus d’informations sur l’utilisation des claviers tactiles, reportez-vous à la section « Utiliser le clavier tactile » dans Dicter du texte avec la voix.
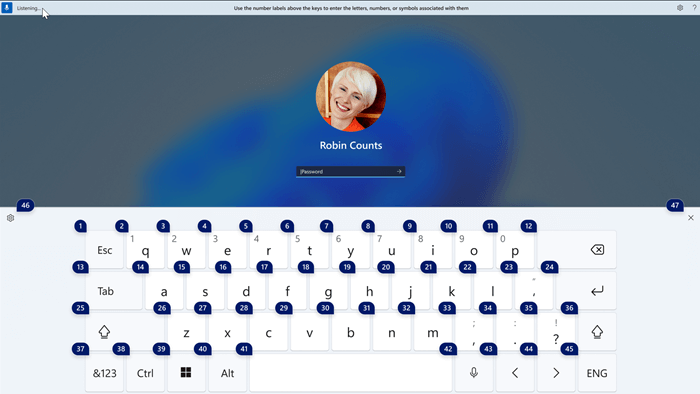
-
Vous pouvez également utiliser d’autres commandes telles que « Afficher les numéros » ou « Cliquer <nom d’élément> » pour accéder à d’autres éléments sur l’écran de verrouillage.
Voir aussi
Utiliser la voix pour interagir avec les éléments à l’écran
Support technique pour les clients présentant un handicap
L’objectif de Microsoft est d’offrir la meilleure expérience possible à tous ses clients. Si vous souffrez d’un handicap ou si vous avez des questions liées à l’accessibilité, veuillez contacter Microsoft Answer Desk Accessibilité pour obtenir une assistance technique. Les membres de l’équipe du support Answer Desk Accessibilité sont formés à l’utilisation des technologies d’assistance les plus répandues et peuvent vous offrir une aide en anglais, en espagnol, en français et en langue des signes américaine. Accédez au site Microsoft Answer Desk Accessibilité pour connaître les informations de contact pour votre pays ou région.
Si vous êtes un utilisateur au sein d’un organisme gouvernemental, d’une PME ou d’une grande entreprise, veuillez contacter Answer Desk Accessibilité pour les entreprises.










