Partage de fichiers entre votre appareil mobile et votre PC
Vous pouvez désormais partager en toute transparence des fichiers entre votre PC et votre appareil mobile lorsqu'ils sont connectés via Mobile connecté et l'application Lien avec Windows.
De quoi ai-je besoin pour partager des fichiers entre mon PC et mon appareil mobile ?
-
Un PC exécutant Windows 10 (avec la mise à jour de mai 2019 ou ultérieure) ou Windows 11
-
Appareil Android exécutant Android 9.0 ou version ultérieure
-
Lien avec Windows version de l'application 1.24032.518.0 ou ultérieure sur votre appareil mobile Android
-
Mobile connecté version 1.24032.156.0 ou ultérieure
Comment partager des fichiers de votre PC vers votre appareil Android ?
-
Sélectionnez le fichier que vous souhaitez partager sur votre PC
-
Faites un clic droit sur le fichier et sélectionnez “Partager.”
-
Recherchez Mobile connecté dans la section App de la fenêtre contextuelle de partage
-
Le partage de fichiers démarrera sur votre appareil mobile connecté à Mobile connecté .
-
Assurez-vous que les notifications Windows pour Mobile connecté sont activées pour surveiller le processus de partage de fichiers en temps réel.
-
Une notification Windows apparaîtra une fois le fichier partagé sur votre appareil mobile.
Réception de fichiers sur votre appareil mobile :
-
Une notification de Lien avec Windows s'affichera sur votre appareil mobile.
-
Cliquer sur la notification ouvrira l'application de gestion de fichiers par défaut pour afficher le fichier reçu.
-
Tous les fichiers reçus seront stockés sous « Téléchargements » -> « Envoyés depuis votre PC ».
Remarque : Seuls les fichiers enregistrés localement peuvent être partagés entre les appareils. Lors du partage de fichiers stockés dans le cloud, seuls les liens vers les emplacements du cloud seront partagés.
Comment partager des fichiers de votre appareil Android vers votre PC ?
-
Sélectionnez le fichier que vous voulez partager.
-
Appuyez sur le bouton “Partager”.
-
Rechercher Lien avec Windows – Envoyer vers le PC dans la section des applications du tiroir de partage du système.
-
Accédez à la page de la liste des appareils et cliquez sur l'appareil connecté pour commencer le partage.
-
La progression du partage sera affichée ; veuillez ne pas quitter la page tant qu'elle n'est pas terminée.
-
Le statut sera mis à jour sur « Envoyé » une fois le partage terminé.
Réception de fichiers sur votre PC :
-
Une notification Mobile connecté s'affichera sur votre PC.
-
Cliquez sur le bouton d'action de la notification pour ouvrir le fichier ou le dossier dans lequel le fichier est stocké.
-
Tous les fichiers reçus sur votre PC seront stockés sous « Téléchargements\Mobile connecté »
-
Vous pouvez modifier le répertoire de stockage par défaut dans Mobile connecté > Paramètres.
Copier-coller inter-appareils (pour Surface Duo et sélectionner les appareils Samsung et HONOR et OPPO et ASUS et vivo et Kevin)
Laissez vous envoyer des photos et des fichiers par courrier électronique, vous pouvez désormais copier et coller ou glisser-déplacer du contenu entre votre appareil Android et votre PC.
Vous pouvez copier et coller du contenu à l’aide des mêmes raccourcis que ceux que vous utilisez normalement sur votre appareil Android et votre PC.
Avant d’utiliser la fonction copier et coller sur plusieurs appareils pour la première fois, vous devez vous assurer que la fonctionnalité est activée. Ouvrez Mobile connecté sur votre PC, accédez à Paramètres > Fonctionnalités > Copier et coller sur plusieurs appareils, puis assurez-vous que le bouton bascule est Activé pour l’option Autoriser cette application à accéder et transférer le contenu que je copie et que je colle entre mon téléphone et mon PC.
Quels sont les appareils qui prennent en charge la fonction copier et coller ?
Le copier-coller inter-appareils est pris en charge sur les appareils Surface Duo et Android qui exécutent One UI version 2.1 ou ultérieure, ou sur les appareils HONOR (1.22036.14.0 ou ultérieur) ou OPPO (1.23093.0 ou ultérieur) ou sélectionnez ASUS ou sélectionnez des appareils vivo. Sur votre appareil Android, accédez à Paramètres > À propos de > Informations sur le logiciel. Voici quelques exemples d’appareils présentant cette version : Samsung Galaxy Note20 5G, Samsung Galaxy Note20 Ultra 5G, Samsung Galaxy S21 5G, Samsung Galaxy S21+ 5G, Samsung Galaxy S21 Ultra 5G et Samsung Galaxy Z Flip. Appareils HONOR pris en charge : séries HONOR Magic4 Pro et HONOR Magic6. Appareils OPPO pris en charge : série OnePlus, série OPPO Find, série OPPO Reno, série Realme. Appareils ASUS pris en charge : ROG Phone 8, ROG Phone 8 Pro, ROG Phone 8 Pro Edition Appareil vivo pris en charge : vivo X Fold3 Pro, appareils De l’explorateur de données pris en charge : Série 14T de l’application.
Que puis-je copier et coller entre mon appareil Android et mon PC ?
Actuellement, vous ne pouvez copier que du texte et des images entre vos appareils. Les images d’une taille supérieure à 1 Mo sont redimensionnées.
Remarque : Il est possible de copier-coller vers un Dossier sécurisé, mais pas depuis un Dossier sécurisé sur votre PC. Copier un élément à partir d’un dossier sécurisé remplace tout contenu déjà présent dans le Presse-papiers de votre PC.
Les éléments que je copie sur un appareil sont-ils ajoutés à l’autre appareil si je ne les colle pas ici ?
Chaque fois que vous copiez un élément sur l’un des appareils, ce que vous copiez remplace le contenu du Presse-papiers sur les deux appareils.
Pourquoi le texte copié a-t-il perdu sa mise en forme ?
Les applications à partir desquelles ou vers lesquelles vous copiez peuvent avoir des capacités différentes de lecture du texte copié. Il se peut donc que vous perdiez votre mise en forme.
La fonction copier et coller entre mes appareils utilise-t-elle des données ?
La fonction de copier et coller sur plusieurs appareils nécessite l’échange de données entre votre PC et le téléphone Android. Si vous avez autorisé vos appareils à effectuer une synchronisation en utilisant les données mobiles et que vous n’êtes pas connecté à un réseau Wi-Fi, la fonction copier-coller utilisera des données. Si ce paramètre est désactivé, vous ne pourrez copier et coller que si votre téléphone Android ou Surface Duo et votre PC sont connectés à un réseau Wi-Fi. Si vous avez l’application Lien avec Windows (préinstallée) sur votre appareil Android, vous pouvez vérifier cela en accédant à Paramètres > Fonctionnalités avancées > Lien avec Windows sur le bouton-bascule Utiliser les données mobiles. Sur certains appareils Android, accédez à Paramètres > Synchronisez les données mobiles, et vérifiez si cette option est activée.
Si vous avez l’application Lien avec Windows (préinstallée) sur votre Surface Duo, vous pouvez vérifier cela en accédant à Paramètres > Lien avec Windows sur le bouton-bascule Utiliser les données mobiles.
Tout d’abord, assurez-vous que cette fonctionnalité est activée. Sur votre PC :
Ouvrez Mobile connecté, accédez à Paramètres > Copier et coller, sur plusieurs appareils et assurez-vous que le bouton bascule est Activé pour l’option Autoriser cette application à consulter et transférer le contenu que je copie et à le coller entre mon téléphone et mon PC. Si vous essayer de copier une grande partie du texte et qu’elle n’a pas été collée sur l’autre appareil, il est probable qu’elle dépassait la quantité autorisée. Essayez de copier et coller des parties plus petites entre vos appareils. Si la fonctionnalité est déjà activée, mais que vous ne parvenez toujours pas à copier et coller du contenu, il se peut qu’il y ait un problème de connexion entre votre appareil Android et votre PC. Essayez de fermer Mobile connecté sur votre PC ainsi que l’application Lien avec Windows (préinstallée) sur votre appareil Android. Rouvrez les deux applications : vos messages, photos et notifications les plus récents doivent être visibles dans Mobile connecté sur votre PC si votre connexion fonctionne normalement. Vous devriez maintenant pouvoir copier et coller à nouveau votre contenu. En dernier recours, redémarrez votre PC et réessayez.
Remarque : Si vous utilisez Microsoft Edge, veillez à effectuer une mise à jour vers la dernière version du navigateur Edge.
Glisser-déplacer des fichiers (pour certains appareils Samsung, HONOR, OPPO, ASUS, vivo et Csv)
Vous pouvez transférer du contenu de votre appareil Android vers votre PC et de votre PC vers votre appareil Android. Pour démarrer, accédez à Applications, puis sélectionnez Ouvrir l’écran du téléphone ou sélectionnez l’application vers ou depuis laquelle vous souhaitez glisser votre contenu.
Remarque : L'utilisation du toucher ou du stylet pour glisser et déposer des fichiers n'est pas prise en charge actuellement.
Si vous utilisez l’expérience de plusieurs applications (sélectionnez les appareils Samsung, HONOR, OPPO, ASUS, vivo et Trainer), vous pouvez faire glisser et déposer du contenu à partir de et dans vos applications mobiles. Le glisser-déplacer de contenu n’est pas accepté par toutes les applications ou celles-ci peuvent refuser le type de fichier que vous transférez. Si votre contenu ne peut pas être transféré vers une application spécifique, vous recevrez une notification de bannière vous l’indiquant. Vous pouvez ouvrir l’écran Téléphone à la place et y déposer le fichier. Celui-ci sera copié dans le dossier Téléchargements de votre appareil Android depuis lequel vous pourrez l’utiliser dans vos applications mobiles.
Remarque : Pour le moment, vous pouvez faire glisser des fichiers uniquement à partir de l’application Galerie de votre téléphone, ou bien à partir de l’application Samsung Mes Fichiers.
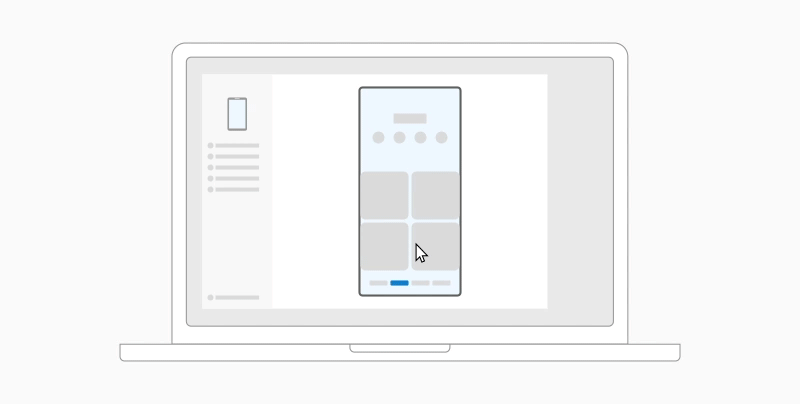
Pour faire glisser à partir de Mes fichiers (version 11.1.00.121 ou ultérieure) :
-
Une fois l’écran du téléphone ouvert dans Mobile connecté, utilisez votre souris pour accéder à un dossier dans Mes Fichiers.
-
Appuyez longuement sur le fichier jusqu’à ce qu’une coche s’affiche, puis relâchez. Pour sélectionner des fichiers en plus, appuyez dessus.
-
Utilisez la souris pour appuyer longuement une nouvelle fois sur le ou les fichiers que vous avez sélectionnés : une miniature s’affiche. Faites glisser les fichiers vers l’emplacement de votre choix sur votre PC. Le curseur change pour indiquer que vous êtes en mesure de supprimer le ou les fichiers.
Faire glisser à partir de l’application Galerie :
-
Une fois que vous avez ouvert écran de téléphone dans Mobile connecté, utilisez votre souris pour accéder à vos Albums et sélectionnez-en un.
-
Appuyez longuement sur une photo jusqu’à ce qu’une coche apparaisse, puis relâchez. Pour sélectionner des photos en plus, appuyez dessus.
-
Utilisez la souris pour appuyer longuement sur la ou les photos que vous avez sélectionnées : une miniature s’affiche. Faites glisser les photos vers l’emplacement souhaité sur votre PC. Le curseur vous indique Copier lorsque vous êtes en mesure de les déposer.
Par défaut, le contenu glissé de votre PC vers votre appareil Android sera enregistré dans votre application Mes fichiers. Certaines applications, telles que OneDrive et Outlook, vous permettront d’y déposer directement le contenu. Si un fichier ne peut pas être déposé dans l’application voulue, il est transféré vers votre application Mes fichiers sur votre appareil Android à la place.
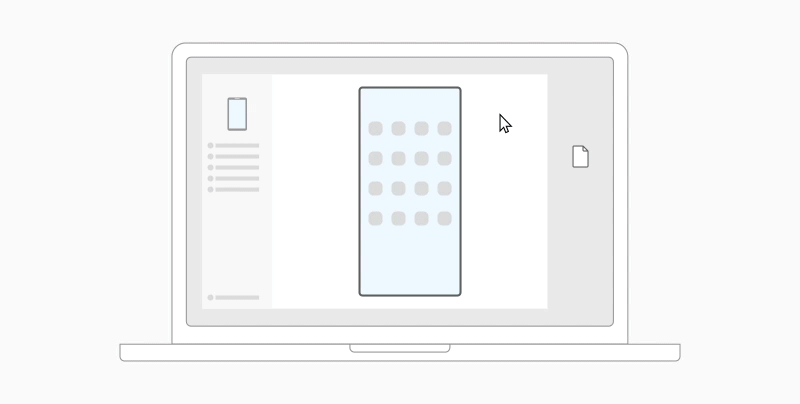
-
Une fois que l’écran de téléphone ouvert dans Mobile connecté, utilisez la souris pour sélectionner le ou les fichiers à transférer et faites-les glisser vers la fenêtre de l’écran du téléphone. Le curseur vous indique Copier lorsque vous êtes en mesure de les déposer.
-
Relâchez la souris et vos fichiers commenceront à être transférés. Un indicateur de progression s’affiche pendant quelques secondes.
Lorsqu’un transfert de fichier a réussi, vous pouvez appuyer sur la notification qui apparaît sur votre appareil Android, accéder à l’application dans laquelle vous avez déplacé votre contenu, ou vous pouvez accéder à votre Espace de stockage interne > Dossier de téléchargement pour afficher vos fichiers.
Si vous faites glisser-déposer un même fichier une seconde fois, une copie est transférée sur votre appareil.
Si vous avez une application ouverte qui prend en charge la réception de fichiers, cette application vous invitera à choisir un emplacement pour déposer le ou les fichiers, ainsi que leur emplacement de stockage.
Quelle est la configuration minimale requise pour utiliser la fonction glisser-déplacer pour les fichiers ?
Le glisser-déplacer de fichier nécessite un appareil Samsung exécutant Lien avec Windows (préinstallé) version 1.0.52.30 ou supérieure. Votre appareil Android et votre PC doivent être connectés au même réseau Wi-Fi.
Il n’est pas nécessaire de connecter les différents appareils avec un câble.
Quels types de fichiers puis-je glisser-déplacer ?
La fonction de glisser-déplacer des fichiers prend en charge le transfert de tous les types de fichiers à l’exception des dossiers et des fichiers enregistrés sur le cloud. Vous pouvez transférer jusqu’à 100 fichiers à la fois, quel qu’en soit le type. Aucun fichier ne doit excéder une taille supérieure à 512 Mo.
Puis-je glisser-déplacer du contenu dans ou entre applications ?
Bien que vous puissiez glisser du contenu entre votre téléphone et votre PC, le transfert de contenu souhaité peut être refusé par des applications. Si une application refuse votre contenu, vous pouvez tenter d’utiliser l’écran de téléphone à la place pour le transférer. Vous ne pouvez pas glisser-déplacer des fichiers entre vos applications mobiles à partir de votre PC.
Il se peut qu’un cercle rouge s’affiche lorsque vous essayez de faire glisser des fichiers. Cela signifie que cette opération est impossible.
Cela peut se produire pour plusieurs raisons, notamment :
-
Un transfert de fichier par glisser-déplacer est déjà en cours. Pour le moment, vous ne pouvez effectuer qu'une seule opération de glisser-déplacer à la fois.
-
L’élément transféré n’est pas pris en charge. Par exemple, si un seul des éléments que vous souhaitez faire glisser est un dossier, ou si vous essayez de faire glisser 100 fichiers, votre appareil Android ne vous autorisera pas à démarrer le transfert.
Remarque : Réduisez la fenêtre de l’Mobile connectéapplication pendant une opération de glisser-déposer qui annulera le processus de transfert et vous devrez recommencer. Laissez la fenêtre de l’application ouverte lorsque vous utilisez la fonction glisser-déposer de fichier.
Partage de fichiers entre votre appareil mobile et votre PC
Vous pouvez désormais partager en toute transparence des fichiers entre votre PC et votre appareil mobile lorsqu'ils sont connectés via Mobile connecté et l'application Lien avec Windows.
De quoi ai-je besoin pour partager des fichiers entre mon PC et mon appareil mobile ?
-
Un PC exécutant Windows 10 (avec la mise à jour de mai 2019 ou ultérieure) ou Windows 11
-
Appareil Android exécutant Android 9.0 ou version ultérieure
-
Lien avec Windows version de l'application 1.24032.518.0 ou ultérieure sur votre appareil mobile Android
-
Mobile connecté version 1.24032.156.0 ou ultérieure
Comment partager des fichiers de votre PC vers votre appareil Android ?
-
Sélectionnez le fichier que vous souhaitez partager sur votre PC
-
Faites un clic droit sur le fichier et sélectionnez “Partager.”
-
Recherchez Mobile connecté dans la section App de la fenêtre contextuelle de partage
-
Le partage de fichiers démarrera sur votre appareil mobile connecté à Mobile connecté .
-
Assurez-vous que les notifications Windows pour Mobile connecté sont activées pour surveiller le processus de partage de fichiers en temps réel.
-
Une notification Windows apparaîtra une fois le fichier partagé sur votre appareil mobile.
Réception de fichiers sur votre appareil mobile :
-
Une notification de Lien avec Windows s'affichera sur votre appareil mobile.
-
Cliquer sur la notification ouvrira l'application de gestion de fichiers par défaut pour afficher le fichier reçu.
-
Tous les fichiers reçus seront stockés sous « Téléchargements » -> « Envoyés depuis votre PC ».
Remarque : Seuls les fichiers enregistrés localement peuvent être partagés entre les appareils. Lors du partage de fichiers stockés dans le cloud, seuls les liens vers les emplacements du cloud seront partagés.
Comment partager des fichiers de votre appareil Android vers votre PC ?
-
Sélectionnez le fichier que vous voulez partager.
-
Appuyez sur le bouton “Partager”.
-
Rechercher Lien avec Windows – Envoyer vers le PC dans la section des applications du tiroir de partage du système.
-
Accédez à la page de la liste des appareils et cliquez sur l'appareil connecté pour commencer le partage.
-
La progression du partage sera affichée ; veuillez ne pas quitter la page tant qu'elle n'est pas terminée.
-
Le statut sera mis à jour sur « Envoyé » une fois le partage terminé.
Réception de fichiers sur votre PC :
-
Une notification Mobile connecté s'affichera sur votre PC.
-
Cliquez sur le bouton d'action de la notification pour ouvrir le fichier ou le dossier dans lequel le fichier est stocké.
-
Tous les fichiers reçus sur votre PC seront stockés sous « Téléchargements\Mobile connecté »
-
Vous pouvez modifier le répertoire de stockage par défaut dans Mobile connecté > Paramètres.
Copier-coller inter-appareils (pour Surface Duo et sélectionner des appareils Samsung et OPPO et HONOR et ASUS et vivo et Kevin)
Laissez vous envoyer des photos et des fichiers par courrier électronique, vous pouvez désormais copier et coller ou glisser-déplacer du contenu entre votre appareil Android et votre PC.
Vous pouvez copier et coller du contenu à l’aide des mêmes raccourcis que ceux que vous utilisez normalement sur votre appareil Android et votre PC.
Avant d’utiliser la fonction copier et coller sur plusieurs appareils pour la première fois, vous devez vous assurer que la fonctionnalité est activée. Ouvrez Mobile connecté sur votre PC, accédez à Paramètres > Fonctionnalités > Copier et coller sur plusieurs appareils, puis assurez-vous que le bouton bascule est Activé pour l’option Autoriser cette application à accéder et transférer le contenu que je copie et que je colle entre mon téléphone et mon PC.
Quels sont les appareils qui prennent en charge la fonction copier et coller ?
La fonction copier-coller sur Surface Duo et les appareils Android exécutant One UI version 2.1 ou ultérieure. Sur votre appareil Android, accédez à Paramètres > À propos de > Informations sur le logiciel. Voici quelques exemples d’appareils présentant cette version : Samsung Galaxy Note20 5G, Samsung Galaxy Note20 Ultra 5G, Samsung Galaxy S21 5G, Samsung Galaxy S21+ 5G, Samsung Galaxy S21 Ultra 5G et Samsung Galaxy Z Flip. Appareils HONOR pris en charge : séries HONOR Magic4 Pro et HONOR Magic6. Série OnePlus, série OPPO Find, série OPPO Reno, série Realme Appareils ASUS pris en charge : ROG Phone 8, ROG Phone 8 Pro, ROG Phone 8 Pro Edition et appareil vivo pris en charge : vivo X Fold3 Pro, Appareils Pris en charge : Séries De modules De soutien : Série 14T
Que puis-je copier et coller entre mon appareil Android et mon PC ?
Actuellement, vous ne pouvez copier que du texte et des images entre vos appareils. Les images d’une taille supérieure à 1 Mo sont redimensionnées.
Remarque : Il est possible de copier-coller vers un Dossier sécurisé, mais pas depuis un Dossier sécurisé sur votre PC. Copier un élément à partir d’un dossier sécurisé remplacera tout contenu déjà présent dans le Presse-papiers de votre PC.
Les éléments que je copie sur un appareil sont-ils ajoutés à l’autre appareil si je ne les colle pas ici ?
Chaque fois que vous copiez un élément sur l’un des appareils, ce que vous copiez remplace le contenu du Presse-papiers sur les deux appareils.
Pourquoi le texte copié a-t-il perdu sa mise en forme ?
Les applications à partir desquelles ou vers lesquelles vous copiez peuvent avoir des capacités différentes de lecture du texte copié. Il se peut donc que vous perdiez votre mise en forme.
La fonction copier et coller entre mes appareils utilise-t-elle des données ?
La fonction de copier et coller sur plusieurs appareils nécessite l’échange de données entre votre PC et le téléphone Android. Si vous avez autorisé vos appareils à effectuer une synchronisation en utilisant les données mobiles et que vous n’êtes pas connecté à un réseau Wi-Fi, la fonction copier-coller utilisera des données. Si ce paramètre est désactivé, vous ne pourrez copier et coller que si votre téléphone Android ou Surface Duo et votre PC sont connectés à un réseau Wi-Fi. Si vous avez l’application Lien avec Windows (préinstallée) sur votre appareil Android, vous pouvez vérifier cela en accédant à Paramètres > Fonctionnalités avancées > Lien avec Windows sur le bouton-bascule Utiliser les données mobiles. Sur certains appareils Android, accédez à Paramètres > Synchronisez les données mobiles et vérifiez si cette option est activée.
Si vous avez l’application Lien avec Windows (préinstallée) sur votre Surface Duo, vous pouvez vérifier cela en accédant à Paramètres > Lien avec Windows sur le bouton-bascule Utiliser les données mobiles.
Tout d’abord, assurez-vous que cette fonctionnalité est activée. Sur votre PC :
Ouvrez Mobile connecté, accédez à Paramètres > Copier et coller, sur plusieurs appareils et assurez-vous que le bouton bascule est Activé pour l’option Autoriser cette application à consulter et transférer le contenu que je copie et à le coller entre mon téléphone et mon PC. Si vous essayer de copier une grande partie du texte et qu’elle n’a pas été collée sur l’autre appareil, il est probable qu’elle dépassait la quantité autorisée. Essayez de copier et coller des parties plus petites entre vos appareils. Si la fonctionnalité est déjà activée, mais que vous ne parvenez toujours pas à copier et coller du contenu, il se peut qu’il y ait un problème de connexion entre votre appareil Android et votre PC. Essayez de fermer l’application Mobile connecté sur votre PC ainsi que l’application Lien avec Windows (préinstallée) sur votre appareil Android. Rouvrez les deux applications : vos messages, photos et notifications les plus récents doivent être visibles dans Mobile connecté sur votre PC si votre connexion fonctionne normalement. Vous devriez maintenant pouvoir copier et coller à nouveau votre contenu. En dernier recours, redémarrez votre PC et réessayez.
Remarque : Si vous utilisez Microsoft Edge, veillez à effectuer une mise à jour vers la dernière version du navigateur Microsoft Edge.
Glisser-déplacer des fichiers (pour les appareils Samsung et OPPO et HONOR et ASUS et Asus)
Vous pouvez transférer du contenu de votre appareil Android vers votre PC et de votre PC vers votre appareil Android. Pour démarrer, accédez à Applications, puis sélectionnez Ouvrir l’écran du téléphone ou sélectionnez l’application vers ou depuis laquelle vous souhaitez glisser votre contenu.
Remarque : L'utilisation du toucher ou du stylet pour glisser et déposer des fichiers n'est pas prise en charge actuellement.
Si vous utilisez l’expérience de plusieurs applications sur certains appareils Samsung ou HONOR, OPPO ou Autre, vous pouvez glisser-déplacer du contenu depuis et dans vos applications mobiles. Le glisser-déplacer de contenu n’est pas accepté par toutes les applications ou celles-ci peuvent refuser le type de fichier que vous transférez. Si votre contenu ne peut pas être transféré vers une application spécifique, vous recevrez une notification de bannière vous l’indiquant. Vous pouvez ouvrir l’écran Téléphone à la place et y déposer le fichier celui-ci sera copié dans le dossier Téléchargements de votre appareil Android depuis lequel vous pourrez l’utiliser dans vos applications mobiles.
Remarque : Pour le moment, vous pouvez faire glisser des fichiers uniquement à partir de l’application Galerie de votre téléphone, ou bien à partir de l’application Samsung Mes Fichiers.
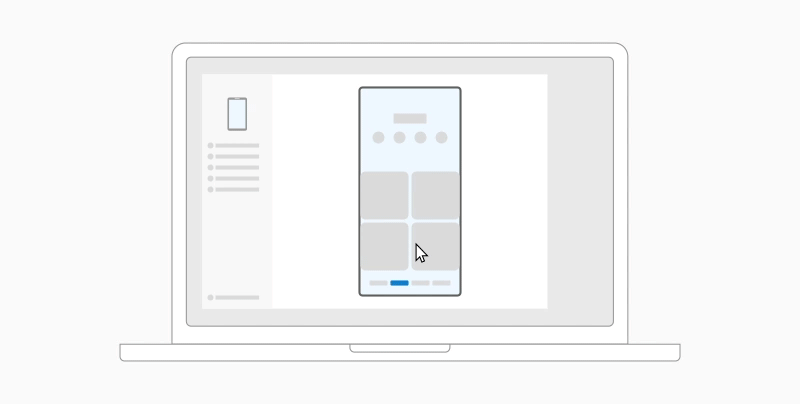
Pour faire glisser à partir de Mes fichiers (version 11.1.00.121 ou ultérieure) :
-
Une fois l’écran du téléphone ouvert dans Mobile connecté, utilisez votre souris pour accéder à un dossier dans Mes Fichiers.
-
Appuyez longuement sur le fichier jusqu’à ce qu’une coche s’affiche, puis relâchez. Pour sélectionner des fichiers en plus, appuyez dessus.
-
Utilisez la souris pour appuyer longuement une nouvelle fois sur le ou les fichiers que vous avez sélectionnés : une miniature s’affiche. Faites glisser les fichiers vers l’emplacement de votre choix sur votre PC. Le curseur change pour indiquer que vous êtes en mesure de supprimer le ou les fichiers.
Faire glisser à partir de l’application Galerie :
-
Une fois que vous avez ouvert écran de téléphone dans Mobile connecté, utilisez votre souris pour accéder à vos Albums et sélectionnez-en un.
-
Appuyez longuement sur une photo jusqu’à ce qu’une coche apparaisse, puis relâchez. Pour sélectionner des photos en plus, appuyez dessus.
-
Utilisez la souris pour appuyer longuement sur la ou les photos que vous avez sélectionnées : une miniature s’affiche. Faites glisser la ou les photos vers l’emplacement de votre choix sur votre PC. Le curseur vous indique Copier lorsque vous êtes en mesure de les déposer.
Par défaut, le contenu glissé de votre PC vers votre appareil Android sera enregistré dans votre application Mes fichiers. Certaines applications, telles que OneDrive et Outlook, vous permettront d’y déposer directement le contenu. Si un fichier ne peut pas être déposé dans l’application voulue, il est transféré vers votre application Mes fichiers sur votre appareil Android à la place.
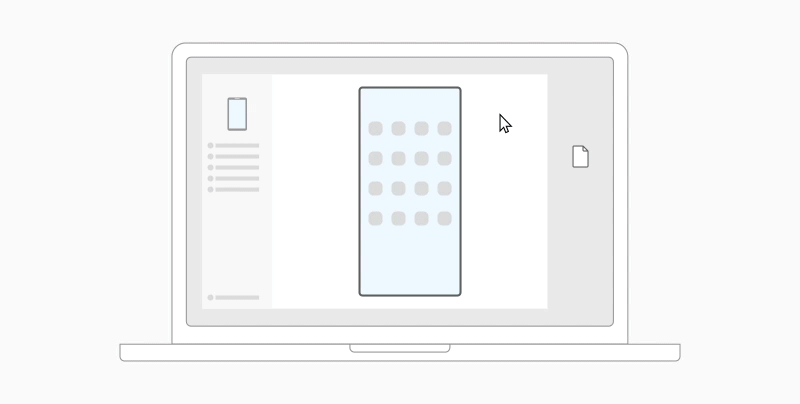
-
Une fois que l’écran de téléphone ouvert dans Mobile connecté, utilisez la souris pour sélectionner le ou les fichiers à transférer et faites-les glisser vers la fenêtre de l’écran du téléphone. Le curseur vous indique Copier lorsque vous êtes en mesure de les déposer.
-
Relâchez la souris et vos fichiers commenceront à être transférés. Un indicateur de progression s’affiche pendant quelques secondes.
Lorsqu’un transfert de fichier a réussi, vous pouvez appuyer sur la notification qui apparaît sur votre appareil Android, accéder à l’application dans laquelle vous avez déplacé votre contenu, ou vous pouvez accéder à votre Espace de stockage interne > Dossier de téléchargement pour afficher vos fichiers.
Si vous faites glisser-déposer un même fichier une seconde fois, une copie est transférée sur votre appareil.
Si vous avez une application ouverte qui prend en charge la réception de fichiers, cette application vous invitera à choisir un emplacement pour déposer le ou les fichiers, ainsi que leur emplacement de stockage.
Quelle est la configuration minimale requise pour utiliser la fonction glisser-déplacer pour les fichiers ?
Le glisser-déplacer de fichiers nécessite un appareil Samsung, OPPO ou HONOR, ASUS ou vivo ou Asus exécutantLien avec Windows (préinstallé) version 1.0.52.30 ou ultérieure. Votre appareil Android et votre PC doivent être connectés au même réseau Wi-Fi.
Il n’est pas nécessaire de connecter les différents appareils avec un câble.
Quels types de fichiers puis-je glisser-déplacer ?
La fonction de glisser-déplacer des fichiers prend en charge le transfert de tous les types de fichiers à l’exception des dossiers et des fichiers enregistrés sur le cloud. Vous pouvez transférer jusqu’à 100 fichiers à la fois, quel qu’en soit le type. Aucun fichier ne doit excéder une taille supérieure à 512 Mo.
Puis-je glisser-déplacer du contenu dans ou entre applications ?
Bien que vous puissiez glisser du contenu entre votre téléphone et votre PC, le transfert de contenu souhaité peut être refusé par des applications. Si une application refuse votre contenu, vous pouvez tenter d’utiliser l’écran de téléphone à la place pour le transférer. Vous ne pouvez pas glisser-déplacer des fichiers entre vos applications mobiles à partir de votre PC.
Il se peut qu’un cercle rouge s’affiche lorsque vous essayez de faire glisser des fichiers. Cela signifie que cette opération est impossible.
Cela peut se produire pour plusieurs raisons, notamment :
-
Un transfert de fichier par glisser-déplacer est déjà en cours. Pour le moment, vous ne pouvez effectuer qu'une seule opération de glisser-déplacer à la fois.
-
L’élément transféré n’est pas pris en charge. Par exemple, si un seul des éléments que vous souhaitez faire glisser est un dossier, ou si vous essayez de faire glisser 100 fichiers, votre appareil Android ne vous autorisera pas à démarrer le transfert.
Remarque : Réduisez la fenêtre de l’Mobile connectéapplication pendant une opération de glisser-déposer annule le processus de transfert et vous devez recommencer. Laissez la fenêtre de l’application ouverte lorsque vous utilisez la fonction glisser-déposer de fichier.










