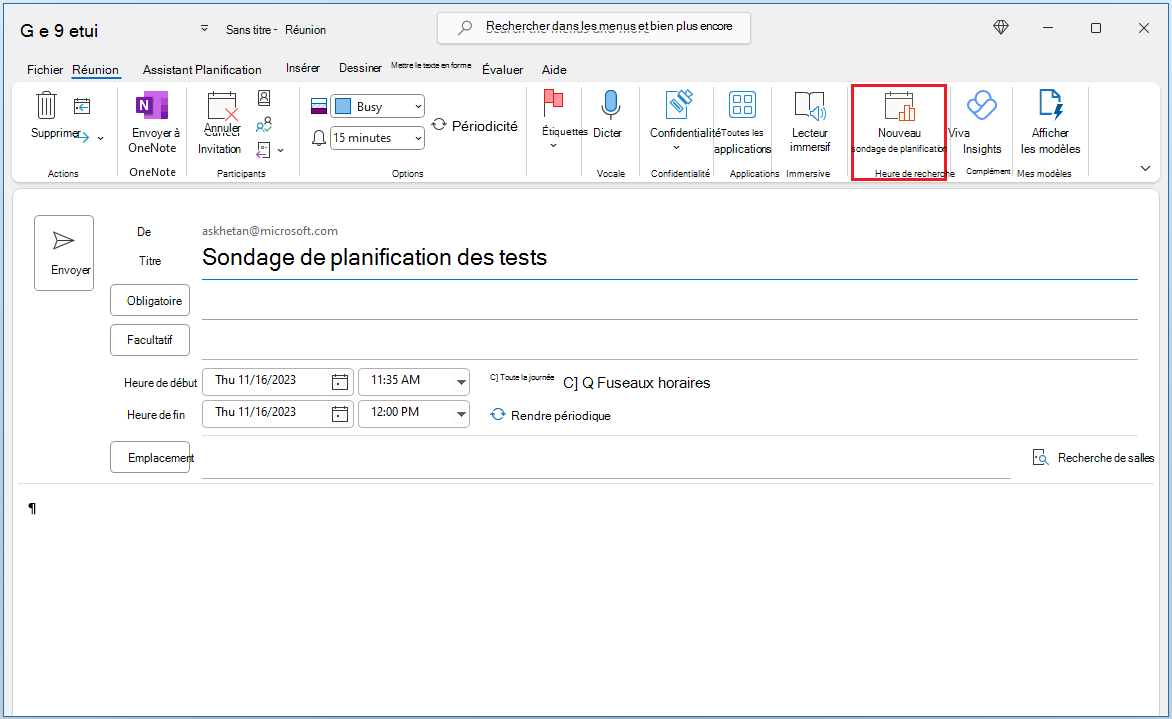La planification du sondage permet de réduire les e-mails entrants dans la planification en vous permettant d’envoyer un sondage aux participants à l’intérieur et à l’extérieur de votre organization, afin qu’ils puissent voter sur les heures de réunion qui leur conviennent le mieux.
Le sondage de planification est accessible via les clients Outlook suivants :
-
Outlook sur le web
-
Outlook pour Mac
-
Outlook pour Microsoft 365 sur Windows
Vous pouvez accéder à La planification du sondage via Courrier ou Calendrier.
-
Créez un e-mail ou sélectionnez un e-mail auquel répondre. Répertoriez les participants requis pour la réunion dans le champ À et les participants facultatifs dans le champ Cc. Sélectionnez Interrogation de planification sous l’onglet Message .
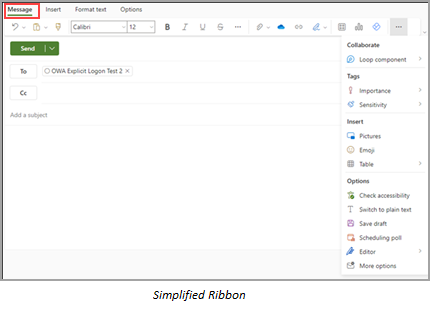
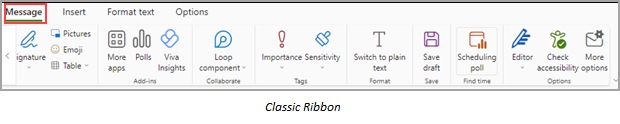
-
Créez un événement de réunion ou sélectionnez un événement existant pour le modifier. Répertoriez les participants requis dans le champ Inviter des participants et cliquez sur le bouton facultatif pour ajouter des participants facultatifs. Sélectionnez Interrogation de planification sous l’onglet Événement .
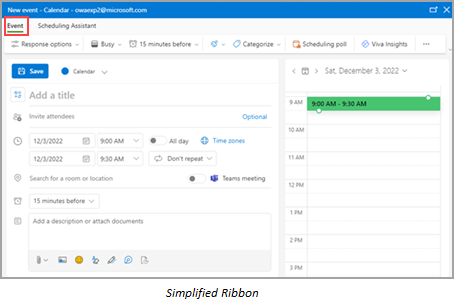

Le sondage de planification peut être utilisé dans Outlook pour Mac. Vous pouvez y accéder via Courrier.
-
Créez un e-mail ou sélectionnez un e-mail auquel répondre. Répertoriez les participants requis pour la réunion dans le champ À et les participants facultatifs dans le champ Cc . Sélectionnez Planification de l’interrogation dans la barre d’outils composer**.
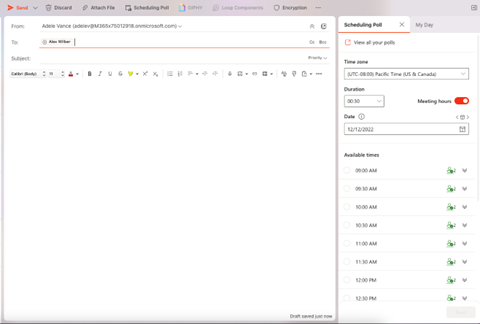
-
Faites glisser et déposez l’interrogation de planification dans la barre d’outils.
Remarques :
-
**Si le complément d’heure de recherche a été installé précédemment, le sondage de planification s’affiche automatiquement dans la barre d’outils. Si ce n’est pas le cas, vous devez l’ajouter manuellement en personnalisant la barre d’outils lorsque vous composez un nouveau message électronique.
-
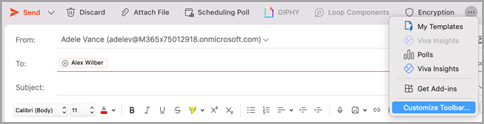
Voici quelques-unes des différentes façons dont vous pouvez accéder à la planification du sondage dans Outlook pour Windows.
-
Dans Courrier, vous pouvez accéder à l’interrogation de planification comme suit :
-
Sélectionnez Répondre avec la planification de l’interrogation sous l’onglet Accueil lorsqu’un e-mail est ouvert dans le volet de lecture.
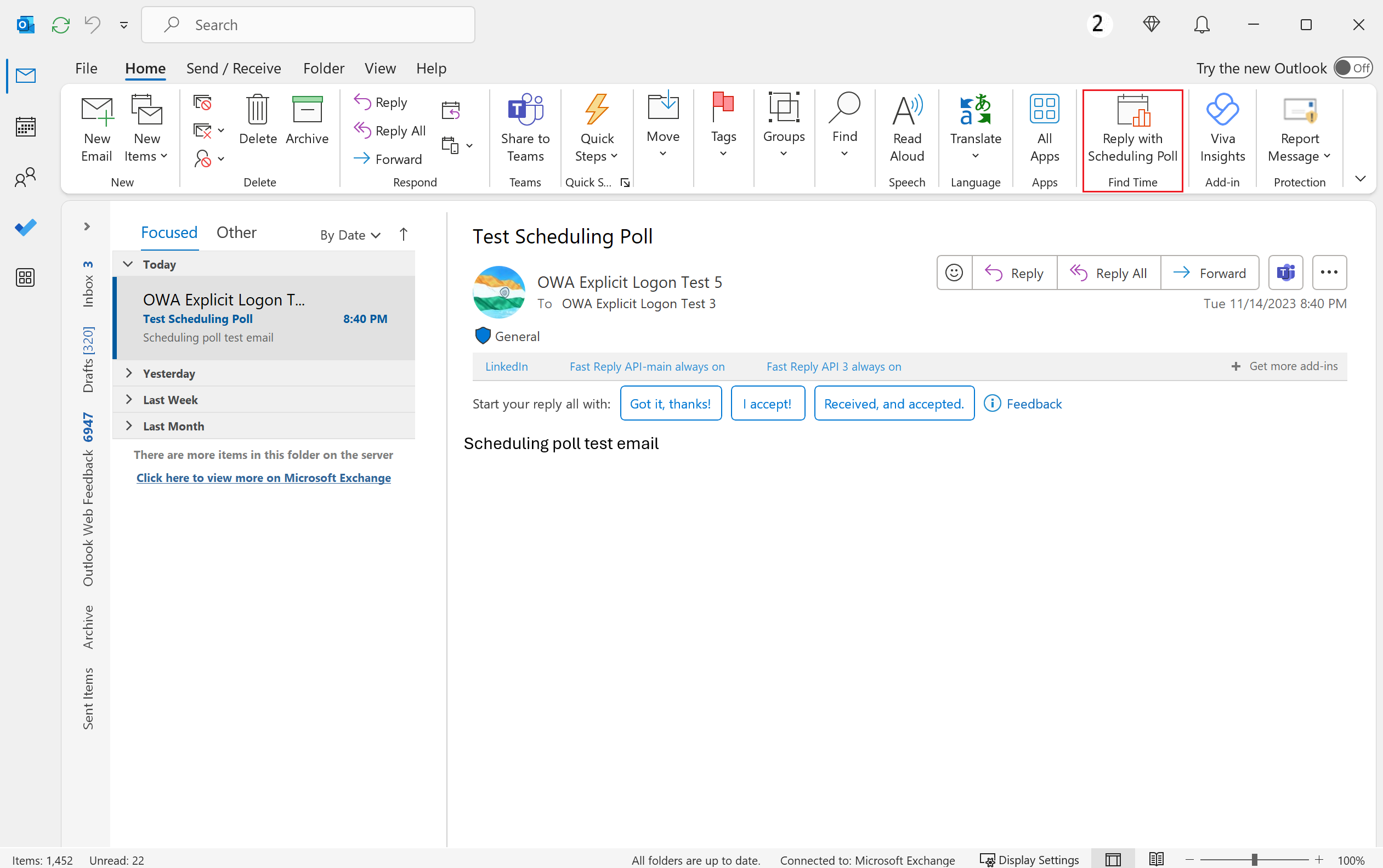
-
Lancez le volet de composition en créant un message ou en appuyant sur Répondre/Transférer pour un message existant. Répertoriez les destinataires obligatoires dans le champ À et les destinataires facultatifs dans le champ Cc . Ensuite, sous l’onglet Message , sélectionnez Nouveau sondage de planification.
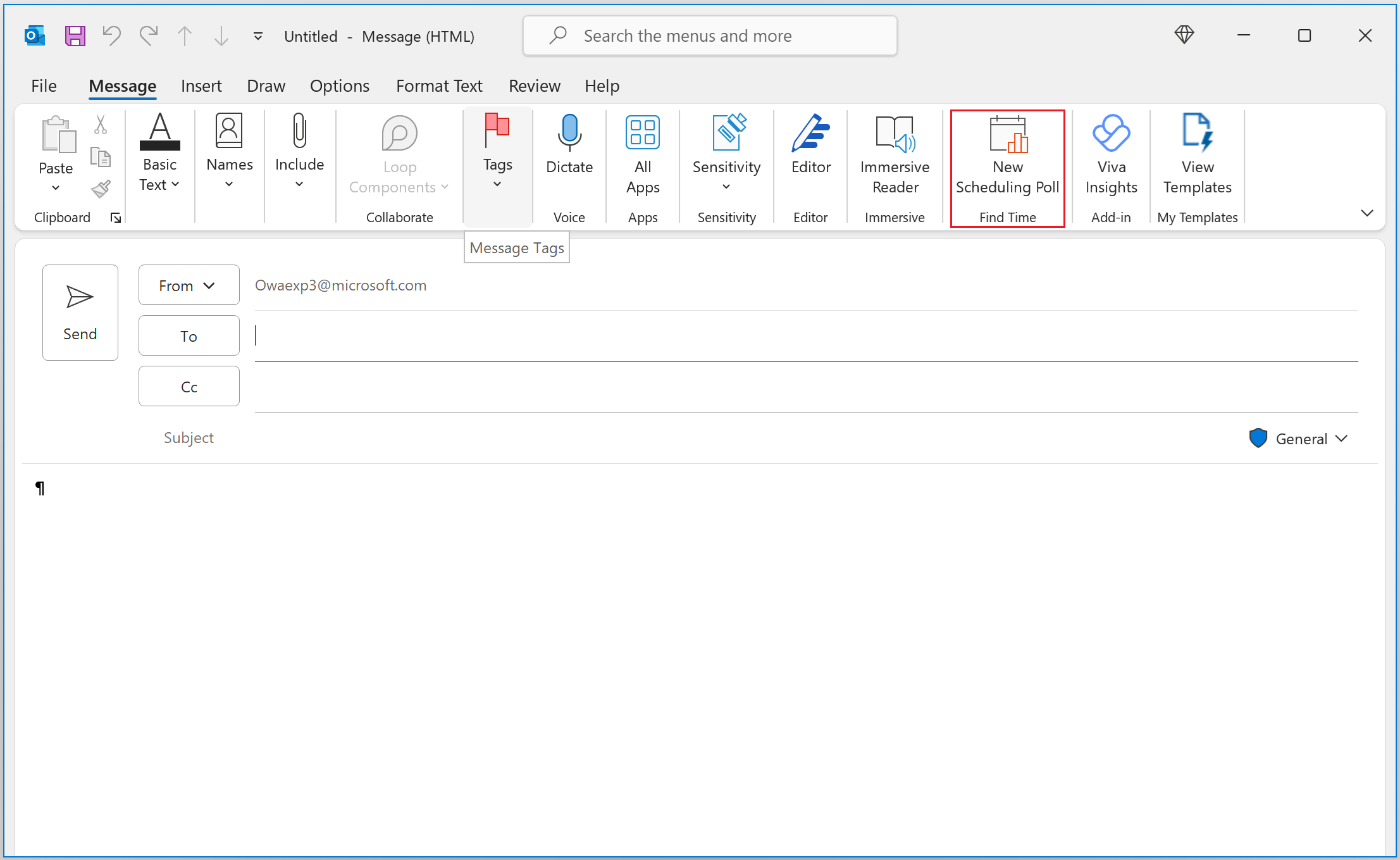
-
-
Dans Calendrier, vous pouvez accéder à l’interrogation de planification en lançant le formulaire de composition pour créer un événement de réunion ou en ouvrant un événement existant dans le formulaire de modification. Répertoriez les participants requis dans le champ Obligatoire et les participants facultatifs dans le champ Facultatif . Sélectionnez Nouveau sondage de planification sous l’onglet Réunion .