Vous avez activé les pare-feu et installé un logiciel anti-programme malveillant, mais ces bons efforts peuvent être tout à fait sans but si un attaquant obtient un accès physique à votre appareil. Cet article présente quelques conseils simples que vous pouvez utiliser pour sécuriser votre appareil.
Étape 1 : le verrouiller
Tout comme vous verrouillez probablement la porte de votre domicile ou de votre voiture au départ, vos appareils doivent être déverrouillés pour être accessibles.
Sous Windows, vous devez utiliser un mot de passe correct (ou mieux encore, connexion sans mot de passe grâce à Windows Hello). De même, si vous avez un Mac, un mot de passe fort doit être nécessaire pour le déverrouiller. Sur vos appareils mobiles, vous devez les paramétrer de manière à ce qu'ils nécessitent un code confidentiel, une empreinte digitale ou une reconnaissance faciale pour être déverrouillés.
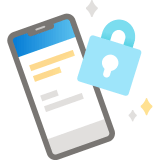
Pour plus d’informations, Créer et utiliser des mots de passe forts.
Étape 2 : rendre les verrous automatiques
Vous pouvez verrouiller des appareils manuellement (par exemple, appuyez sur touche Windows logo + L sur Windows), mais tous les appareils ont également la possibilité de verrouiller automatiquement l’écran s’ils n’ont pas été utilisés pendant une période spécifique. Activez cette fonction pour que si vous oubliez de verrouiller l'appareil manuellement, il se verrouille automatiquement si vous ne l'utilisez pas.
Accédez à Démarrer > Paramètres> Comptes > Options de connexion. Sous Exiger une connexion, sélectionnez que Windows exige la connexion lorsque vous vous serez mis en veille.
Assurez-vous ensuite que votre système sache quand se mettre en veille. Appuyez sur la touche Windows et tapez Veille pour trouver les paramètres déterminant quand et comment Windows met votre appareil en veille. 10 ou 15 minutes d’inactivité sont généralement un bon intervalle pour mettre l’appareil en veille, mais sélectionnez un intervalle qui vous convient.
Conseil : Windows peut mettre votre écran et/ou votre PC en veille. Pour activer le verrouillage, vous devez simplement mettre l'écran en veille, bien que la mise en veille du PC puisse également contribuer à économiser de l'électricité.
Pour sortir l'appareil de son état de veille, il vous suffit de déplacer la souris ou de taper sur une touche du clavier. Vous devez vous connecter, puis retrouver toutes vos applications comme vous l’avez fait jusqu’à leur départ.
Accédez à Préférences système > Sécurité et confidentialité > Général et assurez-vous que la case en côté de Exigez le mot de passe immédiatement après la mise en veille ou le début de l'économiseur d'écran est cochée.
Ensuite, dans Bureau et économiseur d'écran ou Économie d'énergie , assurez-vous que l’un des écrans de veille ou le mode Veille (ou les deux) est activé.
Pour obtenir des instructions sur la procédure de configuration du verrouillage d’écran, accédez Configurer le verrouillage de l'écran sur un appareil Android.
Ensuite, sur votre appareil, dans les paramètres d’affichage, vous devez définir le paramètre de durée avant que l’appareil ne désactivera automatiquement l’écran (ce qui active le verrouillage d’écran).
Pour obtenir des instructions sur la procédure de configuration du verrouillage d’écran, Définir un code d'accès sur l'iPhone.
Étape3 : s’assurer que vos données sont sauvegardées
Assurez-vous que les données importantes que vous avez sont sauvegardées dans un emplacement sécurisé qui n’est pas sur votre appareil local. De cette façon, si votre appareil est perdu, volé ou détruit par une tasse de café errante, vous avez toujours accès à vos données critiques.
Envisagez de stocker vos fichiers dans un emplacement sécurisé dans le cloud, tel que Microsoft OneDrive ou SharePoint.
Étape 4 : ne pas partager votre appareil
Dans la mesure du possible, n'autorisez pas vos amis ou les membres de votre famille à utiliser votre appareil de travail pour le divertissement ou l'école. Ils peuvent accéder par inadvertance à vos fichiers de travail ou introduire des logiciels malveillants dans votre appareil. Si votre entreprise vous demande de travailler à domicile, elle vous délivrera, espérons-le, un ordinateur portable à utiliser pour le travail afin que vos appareils personnels puissent être réservés à un usage personnel.
Conseil : Si vous devez absolument partager votre appareil, créez un compte utilisateur séparé pour l'autre personne afin qu'elle ne se connecte pas à l'appareil en tant que vous. Consultez Ajouter ou supprimer des comptes sur votre PC.
Étape 5 : respect de la confidentialité
Si vous avez le choix entre l’emplacement dans lequel travailler à votre domicile ou votre bureau, soyez attentif à la confidentialité lorsque vous choisissez un lieu. Essayez de choisir un endroit où les gens ne peuvent pas facilement regarder par-dessus votre épaule.
Conseil : Faites également attention à toute porte ou fenêtre derrière vous que les gens pourraient voir à travers.
Si vous devez avoir beaucoup de réunions ou d'appels vidéo, faites attention à ne pas être facilement entendu. En particulier si d’autres personnes ont des réunions ou des cours en ligne, en même temps. Le fait que vous portiez peut-être un casque et les autres personnes appelants ne puisse pas être entendus, ne signifie pas que votre voix ne sera peut-être pas entendu par les personnes d’une autre salle ou à l’autre extrémité de l’appel d’une autre personne.










