Project encapsule automatiquement le texte dans la colonne Nom de la tâche, mais vous pouvez également activer l’habillage du texte dans d’autres colonnes. Cela permet de modifier la hauteur de ligne dans votre projet.
-
Afficher une vue qui a une table (à l’exception de l’Planificateur d’équipe).
-
Cliquez avec le bouton droit sur l’en-tête de la colonne à inclure dans un wrapper, puis cliquez sur Habillage du texte.
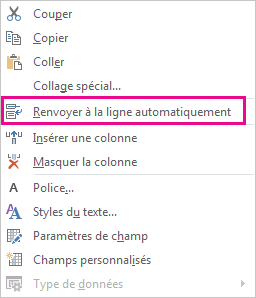
Project encapsule le texte dans toutes les cellules de la colonne s’il est plus long que la largeur de colonne et a au moins un espace. Il ne reconnaît pas les sauts de ligne manuels.
-
Pour désactiver l’habillage du texte, cliquez avec le bouton droit sur l’en-tête de colonne, puis cliquez à nouveau sur Habillage du texte .
Remarque : Le texte déjà encapsulé reste encapsulé jusqu’à ce que vous diminuez la hauteur de ligne ajustée. Tout nouveau texte que vous tapez ne sera pas encapsulé. Vous devrez cliquer à nouveau sur Habillage du texte pour le réactiver.
Ajuster la hauteur de colonne pour encapsuler le texte
Un moyen rapide d’encapsuler du texte qui n’est pas encapsulé ou complètement visible dans une cellule consiste à augmenter la hauteur de ligne pour agrandir la cellule.
-
Dans n’importe quel mode feuille, faites glisser le bas de l’en-tête de ligne (la cellule la plus à gauche) jusqu’à ce que le texte soit renvoyé à la ligne suivante.

Conseil : Vous pouvez ajuster la hauteur de ligne pour plusieurs lignes en même temps. Sélectionnez simplement les lignes, puis faites glisser le bas de l’en-tête de ligne de la dernière ligne de la sélection à la hauteur souhaitée.
-
Pour désencapsuler le texte, faites glisser la bordure inférieure de l’en-tête de ligne vers le haut jusqu’à ce que le texte soit à nouveau sur une ligne.
Ajuster toutes les lignes à la même hauteur
Voici un moyen rapide d’ajuster toutes les lignes à la même hauteur. Vous pouvez l’utiliser lorsque vous ne souhaitez plus que le texte soit encapsulé sur plusieurs lignes.
-
Cliquez avec le bouton droit sur l’en-tête de la colonne pour laquelle vous ne souhaitez plus que le texte soit encapsulé, puis choisissez Habillage du texte.
-
Sélectionnez la case dans le coin supérieur gauche de l’affichage pour sélectionner l’ensemble de la vue.
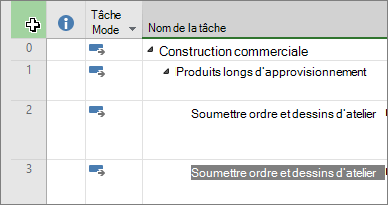
-
Pointez sur une ligne de séparateur d’en-tête de ligne. Lorsque vous obtenez le curseur de redimensionnement, faites glisser vers le haut ou vers le bas pour redimensionner la ligne. Lorsque vous avez terminé de faire glisser la ligne, toutes les lignes sont redimensionnées à la taille que vous avez choisie.
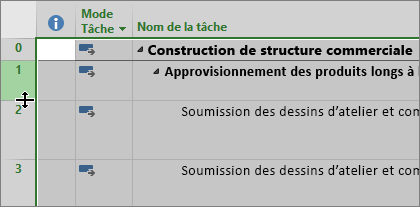
Informations complémentaires
-
En savoir plus sur l’utilisation du texte dans Project.
-
Si le texte encapsulé dans vos colonnes ne s’affiche pas comme étant encapsulé lorsque vous imprimez votre projet, essayez de télécharger ce correctif logiciel.










