Ce guide fournit des instructions détaillées et des bonnes pratiques pour vous assurer que vos documents Word sont accessibles, ce qui rend votre contenu accessible à tout le monde.
L’Assistant Accessibilité vous aide à résoudre les problèmes d’accessibilité au fur et à mesure que vous écrivez votre document. Il vous guide sur la façon d’ajouter un texte de remplacement aux images, ce qui permet aux utilisateurs de lecteurs d’écran de comprendre le contenu de l’image. En outre, il fournit des conseils sur l’utilisation des polices, des couleurs et des styles pour rendre vos documents Word plus inclusifs.
Remarque : L’Assistant Accessibilité est désormais disponible exclusivement pour Microsoft Word sur Windows. Les fonctionnalités et instructions mentionnées dans cet article s’appliquent uniquement à la version Windows de Microsoft Word.
Dans cet article
Vérifier l’accessibilité pendant que vous travaillez dans Word
Utiliser la couleur de police accessible
Ajouter un texte de remplacement aux visuels
Utiliser des en-têtes de tableau
Éviter d’utiliser des tables à largeur fixe
Utiliser les styles de titre, de sous-titre et de titre intégrés
Créer des bannières de paragraphe
Ajouter du texte de lien hypertexte accessible et des conseils d’écran
Vérifier l’accessibilité pendant que vous travaillez dans Word
L’Assistant Accessibilité est un outil qui passe en revue votre contenu et signale les problèmes d’accessibilité dans votre document. Dans Word, l’Assistant Accessibilité s’exécute automatiquement en arrière-plan, détectant les problèmes d’accessibilité et en envoyant des rappels dans la barre d’état.
Sélectionnez Vérifier , puis Vérifier l’accessibilité pour ouvrir le volet d’accessibilité, où vous pouvez examiner et résoudre les problèmes d’accessibilité.
Pour utiliser les fonctionnalités décrites dans cet article, ouvrez un nouveau document dans Word ou accédez à un document existant.
Utiliser des couleurs de police accessibles
Le texte de votre document doit être facile à lire, avec un contraste suffisant par rapport à la couleur d’arrière-plan.
-
Accédez à l’onglet Accueil ou appuyez sur Alt+H.
-
Dans le groupe Police , cliquez sur la flèche en regard de Couleur de police.

-
Pour afficher uniquement les couleurs qui ont un contraste suffisant, sélectionnez uniquement Contraste élevé et activez le mode contraste élevé.
Remarques :
-
Lorsque vous pointez sur un choix de couleur dans le sélecteur de couleurs, une info-bulle indique si la couleur sélectionnée présente un contraste faible ou correct avec l’arrière-plan.
-
L’Assistant Accessibilité signale les couleurs du texte avec un contraste médiocre et fournit des suggestions pour les améliorer.
Ajouter un texte de remplacement aux visuels
Le texte de remplacement aide les utilisateurs aveugles ou malvoyants à comprendre le contenu des éléments visuels. Ces éléments visuels incluent des images, des graphiques SmartArt, des formes, des groupes, des graphiques, des objets incorporés, des entrées manuscrites et des vidéos.
-
Cliquez sur l’image, la vidéo ou tout autre contenu visuel dans le document.
-
Cliquez avec le bouton droit sur le contenu visuel et sélectionnez Afficher le texte de remplacement dans le menu contextuel.
-
Dans le volet droit, sélectionnez Texte de remplacement, Tapez une description du contenu visuel en une ou deux phrases.
Remarque : Si le contenu visuel est décoratif, cochez la case Marquer comme décoratif
Conseils :
-
Évitez d’utiliser des images avec du texte pour transmettre des informations essentielles. Si c’est le cas, placez le même texte dans le document.
-
Utilisez un texte de remplacement pour décrire brièvement l’image et le texte, ainsi que la raison pour laquelle ils sont présents.
-
Écrivez un texte de remplacement court et précis qui explique le contenu et la fonction de l’image.
-
Quelques mots suffisent souvent. N’écrivez pas plus d’une ou deux phrases.
-
Ne répétez pas le texte autour de l’image ; utilisez « un graphique de » ou « une image de ».
-
Pour l’audio et la vidéo, utilisez le texte de remplacement et les sous-titres pour les personnes sourdes ou malentendantes.
-
Créez des diagrammes en images et ajoutez un texte de remplacement. Évitez de regrouper des objets dans des diagrammes, car ils resteront dans l’ordre de tabulation.
Utiliser des en-têtes de tableau
Utilisez une structure de tableau simple avec des en-têtes de colonne. Les tables imbriquées, les cellules vides et les cellules fusionnées ou fractionnées peuvent perturber le lecteur, ce qui rend difficile la transmission d’informations utiles.
-
Dans le volet gauche, sélectionnez Insérer.
-
Cliquez sur le bouton Table . Un menu déroulant s’affiche.
-
Sélectionnez le nombre de lignes et de colonnes en faisant glisser votre curseur sur la grille.
-
Une fois la table insérée, cliquez à l’intérieur de la première ligne du tableau.
-
Lorsque vous sélectionnez le tableau, l’onglet Création de table s’affiche sous l’onglet du ruban.
-
Cochez la case Ligne d’en-tête dans la section Options de style de tableau.
-
Lorsque vous sélectionnez la table, l’onglet Table Desig n s’afficheavec le curseur dans la première ligne.
-
Cochez la case Intitulée En-tête Row dans la section Option de style de tableau.
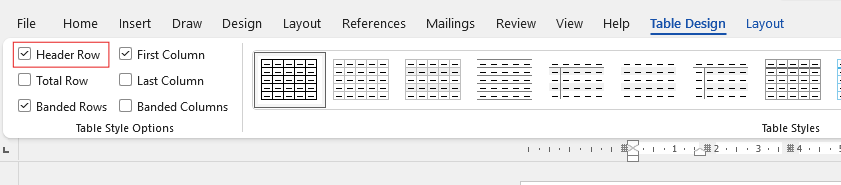
-
La première ligne est mise en forme comme ligne d’en-tête.
Éviter d’utiliser des tables à largeur fixe
L’utilisation de tables à largeur fixe dans les fichiers Word peut entraîner plusieurs problèmes d’accessibilité. Ils ne s’ajustent pas bien aux différentes tailles d’écran ou niveaux de zoom, ce qui rend le contenu difficile à lire sur les appareils mobiles ou lors du zoom avant. Les lecteurs d’écran peuvent avoir des difficultés avec la structure fixe, ce qui entraîne une confusion pour les personnes aveugles ou malvoyantes.
Les tableaux à largeur fixe peuvent également entraîner un dépassement de capacité ou une coupure du texte, ce qui rend difficile l’accès à toutes les informations.
En outre, étant donné que les loupes d’écran n’agrandissent qu’une partie de l’écran, coupant le contenu ou nécessitant un défilement excessif, les utilisateurs qui utilisent les loupes d’écran peuvent trouver difficile d’afficher le contenu correctement. Pour une meilleure accessibilité, utilisez des largeurs flexibles et assurez-vous d’une structure de table claire.
Utiliser les styles de titre, de sous-titre et de titre intégrés
Utilisez les styles de titre et de sous-titres intégrés pour le titre et le sous-titre de votre document. Ces styles sont conçus pour être facilement scannés à la fois visuellement et avec une technologie d’assistance. Les titres doivent fournir une structure bien définie et servir de repères de navigation
-
Sélectionnez le texte que vous souhaitez mettre en forme comme titre.
-
Cliquez sur l’onglet Accueil ou appuyez sur Alt+H.
-
Sélectionnez le style requis dans le groupe Styles .

Remarque : Organiser les titres dans l’ordre logique prescrit ; n’ignorez pas les niveaux de titre. Par exemple, utilisez Titre 1, Titre 2, puis Titre 3, plutôt que Titre 3, Titre 1, puis Titre 2.
Pour obtenir des instructions pas à pas sur l’utilisation des en-têtes et des styles, consultez : Améliorer l’accessibilité avec les styles de titre.
Créer des bannières de paragraphe
Dans Word, une bannière de paragraphe est un élément visuel souvent utilisé pour mettre en évidence ou mettre en surbrillance un paragraphe spécifique dans un document. Il se compose généralement d’une ligne horizontale ou d’une bordure décorative placée au-dessus ou en dessous du paragraphe.
Cette technique de mise en forme permet d’attirer l’attention sur le paragraphe, ce qui le distingue du texte environnant. Les bannières de paragraphe peuvent être personnalisées avec différents styles de lignes, couleurs et épaisseurs en fonction de la conception et de l’objectif du document.
-
Sélectionnez le texte auquel vous souhaitez appliquer l’ombrage.
-
Accédez à l’onglet Accueil .
-
Sélectionnez le bouton Ombrage dans le groupe Paragraphe .
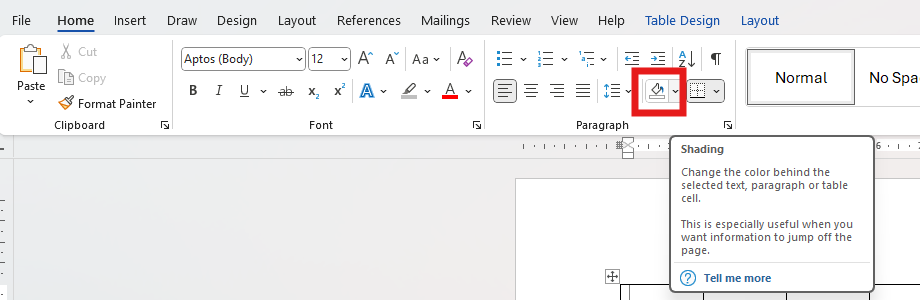
-
Ouvrez le menu Ombrage et choisissez la couleur souhaitée parmi les options fournies.
Ajouter du texte de lien hypertexte accessible et des info-bulles
Les personnes qui utilisent des lecteurs d’écran ont la possibilité d’analyser une liste de liens dans le document. Les liens doivent véhiculer des informations claires et précises sur la destination. Vous pouvez également ajouter des info-bulles qui s’affichent lorsque votre curseur pointe sur du texte ou des images qui incluent un lien hypertexte.
Pour obtenir des instructions pas à pas sur la création de liens hypertexte et d’info-bulles accessibles, accédez à Créer des liens accessibles dans Word et Créer ou modifier un lien hypertexte.
-
Mettez en surbrillance le texte ou l’image auquel vous souhaitez ajouter un lien.
-
Accédez à l’onglet Insert.
-
Cliquez sur le bouton Lien hypertexte ou appuyez sur Ctrl+K.
Pour lier un fichier ou une page web existant :
-
Accédez à la section « Lien vers », puis sélectionnez Fichier ou page web existant.
-
Entrez l’adresse de la page web ou sélectionnez le fichier à lier.
Pour lier un emplacement dans le même document :
-
Accédez à la section « Lien vers », puis sélectionnez Placer dans ce document.
-
Une liste d’emplacements dans le document s’affiche ; dans la liste, sélectionnez les en-têtes ou les signets auxquels vous souhaitez établir un lien.
-
-
Cliquez sur texte à afficher et fournissez des informations précises et définitives sur la destination du lien, puis sélectionnez OK.
Remarque : Évitez d’utiliser des textes de lien tels que « cliquez ici », « voir cette page », « aller ici » ou « En savoir plus ». Au lieu de cela, incluez le titre complet de la page de destination.
Créer des listes accessibles
Pour faciliter les documents pour les lecteurs d’écran, utilisez de petits blocs comme les listes à puces ou numérotées. Évitez les paragraphes simples au milieu des listes pour éviter toute confusion. Cela garantit une navigation précise et améliore la lisibilité pour tous les utilisateurs.
Liste à puces :
-
Placez votre curseur à l’endroit où vous souhaitez démarrer la liste à puces.
-
Accédez à l’onglet Accueil ou appuyez sur Alt+H.
-
Cliquez sur le bouton Puces dans le groupe Paragraphe.
-
Tapez vos éléments de liste. Appuyez sur Enter après chaque élément pour créer une puce.
Liste numérotée :
-
Placez votre curseur à l’endroit où vous souhaitez démarrer la liste numérotée.
-
Accédez à l’onglet Accueil ou appuyez sur Alt+H.
-
Cliquez sur le bouton Numérotation dans le groupe Paragraphe.
-
Tapez vos éléments de liste. Appuyez sur Entrée après chaque élément pour créer un point numéroté.
Liste à plusieurs niveaux :
-
Placez votre curseur à l’endroit où vous souhaitez démarrer la liste à plusieurs niveaux.
-
Accédez à l’onglet Accueil ou appuyez sur Alt+H.
-
Cliquez sur le bouton Listeà plusieurs niveaux dans le groupe Paragraphe.
-
Choisissez le type de liste à plusieurs niveaux que vous souhaitez créer à partir des styles de liste fournis.
-
Tapez vos éléments de liste. Appuyez sur Entrée après chaque élément pour créer un point. Pour créer un élément de sous-niveau, appuyez sur tabulation avant de taper.
Ajuster l’espacement entre les phrases et les paragraphes
Le texte peut sembler « se mélanger » sur une page (les lignes de texte se pressent les unes dans les autres). Pour faciliter la lecture, vous pouvez augmenter l’espacement entre les phrases et ajouter de l’espace avant ou après les paragraphes.
-
Sélectionnez un ou plusieurs paragraphes pour ajuster l’espace.
-
Accédez à l’onglet Accueil ou appuyez sur Alt+H.
-
Dans le groupe paragraphes, cliquez sur le bouton Espacement des lignes et des paragraphes .
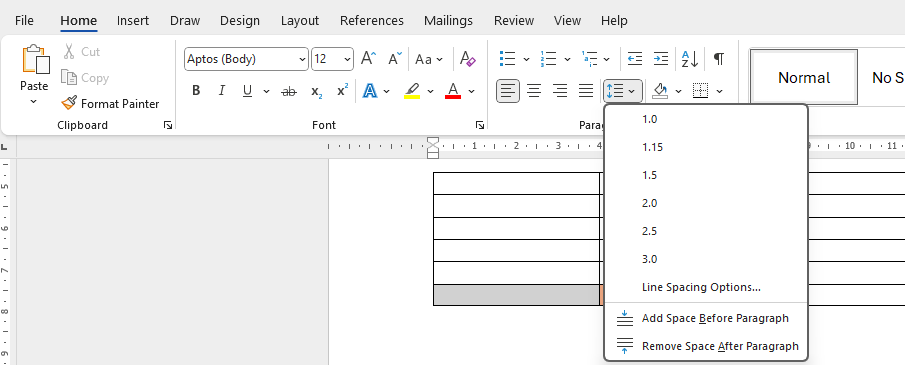
Remarque : Il est recommandé d’utiliser un espacement de ligne de 1,5 dans le fichier Word.
-
Dans le menu déroulant, sélectionnez l’espacement de ligne et de paragraphe souhaité.
Pour obtenir des instructions pas à pas sur la façon d’ajuster l’espacement, accédez à Ajuster les retraits et l’espacement dans Word.
Tester l’accessibilité avec un lecteur immersif
Le lecteur immersif dans Microsoft Word améliore la lisibilité grâce à des fonctionnalités telles que lecture à voix haute, espacement du texte, répartition de la syllabe et focus sur les lignes. Accédez-y via l’onglet Affichage et sélectionnez Lecteur immersif.
Pour plus d’informations, consultez Utiliser le lecteur immersif dans Word.
Voir aussi
Améliorer l’accessibilité dans vos documents avec l’Assistant Accessibilité
Tout ce que vous devez savoir pour écrire un texte de remplacement efficace










