Utilisez les outils de l’onglet Révision dans Visio pour ajouter et afficher des commentaires dans un dessin.
Ajouter des commentaires
Vous pouvez ajouter des commentaires à des formes et à l’ensemble d’une page. Les commentaires que vous ajoutez à une forme restent avec la forme, même quand elle est déplacée. Ils apparaissent également dans le navigateur lorsque le diagramme est enregistré en tant que dessin web dans SharePoint.
-
Sélectionnez la forme à laquelle vous souhaitez ajouter un commentaire, ou cliquez sur une zone vierge de la page pour ajouter un commentair à la page.
-
Sous l’onglet Révision, dans le groupe Commentaires, cliquez sur Nouveau commentaire et tapez votre commentaire.

Pour lire un commentaire, cliquez sur l’icône de commentaire en regard de la forme ou dans le coin de la page. Le commentaire s’ouvre. Pour le fermer, cliquez sur une zone vierge de la page.
Pour supprimer le commentaire, cliquez sur l’icône Supprimer (X) dans le coin supérieur droit.
Afficher tous les commentaires et toutes les réponses
Ouvrez le Volet Commentaires pour voir les commentaires et réponses en parallèle à votre diagramme.
-
Sous l’onglet Révision, dans le groupe Commentaires, cliquez sur Volet Commentaires.
Vous pouvez modifier des commentaires existants et y répondre, et ajouter de nouveaux commentaires dans le volet Commentaires. Dans le navigateur, vous pouvez ajouter et modifier des commentaires dans le volet Commentaires, même si Visio n’est pas installé sur l’ordinateur.
Où se trouve le suivi des révisions ?
Si vous avez l’habitude d’utiliser le suivi des révisions avec votre équipe, vous pouvez l’ajouter au ruban.
-
Cliquez sur Fichier > Options.
-
Dans la boîte de dialogue Options Visio , cliquez sur Personnaliser le ruban.
-
Dans la liste déroulante Choisir les commandes dans les catégories suivantes, cliquez sur Commandes non présentes sur le ruban.
-
Faites défiler la liste et sélectionnez Suivi des révisions.
-
Sous Personnaliser le ruban, sélectionnez Révision, puis cliquez sur le bouton Nouveau groupe sous la liste.
-
Sélectionnez votre nouveau groupe (intitulé Nouveau groupe (personnalisé) par défaut), cliquez sur le bouton Renommer, sélectionnez une icône et tapez un nom pour le groupe du ruban, puis cliquez sur OK.
-
Cliquez sur le bouton Ajouter entre les listes pour ajouter la fonctionnalité Suivi des révisions à votre nouveau groupe sous l’onglet Révision.
-
Cliquez sur OK.
Le nouveau groupe et la fonctionnalité Suivi des révisions apparaissent sous l’onglet Révision.
Pour plus d’informations sur l’utilisation de la fonctionnalité Suivre le balisage, consultez Examiner les modifications avec le suivi du balisage.
Ajouter des commentaires à un dessin
-
Sélectionnez l’élément sur le canevas sur lequel vous souhaitez ajouter un commentaire.
-
Sous l’onglet Révision , sélectionnez Nouveau commentaire
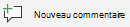
-
Entrez vos commentaires, puis sélectionnez Publier pour enregistrer le commentaire.
Une bulle de commentaire

Pour répondre à un commentaire :
-
Sélectionnez la zone Répondre et entrez votre message.










