Vous aurez besoin d’une copie de sauvegarde de votre base de données de bureau Access pour restaurer la base de données entière en cas de défaillance du système ou pour restaurer un objet lorsque la commande Annuler n’est pas suffisante pour corriger une erreur.
Si une copie de sauvegarde de votre base de données semble gaspiller l’utilisation de l’espace de stockage, tenez compte du temps que vous pouvez économiser en évitant la perte de données et de conception. La création régulière de sauvegardes est particulièrement importante lorsque plusieurs utilisateurs mettent à jour une base de données. Sans copie de sauvegarde, vous ne pouvez pas restaurer les objets endommagés ou manquants ou les modifications apportées à la conception de la base de données.
Remarque : Cet article ne s’applique pas aux applications web Access.
Contenu de cet article
Planifier des sauvegardes régulières
Certaines modifications ou erreurs ne peuvent pas être annulées. Vous ne souhaitez donc pas attendre que la perte de données se produise avant de vous rendre compte que vous avez dû créer une copie de sauvegarde de la base de données. Par exemple, lorsque vous utilisez un requête Action pour supprimer des enregistrements ou modifier des données, les valeurs mises à jour par la requête ne peuvent pas être restaurées à l’aide de l’option Annuler.
Conseil : Envisagez d’effectuer une sauvegarde avant d’exécuter une requête d’action, en particulier si la requête modifie ou supprime des données.
Si votre base de données a plusieurs utilisateurs, avant d’effectuer une sauvegarde, assurez-vous que tous les utilisateurs ferment leurs bases de données afin que toutes les modifications apportées aux données soient enregistrées.
Voici quelques recommandations pour vous aider à décider de la fréquence de sauvegarde de votre base de données :
-
Si la base de données est une archive, ou si elle est utilisée uniquement à titre de référence et qu’elle change rarement, il suffit de créer des sauvegardes uniquement lorsque la conception ou les données sont modifiées.
-
Si la base de données est active et que les données changent fréquemment, créez une planification pour sauvegarder régulièrement la base de données.
-
Si la base de données a plusieurs utilisateurs, créez une copie de sauvegarde de la base de données après une modification de conception.
Remarque : Pour les données des tables liées, créez des sauvegardes à l’aide de toutes les fonctionnalités de sauvegarde disponibles dans le programme qui contient les tables liées. Si la base de données qui contient les tables liées est une base de données Access, utilisez la procédure décrite dans la section Sauvegarder une base de données fractionnée.
Sauvegarder une base de données
Lorsque vous sauvegardez une base de données, Access enregistre et ferme les objets ouverts en mode Création et enregistre une copie du fichier de base de données à l’aide d’un nom et d’un emplacement que vous spécifiez.
Remarque : Access rouvre les objets comme spécifié par la valeur de la propriété Default View de l’objet.
Ouvrez la base de données pour laquelle vous souhaitez créer une copie de sauvegarde et procédez comme suit :
-
Cliquez sur Fichier, puis sur Enregistrer sous.
-
Sous Types de fichiers, cliquez sur Enregistrer la base de données sous.
-
Sous Avancé, cliquez sur Sauvegarder la base de données, puis cliquez sur Enregistrer sous.
-
Dans la boîte de dialogue Enregistrer sous , dans la zone Nom de fichier , passez en revue le nom de votre sauvegarde de base de données.
Vous pouvez modifier le nom si vous le souhaitez, mais le nom par défaut capture à la fois le nom du fichier de base de données d’origine et la date à laquelle vous effectuez la sauvegarde.
Conseil : Lorsque vous restaurez des données ou des objets à partir d’une sauvegarde, vous souhaitez généralement savoir de quelle base de données provient la sauvegarde et quand la sauvegarde a été créée. Il est donc recommandé d’utiliser le nom de fichier par défaut.
-
Sélectionnez le type de fichier sous lequel vous souhaitez enregistrer la base de données de sauvegarde dans la liste Type , puis cliquez sur Enregistrer.
Sauvegarder une base de données fractionnée
Une base de données fractionnée se compose généralement de deux fichiers de base de données : une base de données principale, qui contient uniquement des données dans des tables, et une base de données frontale, qui contient des liens vers les tables de la base de données principale, les requêtes, les formulaires, les rapports et d’autres objets de base de données. Toutes les données sont stockées dans la base de données principale. Tous les objets d’interface utilisateur, tels que les requêtes, les formulaires et les rapports, sont conservés dans la base de données frontale.
La sauvegarde des bases de données frontales et principales indépendamment les unes des autres, comme vous devez le faire avec une base de données fractionnée, peut prendre du temps. Étant donné que la base de données principale contient les données, il est plus important d’effectuer des sauvegardes régulières de la base de données principale.
Effectuez une sauvegarde de la base de données frontale lorsque vous modifiez sa conception. Les utilisateurs individuels de la base de données frontale peuvent apporter des modifications de conception arbitraires. Envisagez donc de demander aux utilisateurs d’effectuer leurs propres copies de sauvegarde de la base de données frontale.
Sauvegarder une base de données principale
Informez les utilisateurs avant de démarrer le processus de sauvegarde, car l’exécution du processus de sauvegarde nécessite un accès exclusif au fichier de base de données et les utilisateurs risquent de ne pas pouvoir utiliser la base de données principale pendant l’exécution du processus de sauvegarde.
-
Pour ouvrir uniquement la base de données principale, démarrez Access.
-
Cliquez sur Ouvrir d’autres fichiers > Ordinateur > Parcourir, puis sélectionnez le fichier de base de données principal que vous souhaitez sauvegarder.
-
Cliquez sur la flèche en regard de Ouvrir, puis cliquez sur Ouvrir exclusif.
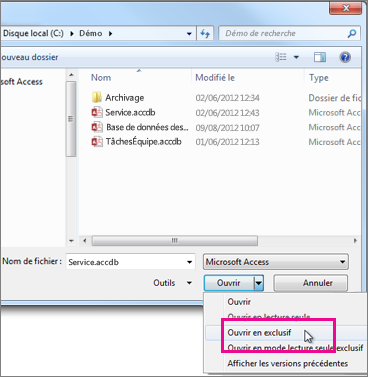
-
Cliquez sur Fichier, puis sur Enregistrer sous.
-
Sous Types de fichiers, cliquez sur Enregistrer la base de données sous.
-
Sous Avancé, cliquez sur Sauvegarder la base de données, puis cliquez sur Enregistrer sous.
-
Dans la boîte de dialogue Enregistrer sous , dans la zone Nom de fichier , passez en revue le nom de votre sauvegarde de base de données.
Vous pouvez modifier le nom si vous le souhaitez, mais le nom par défaut capture à la fois le nom du fichier de base de données d’origine et la date à laquelle vous effectuez la sauvegarde.
Conseil : Lorsque vous restaurez des données ou des objets à partir d’une sauvegarde, vous souhaitez généralement savoir de quelle base de données provient la sauvegarde et quand la sauvegarde a été créée. Il est donc recommandé d’utiliser le nom de fichier par défaut.
-
Dans la boîte de dialogue Enregistrer sous , sélectionnez un emplacement dans lequel enregistrer la copie de sauvegarde de votre base de données principale, puis cliquez sur Enregistrer.
Sauvegarder une base de données frontale
Pour sauvegarder une base de données frontale après un changement de conception, laissez la base de données ouverte immédiatement après avoir modifié sa conception, puis suivez les étapes de la section Sauvegarder une base de données, à partir de l’étape 2.
Restaurer une base de données
Remarque : Vous pouvez uniquement restaurer une base de données si vous disposez d’une copie de sauvegarde de la base de données.
Une sauvegarde est considérée comme une « copie correcte connue » d’un fichier de base de données, une copie dont vous êtes certain de l’intégrité et de la conception des données. Vous devez utiliser la commande Sauvegarder la base de données dans Access pour effectuer des sauvegardes, mais vous pouvez utiliser n’importe quelle copie correcte connue pour restaurer une base de données. Par exemple, vous pouvez restaurer une base de données à partir d’une copie stockée sur un périphérique de sauvegarde externe USB.
Lorsque vous restaurez une base de données entière, vous remplacez un fichier de base de données endommagé, présentant des problèmes de données ou manquant complètement, par une copie de sauvegarde de la base de données.
-
Ouvrez Explorateur de fichiers et accédez à la copie correcte connue de la base de données.
-
Copiez la copie correcte connue à l’emplacement où la base de données endommagée ou manquante doit être remplacée.
Si vous êtes invité à remplacer un fichier existant, faites-le.
Restaurer des objets dans une base de données
Si vous devez restaurer un ou plusieurs objets dans une base de données, importez les objets de la copie de sauvegarde de la base de données dans la base de données qui contient (ou est manquant) l’objet que vous souhaitez restaurer.
Important : Si d’autres bases de données ou programmes ont des liens vers des objets de la base de données que vous restaurez, il est essentiel de restaurer la base de données à l’emplacement approprié. Si ce n’est pas le cas, les liens vers les objets de base de données ne fonctionneront pas et devront être mis à jour.
-
Ouvrez la base de données dans laquelle vous souhaitez restaurer un objet.
-
Pour restaurer un objet manquant, passez à l’étape 3. Pour remplacer un objet qui contient des données incorrectes ou manquantes, ou si l’objet a cessé de fonctionner correctement, procédez comme suit :
-
Si vous souhaitez conserver l’objet actuel, pour le comparer à la version restaurée après la restauration, renommez l’objet avant de le restaurer. Par exemple, si vous souhaitez restaurer un formulaire endommagé nommé Checkout, vous pouvez renommer le formulaire endommagé Checkout_bad.
-
Supprimez l’objet à remplacer.
Remarque : Soyez toujours prudent lorsque vous supprimez des objets de base de données, car ils peuvent être liés à d’autres objets de la base de données.
-
-
Cliquez sur Données externes, puis dans le groupe Importer & lien , cliquez sur Accès.
-
Dans la boîte de dialogue Obtenir une base de données Data-Access externe , cliquez sur Parcourir pour localiser la base de données de sauvegarde, puis cliquez sur Ouvrir.
-
Sélectionnez Importer des tables, des requêtes, des formulaires, des rapports, des macros et des modules dans la base de données active, puis cliquez sur OK.
-
Dans la boîte de dialogue Importer des objets , cliquez sur l’onglet qui correspond au type d’objet que vous souhaitez restaurer. Par exemple, si vous souhaitez restaurer une table, cliquez sur l’onglet Tables .
-
Cliquez sur l’objet pour le sélectionner.
-
Si vous souhaitez restaurer d’autres objets, répétez les étapes 6 et 7 jusqu’à ce que vous ayez sélectionné tous les objets que vous souhaitez restaurer.
-
Pour passer en revue les options d’importation avant d’importer les objets, dans la boîte de dialogue Importer des objets , cliquez sur le bouton Options .
-
Après avoir sélectionné les objets et les options de paramètre d’importation, cliquez sur OK pour restaurer les objets.
Pour automatiser la création de sauvegardes, envisagez d’utiliser un produit qui effectue des sauvegardes automatisées d’un système de fichiers, comme un logiciel de sauvegarde de serveur de fichiers ou une unité de sauvegarde externe USB.










