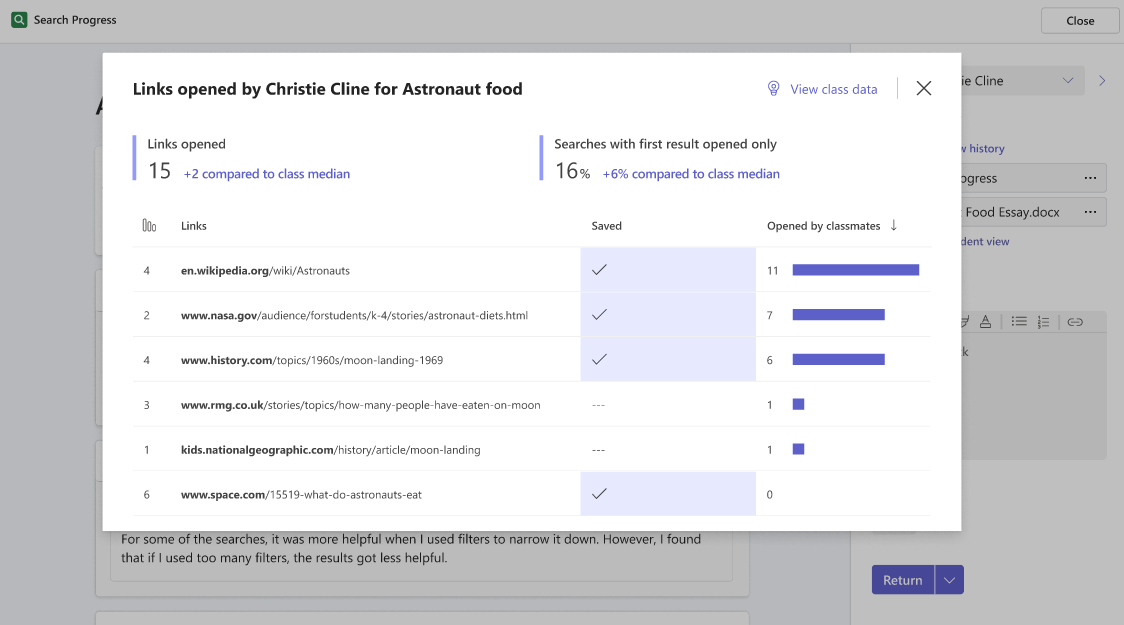Progrès en recherche est conçu pour faciliter l’apprentissage de l’information dans n’importe quel devoir de recherche, quel que soit le sujet à l’école.
Avec Progrès en recherche :
-
Les enseignants ont une visibilité sur la façon dont les étudiants recherchent et trouvent des informations, comme la façon dont « montrer votre travail » apporte de la transparence à un problème mathématique.
-
Les étudiants apprennent à discerner la crédibilité des sources et à rechercher plus efficacement en ligne, tandis que les opportunités de réflexion intégrées aident à favoriser les compétences de pensée critique tout au long.
Progrès en recherche est alimenté par Assistant de recherche, dont vous pouvez en savoir plus ici.
Création d’une affectation Progrès en recherche
Vous pouvez créer votre première affectation Progrès en recherche en cinq étapes simples :
-
Dans la classe Teams pour l'éducation où vous souhaitez créer le devoir, accédez à l’onglet Devoirs, sélectionnezCréer, puis Sélectionnez Nouvelle affectation.
-
Entrez un titre et des instructions pour votre devoir. Un titre pourrait être quelque chose comme « Nourriture des astronautes », avec des instructions comme « Trouver 5 sources fiables d’informations sur ce que mangent les astronautes dans l’espace ».
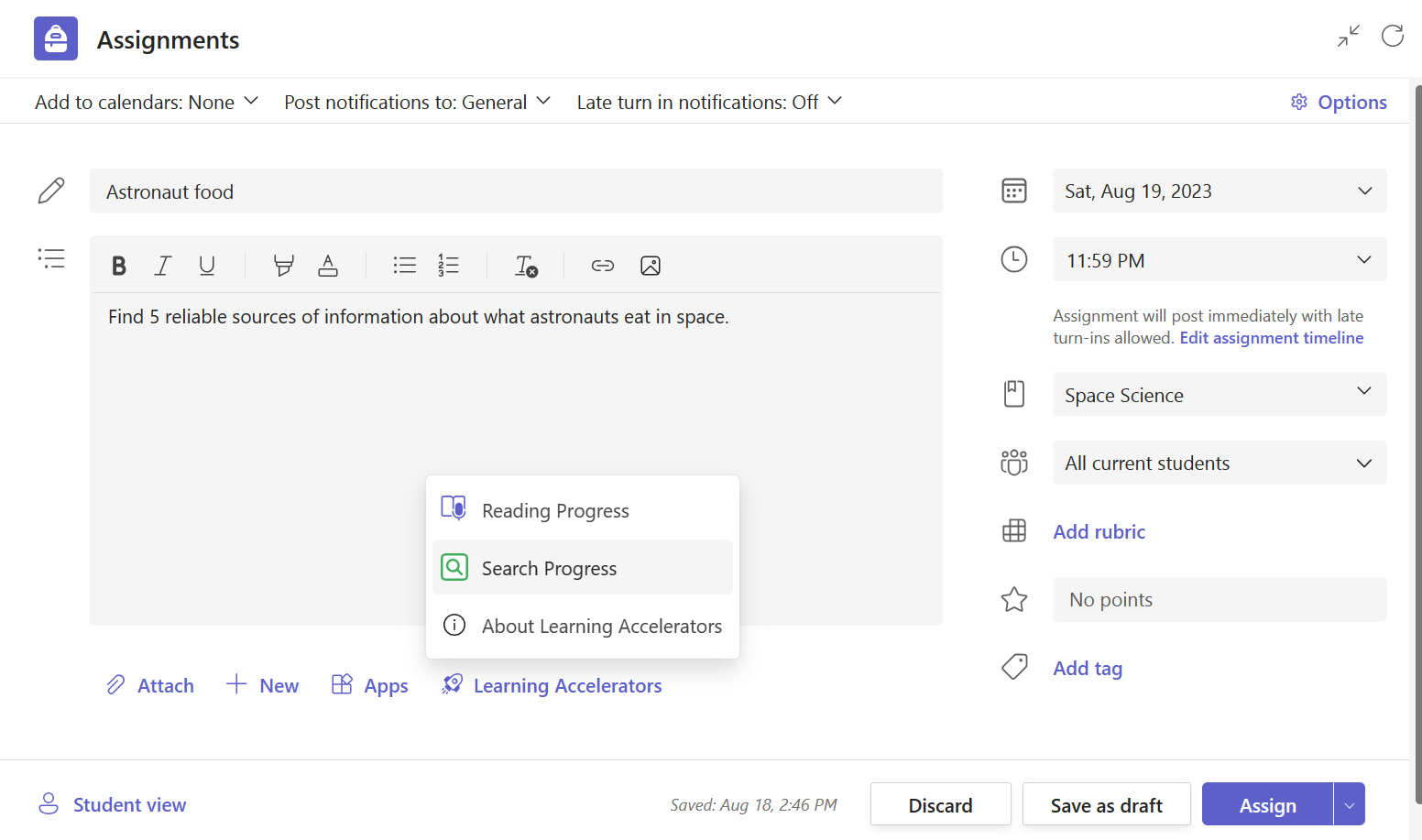
-
Sélectionnez le bouton Accélérateurs d’apprentissage, puis Progrès en recherche. Vous accédez à une page qui vous aide à personnaliser le devoir de votre classe.
-
Il est maintenant temps de personnaliser votre affectation. Sélectionnez le nombre de sources que vous souhaitez que vos étudiants collectent et, si vous le souhaitez, n’hésitez pas à modifier les champs Explication et Réflexion. Vous trouverez quelques suggestions pour d’autres invites d’explication et de réflexion possibles dans notre cours en ligne gratuit.
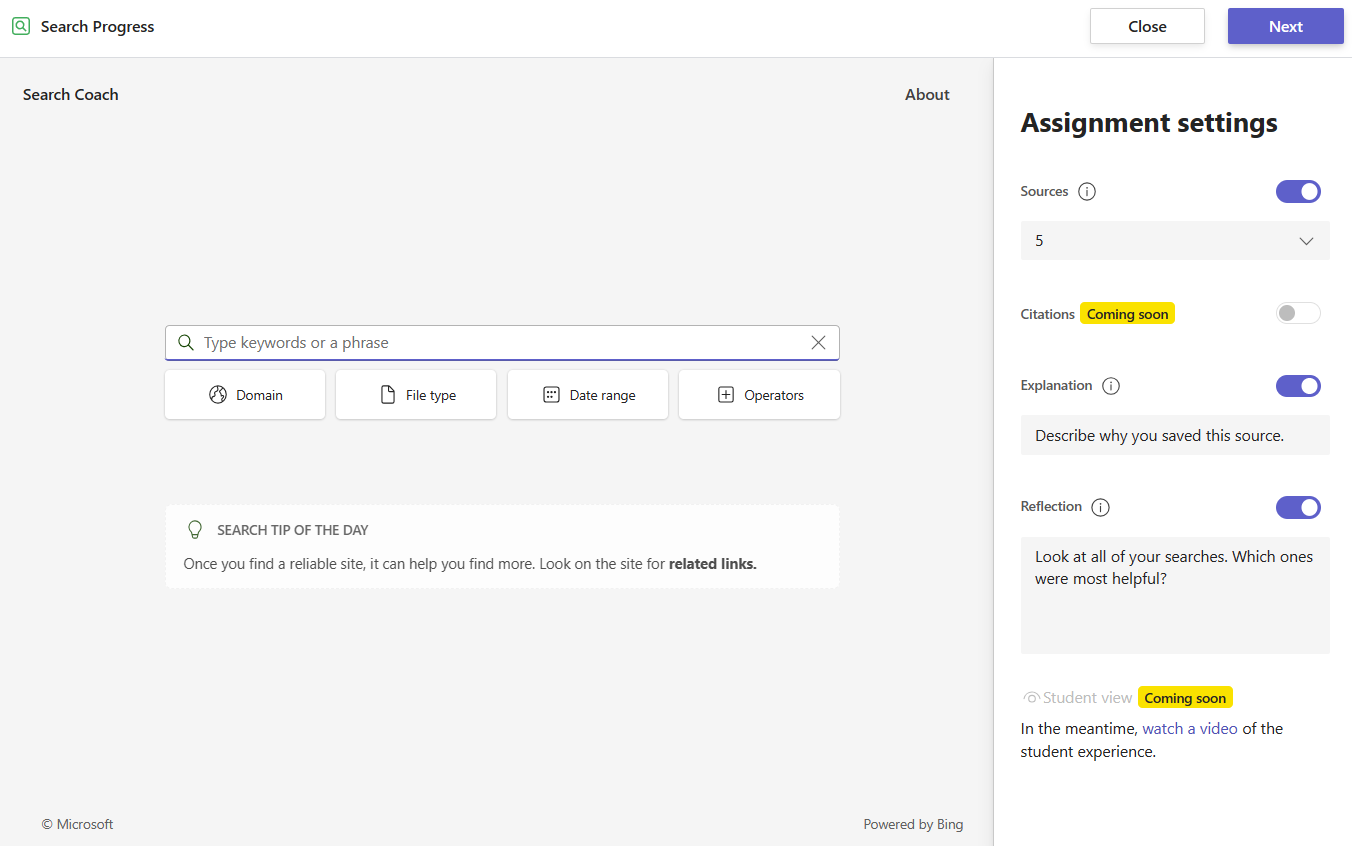
-
Enfin, sélectionnez Suivant pour revenir à votre page d’affectation. Sélectionnez Attribuer, et vous avez terminé !
Conseil : Essayez d’ajouter Progrès en recherche en même temps que votre prochain document de recherche ou présentation. Lorsque vous le classez, vous serez en mesure de basculer facilement entre leurs recherches dans Progrès en recherche et, leur livrable final !
Fin d’un devoir Progrès en recherche
Les étudiants accèdent aux devoirs Progrès en recherche comme n’importe quel autre devoir dans Teams pour l'éducation. Regardez une répartition complète de l’expérience des étudiants dans Progrès en recherche ici.
Progrès en recherche’activité est enregistrée à chaque étape, afin que les étudiants puissent quitter et retourner à leur travail à tout moment.
Examen d’une affectation Progrès en recherche
Les enseignants ont accès à deux main composants de révision d’un devoir de Progrès en recherche « Tourné ».
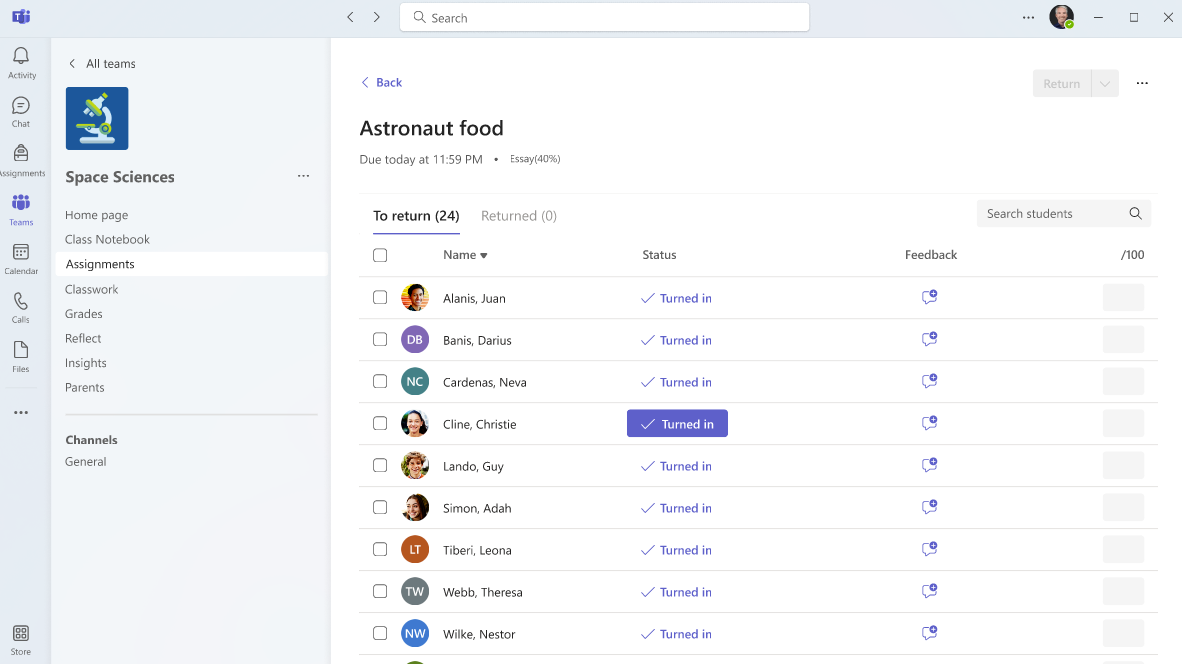
La première est la page de résumé des devoirs , où des statistiques de niveau supérieur sont présentées avec les réflexions globales de l’étudiant sur son processus de recherche.
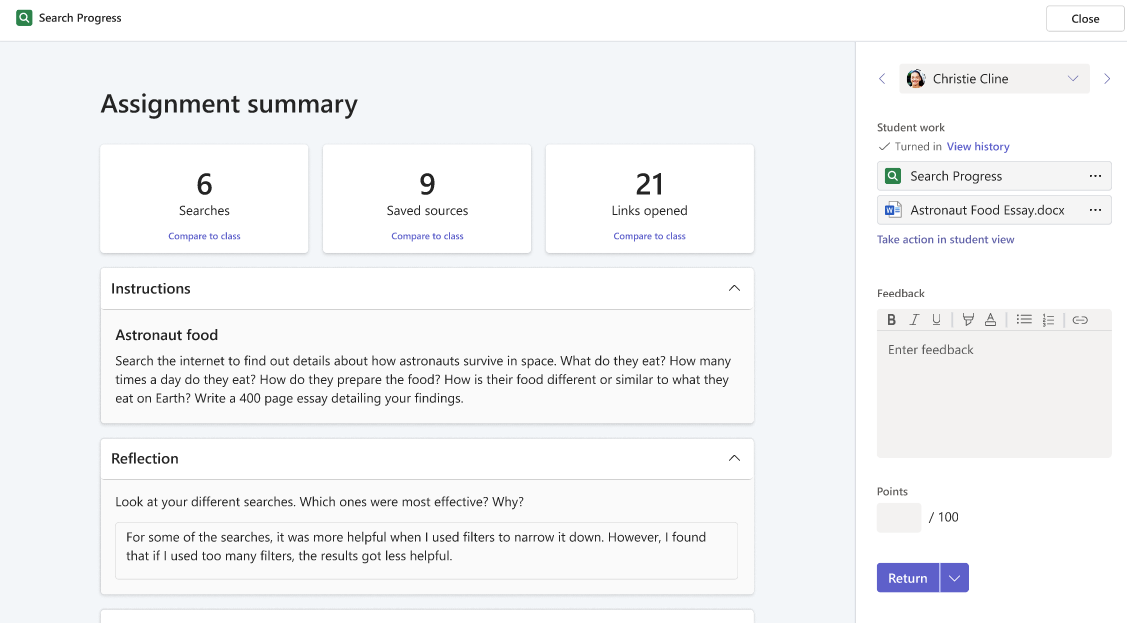
En faisant défiler vers le bas, il affiche une liste des recherches effectuées par l’étudiant, ainsi que les filtres utilisés.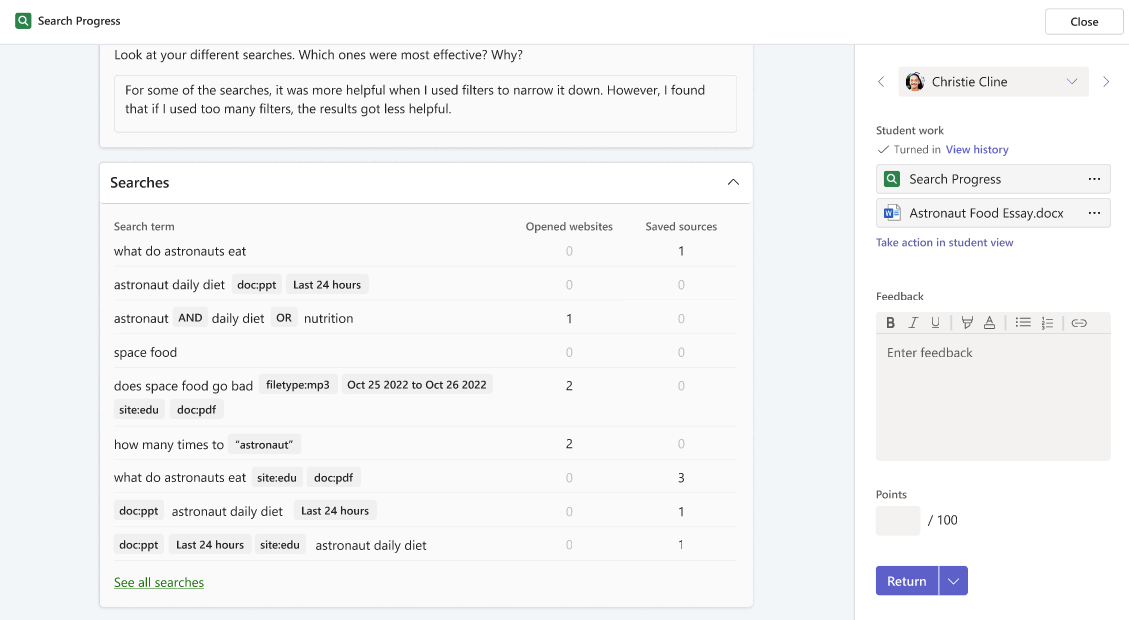
Et en bas, vous voyez la liste des sources enregistrées avec des explications. Commentaires écrits, numériques et/ou vidéo.
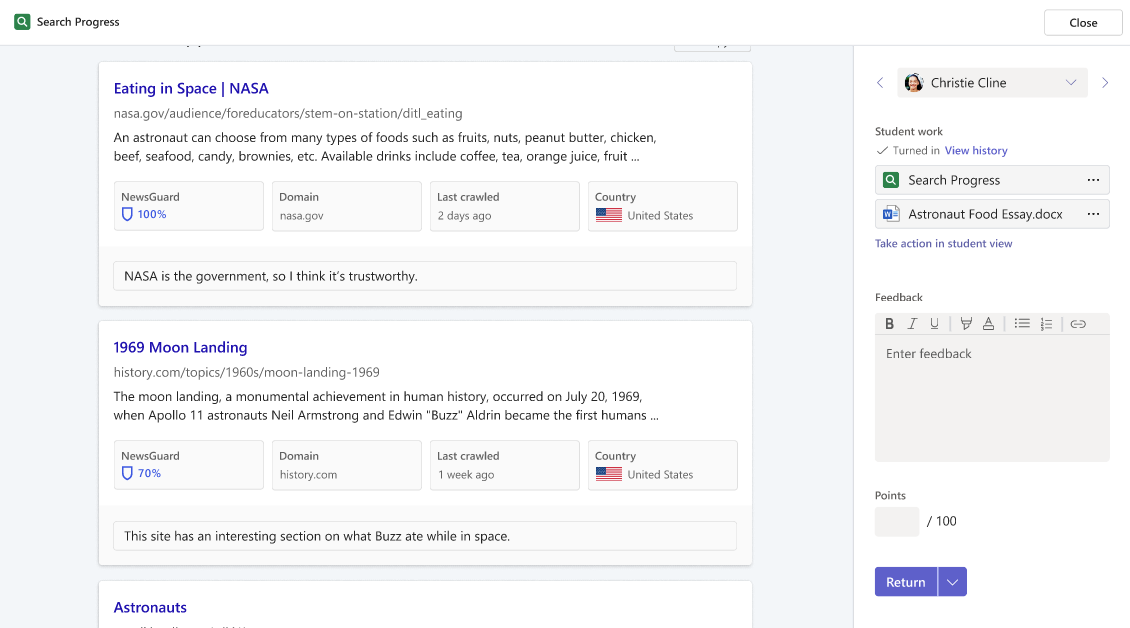
Ensuite, il y a Éducation Insights, qui s’affichent lorsque vous sélectionnez Comparer à la classe sur l’une des cartes de statistiques de niveau supérieur.
La fenêtre contextuelle Insights sur les recherches compare le nombre de recherches et le nombre de recherches enregistrées par l’étudiant aux médianes de classe pour chacune d’elles. Il montre également les requêtes de l’étudiant dans l’ordre dans lequel ils les ont effectuées, et montre comment l’utilisation des filtres et les liens ouverts ou enregistrés changent au cours de leur processus de recherche.
La sélection de Afficher les données de classe affiche la médiane de la classe pour le nombre de recherches et le nombre de recherches avec des filtres. Cela est particulièrement utile pour aider les enseignants à réfléchir au niveau de difficulté d’un devoir donné et à comprendre comment ils peuvent ajuster de nouvelles affectations à l’avenir. Il présente également un nuage de mots des termes de recherche les plus fréquemment utilisés pour la classe.
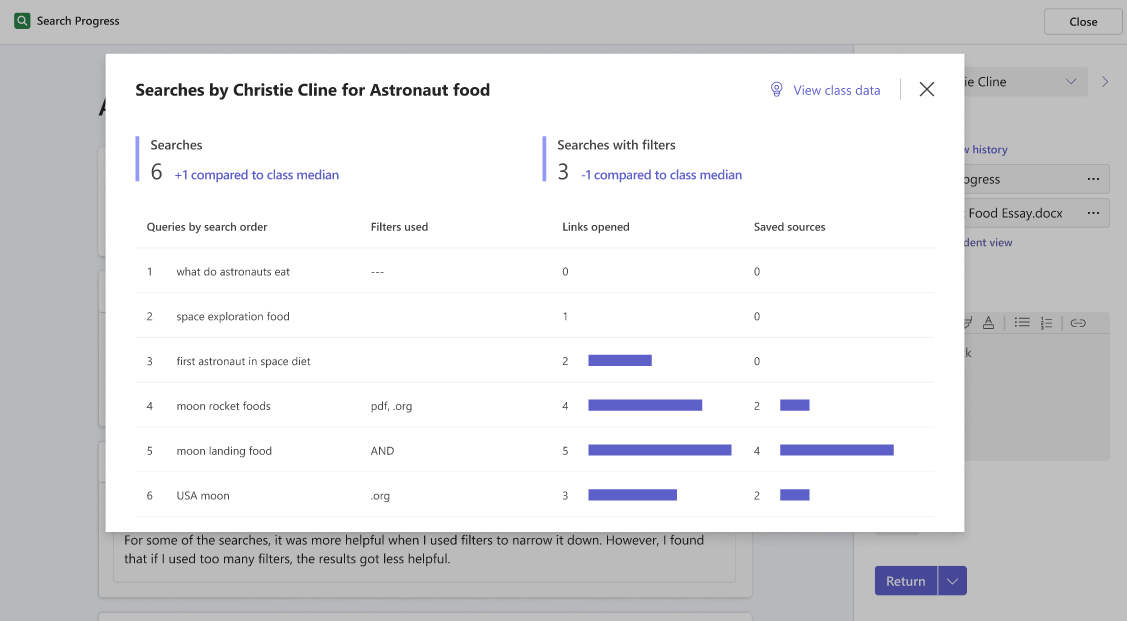
La fenêtre contextuelle Insights des sources enregistrées compare le nombre de sources enregistrées par l’étudiant et effectue des recherches avec les sources enregistrées par rapport aux médianes de classe pour chacune d’elles. Il montre également les sources enregistrées de l’étudiant dans l’ordre dans lequel ils les ont enregistrés, ainsi que le nombre de leurs camarades de classe qui ont enregistré les mêmes.
La sélection de Afficher les données de classe affiche la médiane de la classe pour le nombre de sources enregistrées et le nombre de recherches avec des sources enregistrées, ainsi qu’une liste classée des sources les plus couramment enregistrées pour la classe.
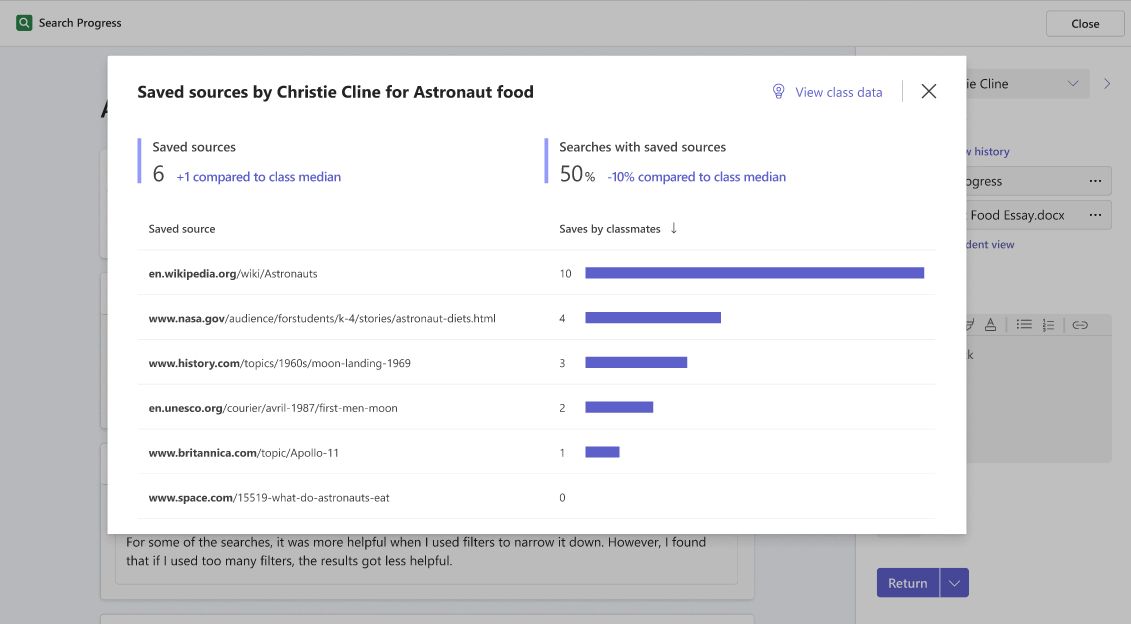
Enfin, la fenêtre contextuelle Insights des liens ouverts compare le nombre de liens ouverts et de recherches de l’étudiant avec uniquement le premier résultat ouvert aux médianes de classe pour chacun d’eux. Il montre également un historique des liens qu’ils ont ouverts, le classement de chaque lien sur la page des résultats de la recherche, ainsi que le nombre de leurs camarades de classe qui ont ouvert les mêmes.
La sélection de Afficher les données de classe affiche la médiane de la classe pour le nombre de liens et de recherches ouverts avec uniquement le premier résultat ouvert, ainsi qu’une liste classée des liens les plus couramment ouverts pour la classe.