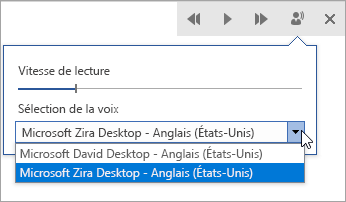Lecteur immersif dans Outlook pour le web et le bureau vous permet d’ajuster le texte de l’e-mail d’une manière qui vous convient le mieux. Utilisez la lecture à voix haute pour écouter les e-mails lus à haute voix lorsque chaque mot est mis en surbrillance. Modifiez l’espacement, la couleur et bien plus encore pour une expérience de messagerie confortable et facile à traiter.
Utiliser le lecteur immersif dans la version de bureau d’Outlook
Important : Les étapes suivantes concernent les versions 2111 ou ultérieures.
-
Ouvrez votre application de bureau Outlook.
-
Sélectionnez l’onglet Affichage, puis sélectionnez Lecteur immersif

-
Choisissez les options de Lecteur immersif qui vous conviennent dans le ruban

Largeur de colonne modifie la longueur des lignes pour permettre une meilleure concentration et faciliter la compréhension.
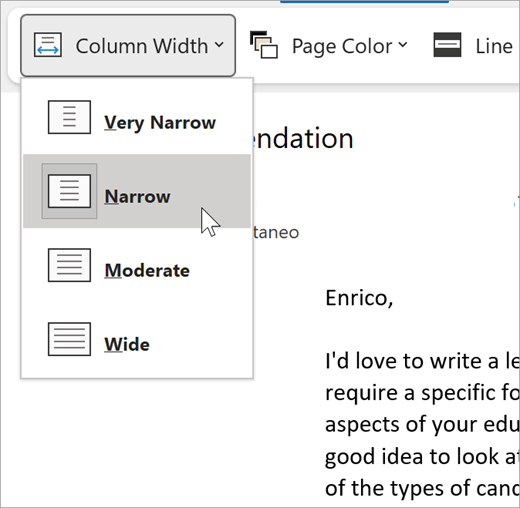
La couleur de la page peut faciliter l’analyse du texte avec moins de fatigue oculaire.
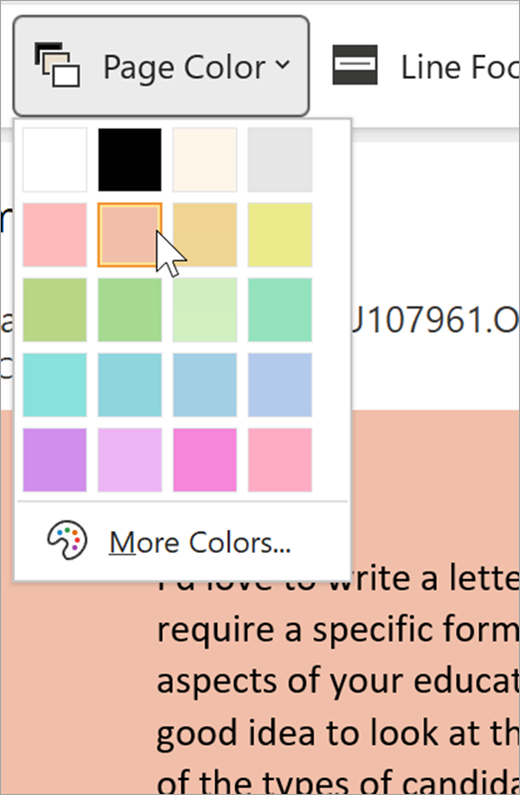
Le focus sur la ligne supprime les distractions afin que vous puissiez parcourir un document ligne par ligne. Réglez le focus pour rendre une, trois ou cinq lignes visibles à la fois.
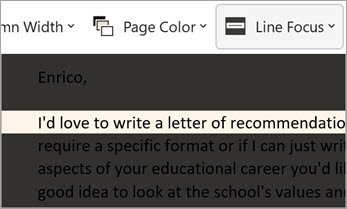
Espacement du texte permet d’augmenter l’espacement entre les mots, les caractères et les lignes.
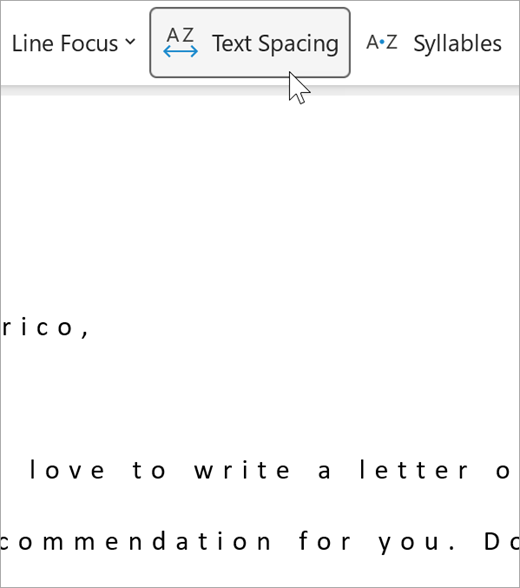
Les syllabes présentent des sauts entre les syllabes, améliorant la reconnaissance et la prononciation du mot.
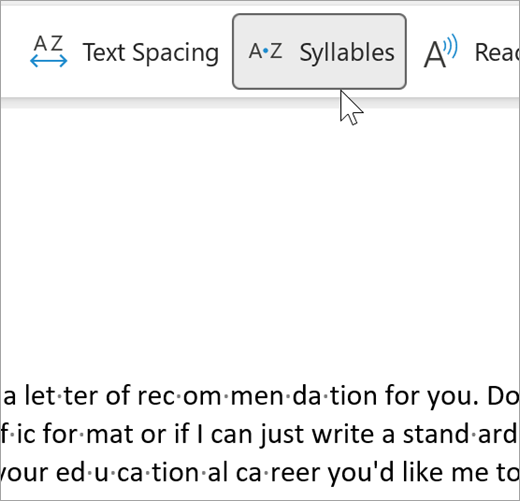
Lire à voix haute met en surbrillance chaque mot au fur et à mesure qu’il lit vos e-mails à haute voix.
-
Faites glisser le contrôle Vitesse de lecture pour ajuster la vitesse de lecture. Se déplacer vers la droite pour que le texte soit lu plus rapidement et vers la gauche pour qu’il soit lu plus lentement. Appuyez sur Lecture pour entendre les différentes vitesses.
-
Utilisez le menu déroulant Sélection de la voix pour choisir différentes voix pour le lecteur. Sélectionnez une voix, puis appuyez sur Lecture pour l’entendre.
-
Sélectionnez X pour fermer lecture à voix haute
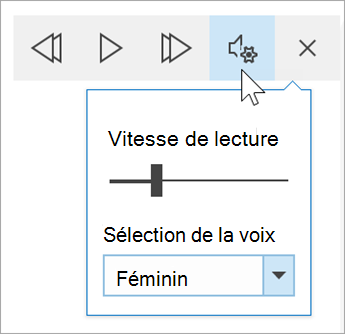
Fermer Lecteur immersif
Sélectionnez Afficher > Lecteur immersif > Fermer Lecteur immersif.
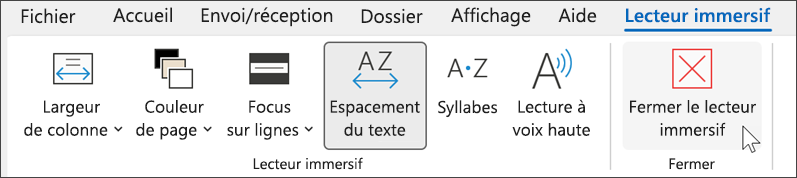
Ouvrir Lecteur immersif dans Outlook pour le web
-
Connectez-vous à votre compte sur Office.com et sélectionnez Outlook.
-
Ouvrez un courrier.
-
Sélectionnez Afficher > lecteur immersif. L’e-mail sélectionné s’ouvre dans un format plein écran.

Utilisation du Lecteur immersif
Une fois votre document ouvert dans le Lecteur immersif, vous pouvez effectuer une ou plusieurs des actions suivantes selon l’action que vous voulez effectuer sur le contenu de votre document :
-
Pour entendre les paragraphes qui vous sont lus, sélectionnez Lire.
-
Pour écouter à partir d’un certain point de votre page, sélectionnez le mot en question.
Options vocales
Sélectionnez Voice Paramètres 
Le curseur Vitesse de la voix contrôle la vitesse de lecture du lecteur.
-
Sélectionnez Vitesse vocale, puis faites glisser le contrôle vers la droite ou la gauche. Faites glisser vers la droite pour augmenter la vitesse ou vers la gauche pour la réduire.
-
Sélectionnez votre préférence de voix homme ou femme .
-
Appuyez sur Play pour entendre les différentes vitesses et voix.
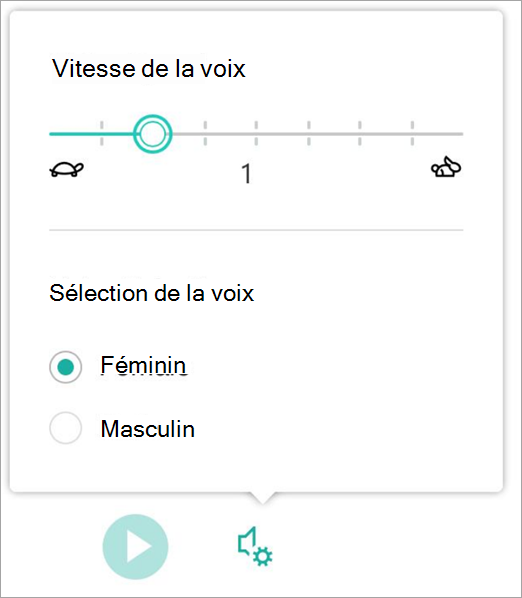
Options de texte
Vous pouvez modifier l’apparence de votre document en utilisant les Options de texte. Les choix que vous effectuez dans ces options peuvent contribuer à supprimer toute distraction visuelle et à améliorer la lisibilité du texte.
Le menu Options de texte vous permet d’effectuer les actions suivantes :
-
Modifier la taille du texte
-
Réduire l’encombrement entre les lettres
-
Modifier la police
-
Modifier la couleur d’arrière-plan
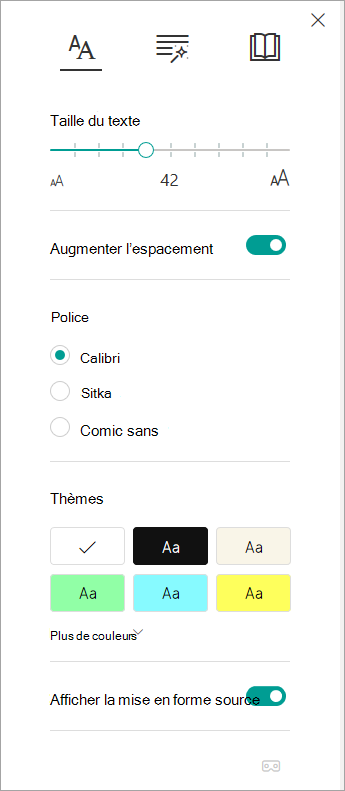
Catégories grammaticales
Catégories grammaticales contrôle la mise en relief grammaticale et permet aux lecteurs de mieux comprendre les phrases complexes.
-
Pour utiliser cette option, sélectionnez Catégories grammaticales (trois livres).
-
Sélectionnez les éléments à mettre en relief :
-
Syl·la·bes fractionne les mots en séparant les syllabes par des points.
-
Sous Catégories grammaticales, activez Noms, Verbes ou Adjectifs pour mettre en relief chaque nom, verbe ou adjectif sur la page d’une couleur qui correspond à la couleur de l’étiquette.
-
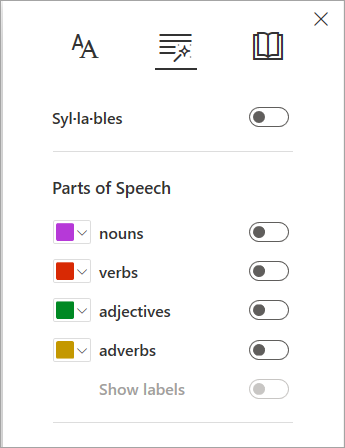
Préférences de lecture
-
Le focus sur les lignes permet aux lecteurs de limiter le focus de leur expérience de lecture en mettant en surbrillance des ensembles d’une, trois ou cinq lignes dans le matériel choisi dans Lecteur immersif.
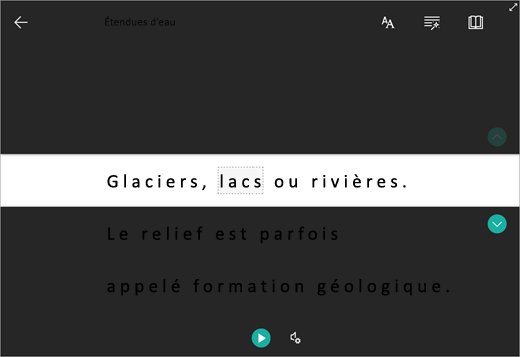
-
Le dictionnaire d’images vous permet de sélectionner n’importe quel mot unique et d’afficher la prise en charge visuelle. Vous pouvez également entendre le mot lu à haute voix.

-
Translate vous permet d’afficher un mot sélectionné ou l’intégralité du document dans la langue de votre choix.
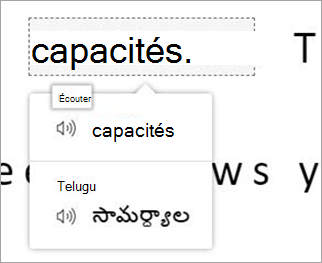
Utilisez les boutons bascule pour ajuster vos préférences de lecture.
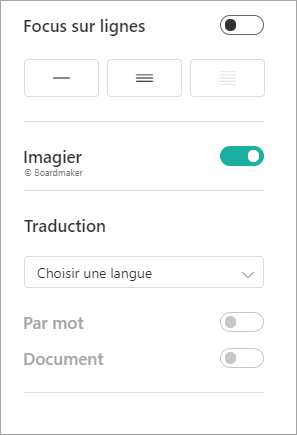
Touches de raccourci pour le Lecteur immersif
Utilisez les raccourcis clavier pour naviguer.
-
La flèche vers le haut/vers le bas fait défiler ligne par ligne.
-
La page haut/bas fait défiler l’écran par écran.
-
La flèche gauche/droite passe à la page précédente/suivante dans votre bloc-notes OneNote.
-
La touche Échap ferme le lecteur ou le menu.
-
Tab passe au contrôle suivant dans Lecteur immersif paramètres.
-
L’espace sélectionne l’outil actuel.
Fermer Lecteur immersif
Sélectionnez la flèche vers l’arrière ou appuyez sur Échap sur votre clavier pour quitter Lecteur immersif.

Tout d’abord, activez lecture à voix haute
-
Ouvrez votre application de bureau Outlook.
-
Sélectionnez Options de > fichier > Facilité d’accès.
-
Activez la case à cocher en regard de Afficher la lecture à voix haute.
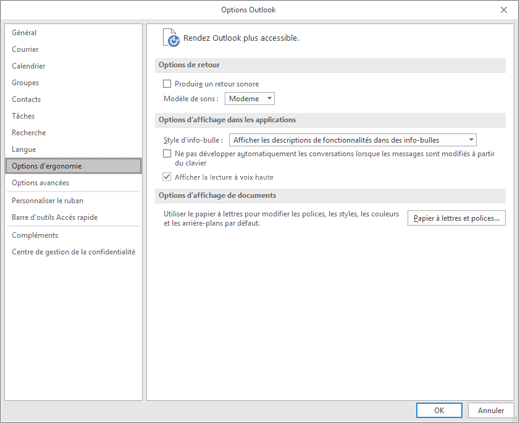
Ensuite, lancez Lecture à voix haute
-
Dans un e-mail que vous lisez, sélectionnez Lecture à voix haute dans l’onglet Message.
-
Dans une fenêtre de message de réponse, sélectionnez l’onglet Révision, puis Lecture à voix haute.
-
Le lecteur commence immédiatement la lecture. Pour écouter à partir d’un certain point d’un e-mail, sélectionnez le mot en question. Sinon, le lecteur commence par la première ligne de texte de votre message.
-
Une barre d’outils apparaît après que vous avez sélectionné Lecture à voix haute. Sélectionnez l’icône Pause pour arrêter la lecture.

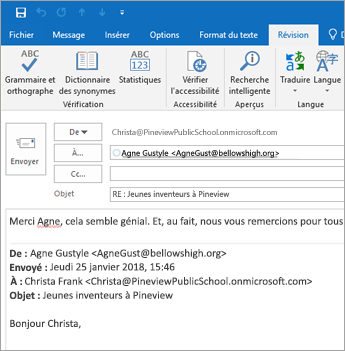
Options de voix et de vitesse
Utilisez la barre d’outils pour activer la Lecture, la mettre en Pause et passer au paragraphe suivant ou précédent en utilisant les flèches.
Sélectionnez l’icône Paramètres pour ajuster la voix du lecteur et la vitesse de lecture :
-
Faites glisser le contrôle Vitesse de lecture pour ajuster la vitesse de lecture. Faites glisser vers la droite pour augmenter la vitesse ou vers la gauche pour la réduire. Appuyez sur Play pour entendre les différentes vitesses.
-
Utilisez le menu déroulant Sélection de la voix pour choisir différentes voix pour le lecteur. Sélectionnez une voix, puis appuyez sur Lire pour l’entendre.
-
Sélectionnez X pour fermer Lecture à voix haute.