Vous pouvez rapidement importer et afficher des données directement sur vos formes dans Visio. La première étape consiste à se connecter à la source de données et à importer des données dans votre dessin. La deuxième étape consiste à lier les données importées aux formes.
Étape 1 : Importer vos données
Dans cette première étape, vous utilisez l’Assistant Sélecteur de données pour importer vos données.
Les données qui s’affichent dans la fenêtre Données externes sont un instantané de vos données sources au moment de l’importation. Vous pouvez mettre à jour les données de votre dessin pour qu’elles correspondent aux modifications apportées à vos données sources. Toutefois, vous ne pouvez pas actualiser votre source de données en modifiant les données de votre dessin. Consultez Actualiser les données importées.
-
Sous l’onglet Données, dans le groupe Données externes, cliquez sur Lier des données à des formes.
-
Dans la première page de l’Assistant Sélecteur de données, choisissez les types de sources de données suivants que vous souhaitez utiliser :
-
Classeur Microsoft Excel
-
Base de données Microsoft Access
-
Liste Microsoft SharePoint Foundation
-
Base de données Microsoft SQL Server
-
Autre source de données OLEDB ou ODBC
-
Connexion précédemment créée
-
-
Terminez le reste de l’Assistant.
Remarque : Si vous choisissez une option autre qu’un classeur Excel, une base de données Access ou une liste SharePoint sur la première page de l’Assistant, vous pouvez être temporairement redirigé vers l’Assistant Connexion de données en cours d’exécution de l’Assistant Sélecteur de données.
Une fois que vous avez cliqué sur Terminer dans la dernière page de l’Assistant Connexion de données, la fenêtre Données externes s’affiche avec vos données importées affichées dans une grille.
Étape 2 : Lier des lignes de données à des formes dans votre dessin
Il existe trois méthodes pour lier des lignes de données à des formes dans votre dessin : vous pouvez lier des lignes à des formes existantes une à la fois, lier les lignes aux formes automatiquement ou créer des formes à partir des données.
Méthode 1 : Lier des lignes à des formes existantes une par une
Cette approche est idéale pour les dessins existants avec relativement peu de formes.
-
Faites glisser une ligne de la fenêtre Données externes vers une forme de votre dessin.
Remarque : Si vous ne voyez pas la fenêtre Données externes, accédez à l’onglet Données , puis dans le groupe Afficher/Masquer , cochez la case en regard de Fenêtre Données externes.
Vos données apparaissent dans la forme et une icône de lien apparaît à gauche de la ligne dans la fenêtre Données externes.
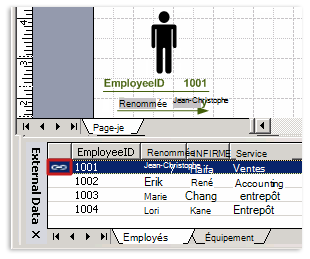
Remarques :
-
Vous pouvez lier une seule ligne à plusieurs formes, mais vous ne pouvez pas lier plusieurs lignes à une seule forme.
-
Pour modifier ou améliorer l’apparence des formes et des données, consultez Améliorer vos données avec des graphiques de données.
-
Pour afficher la fenêtre Données externes , dans le menu Affichage , cliquez sur Fenêtre Données externes.
-
Méthode 2 : Lier automatiquement des lignes à des formes existantes
Cette approche est idéale pour les dessins existants avec un grand nombre de formes. Cela fonctionne uniquement si les formes contiennent déjà des données que vous pouvez faire correspondre aux données de la source de données.
-
Dans le menu Données , cliquez sur Actualiser tout et sélectionnez Le lien automatique après l’actualisation est coché si ce n’est pas déjà fait.
-
Suivez les étapes de l’Assistant Liaison automatique.
Vos données apparaissent dans vos formes. Pour modifier ou améliorer l’apparence des formes et des données, consultez Améliorer vos données avec des graphiques de données.
Méthode 3 : Créer des formes à partir de vos données
Cette approche est préférable si votre dessin n’a pas déjà de formes et que vous n’avez pas besoin d’utiliser des formes spécifiques.
-
Cliquez sur une forme dans le volet Formes .
-
Faites glisser une ligne ou un ensemble de lignes de la fenêtre Données externes vers un espace vide dans votre dessin.
Une instance de la forme sur laquelle vous cliquez s’affiche pour chaque ligne que vous faites glisser sur le dessin.










