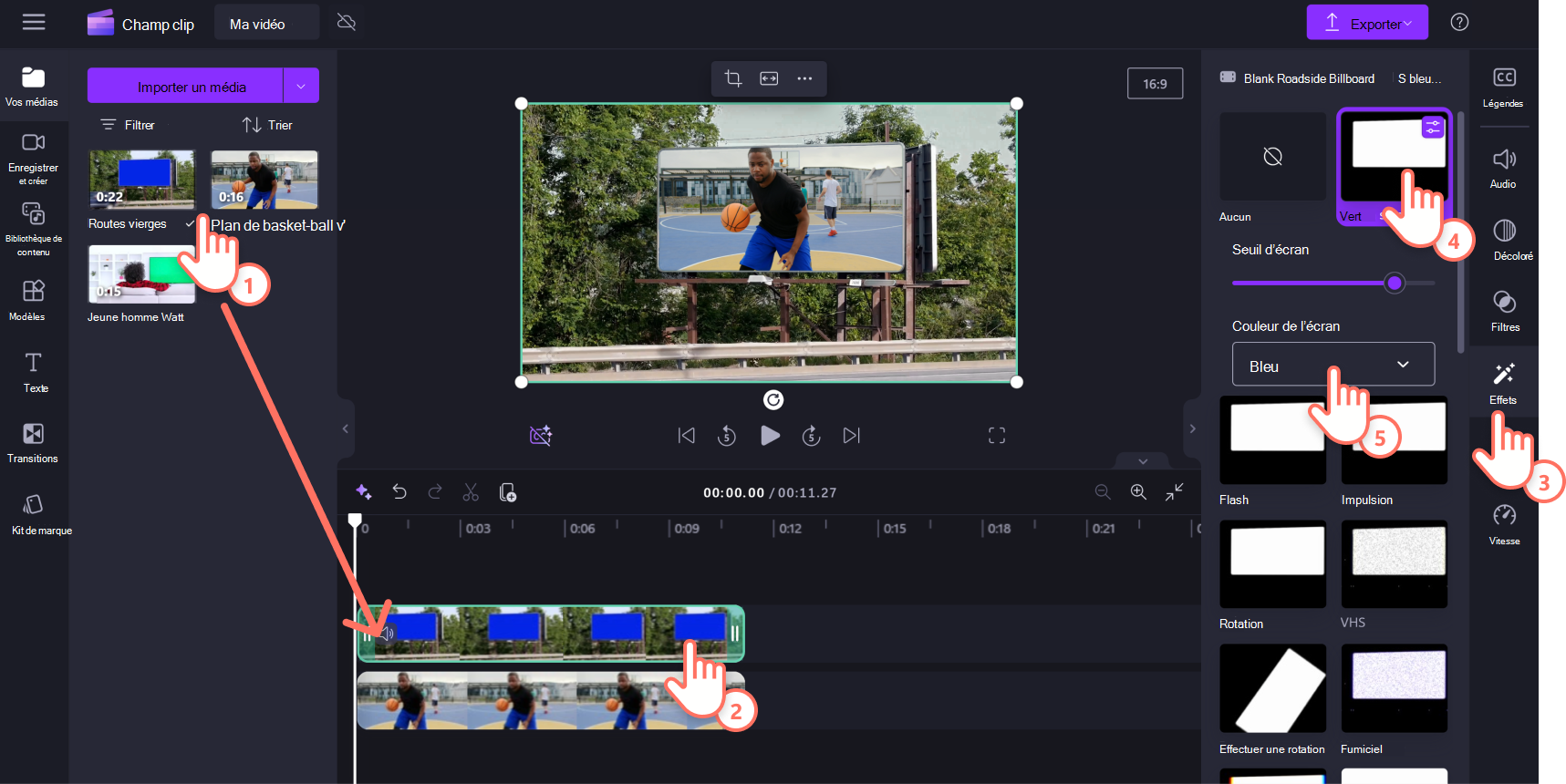Remarque : Les captures d’écran de cet article proviennent de Clipchamp pour les comptes personnels. Les mêmes principes s’appliquent à Clipchamp pour le travail.
L'effet Fond vert de Clipchamp vous permet de remplacer une couleur choisie (vert, bleu ou rouge) par un clip vidéo pour obtenir un effet d’Incrustation chromatique ou d’image dans l'image. La fonction Fond vert est disponible dans l'onglet Effets du panneau des propriétés.
Comment utiliser l’effet Fond vert
Remarque : pour ce tutoriel, nous ajouterons des vidéos de stock provenant de la bibliothèque de contenu Clipchamp. Certains clips de la collection de la bibliothèque ne sont pas encore disponibles dans la version de travail de Clipchamp, mais seront ajoutés au fil du temps.
Étape 1. Ajouter une vidéo sur fond vert à la chronologie
Pour utiliser vos propres séquences vidéo, sélectionnez l’onglet Vos médias de la barre d’outils, puis cliquez sur le bouton Importer un média ou faites glisser et déposez les vidéos ou les images à partir de votre appareil.
Remarque : toutes les vidéos doivent contenir un élément de fond vert/bleu/rouge pour que l’effet Fond vert fonctionne.
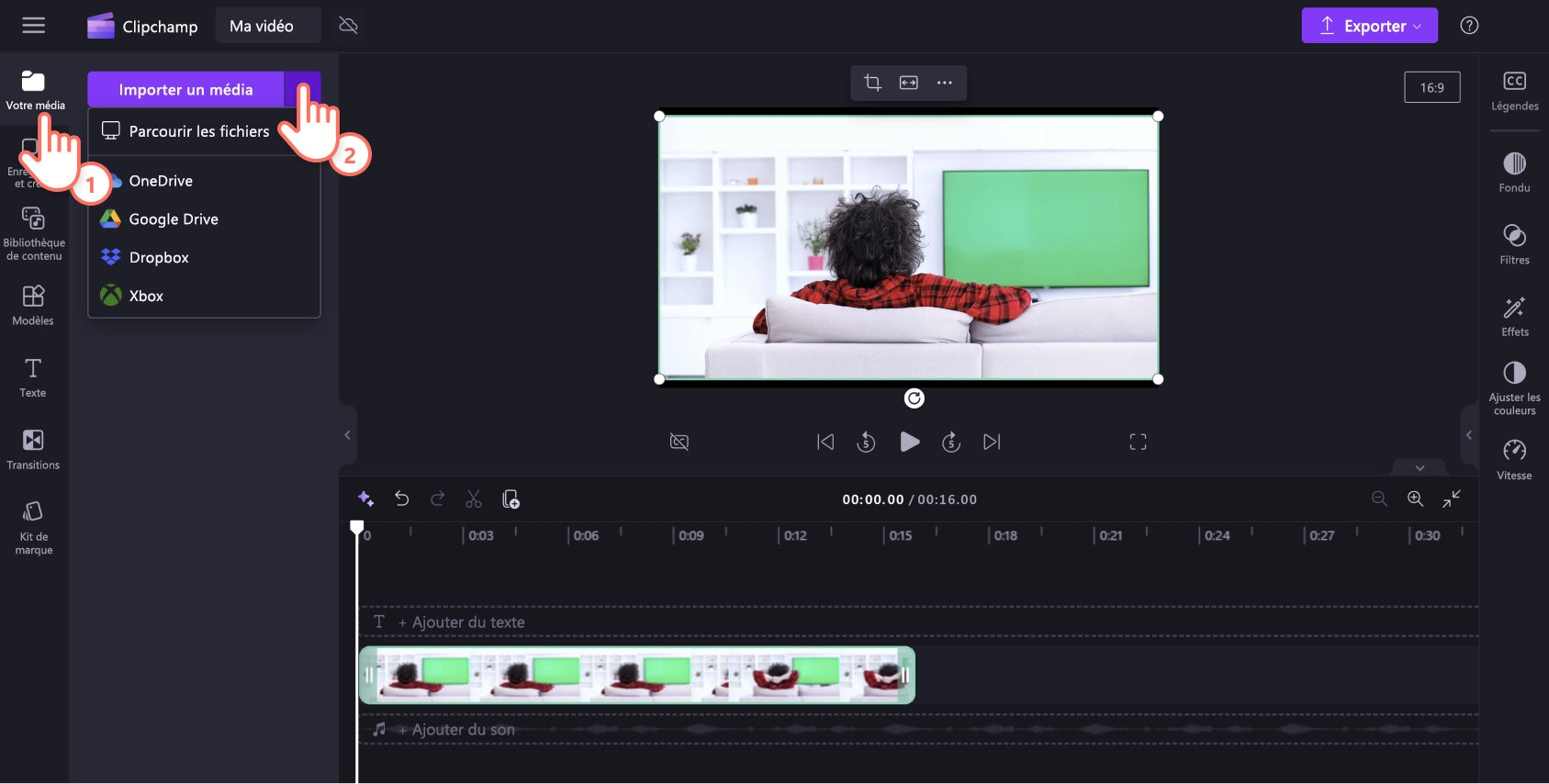
Pour ajouter une vidéo de stock Clipchamp, sélectionnez l’onglet Bibliothèque de contenu dans la barre d’outils. Faites défiler vers le bas sous Tout le contenu jusqu’à ce que vous trouviez des vidéos, puis sélectionnez la collection Fond vert.
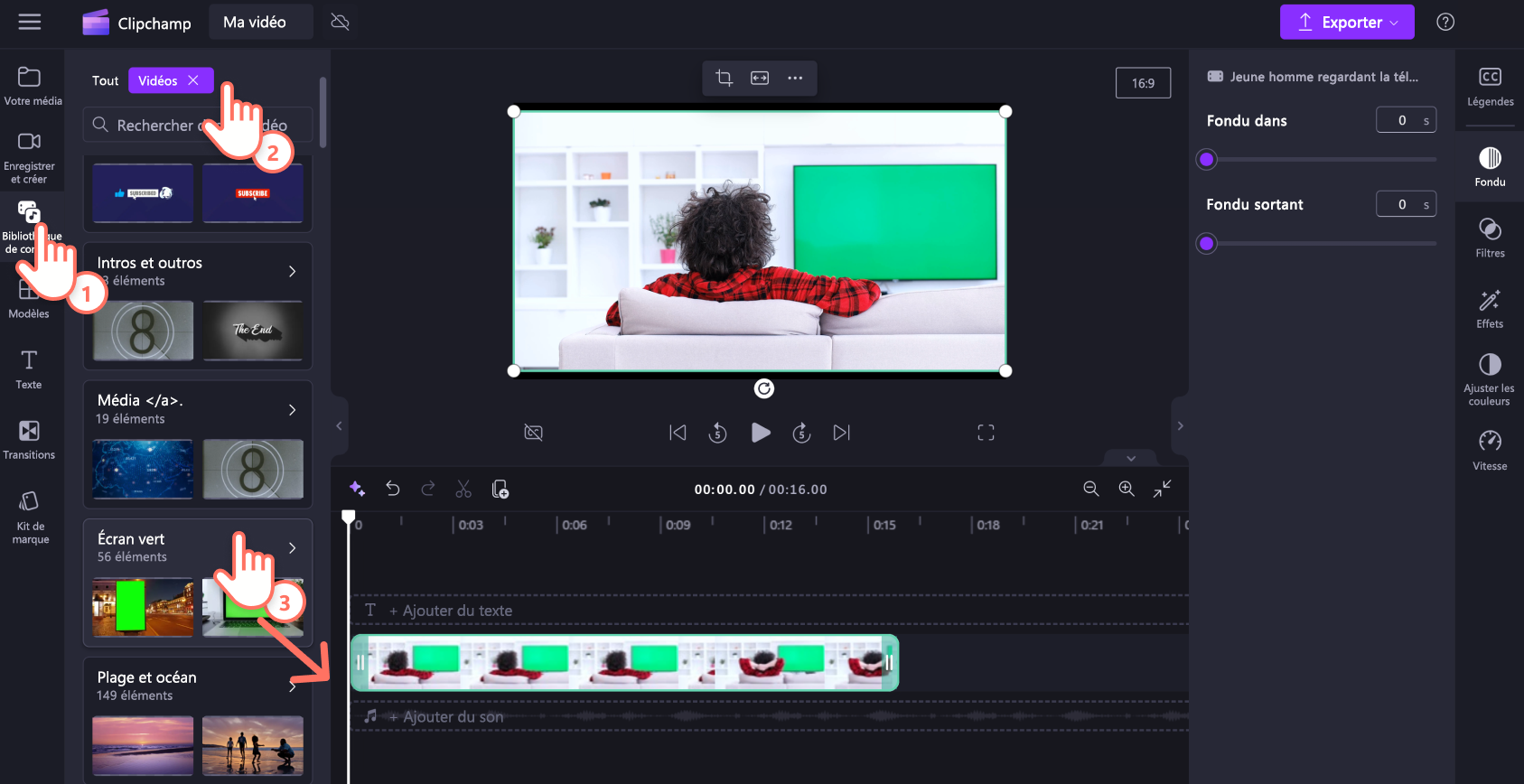
Vous pouvez également rechercher « fond vert » ou « incrustation chromatique » dans la recherche de texte en haut à gauche de l'onglet. Veillez à sélectionner le filtre Vidéos sous la liste déroulante des Visuels.
Une fois que vous avez sélectionné votre clip vidéo sur fond vert, faites-le glisser et déposez-le sur la chronologie.
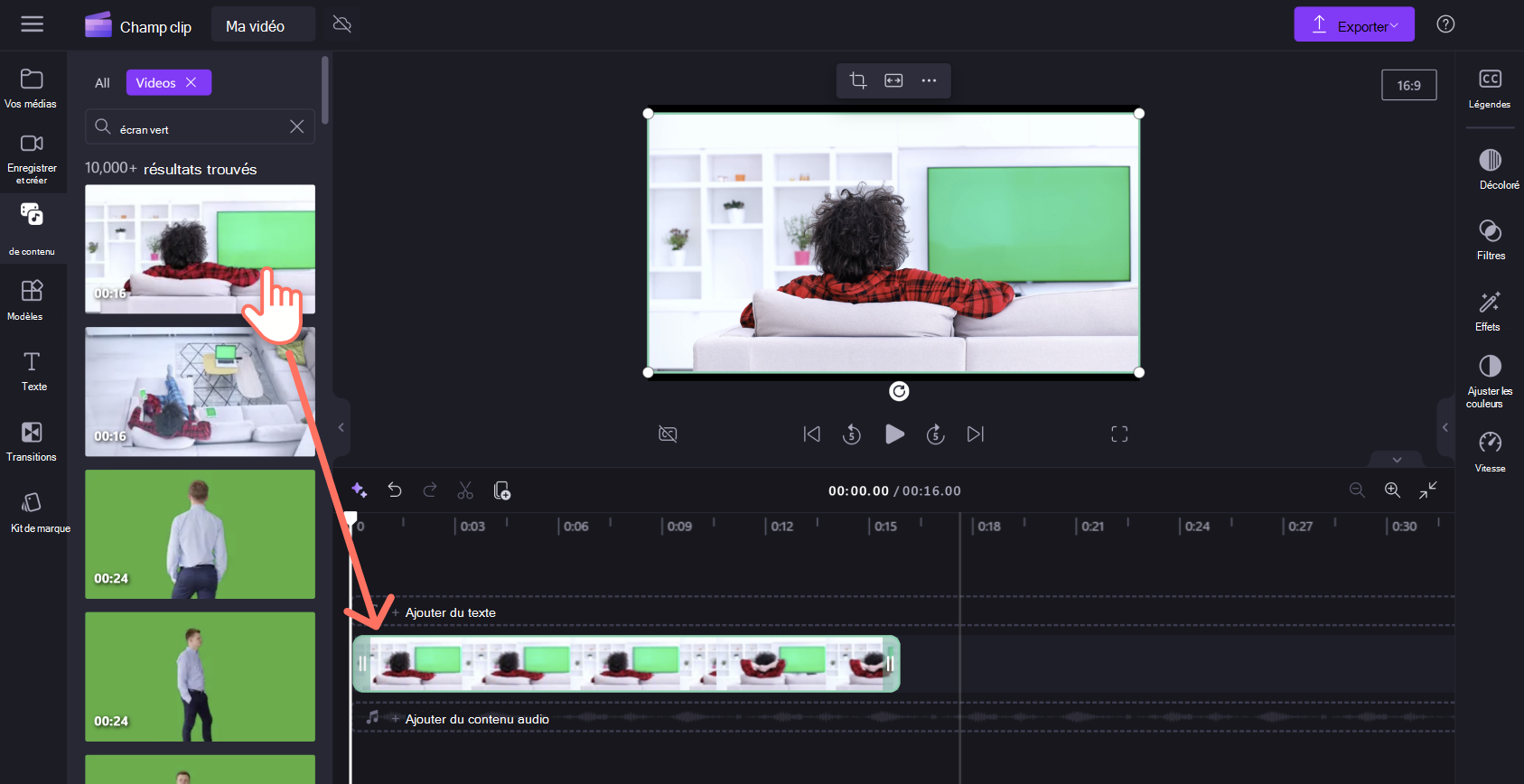
Étape 2. Ajouter une autre vidéo ou une image sous la vidéo sur fond vert de votre chronologie
Suivez les mêmes instructions de l’étape 1 pour charger un autre élément multimédia ou sélectionner un clip vidéo ou une image de stock, puis faites glisser et déposez votre média sous votre clip sur fond vert sur la chronologie.
Remarque : la vidéo sur fond vert doit être la couche supérieure au-dessus de tous les éléments vidéo.
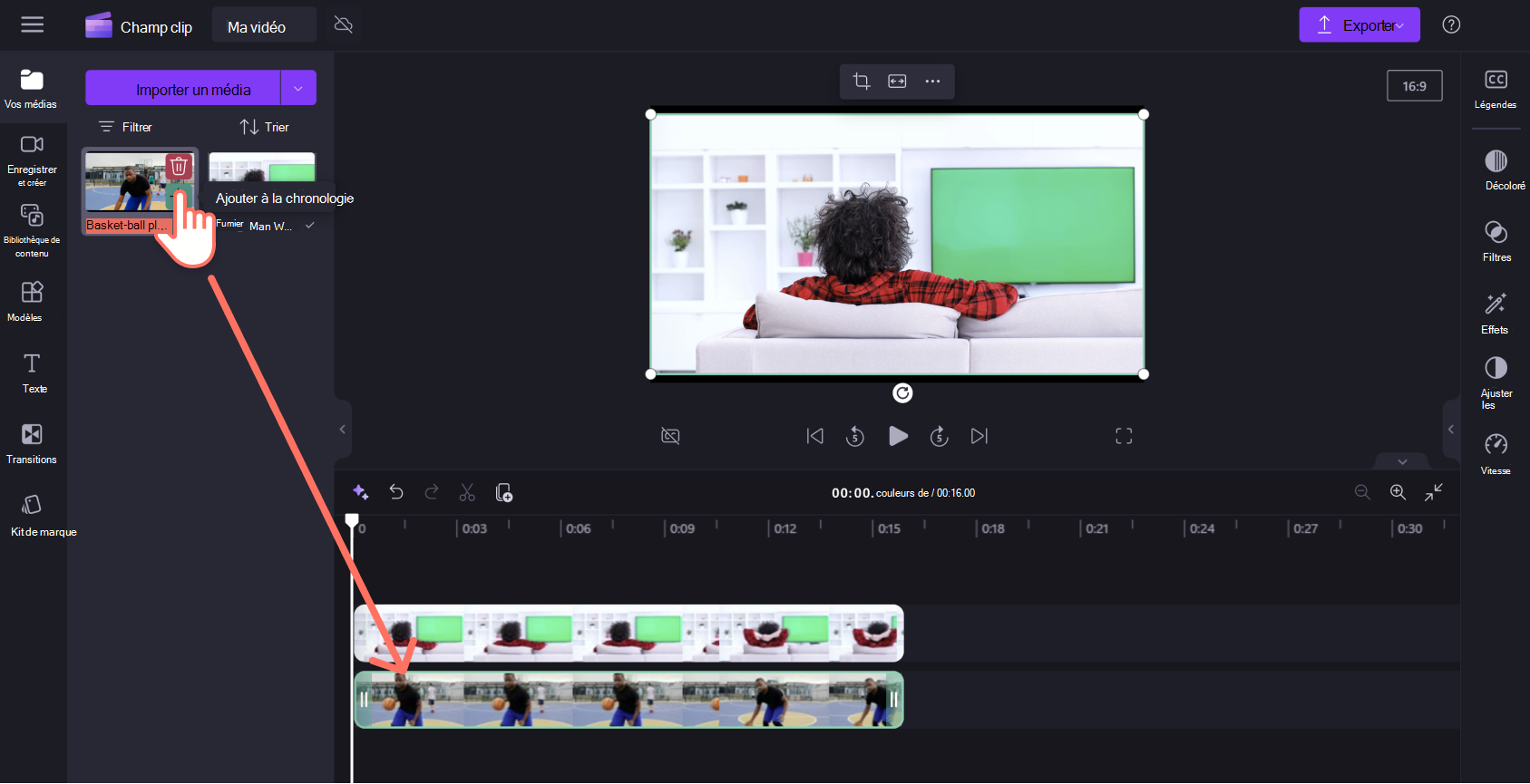
Étape 3. Ajouter le filtre sur fond vert
Sélectionnez le clip du calque supérieur sur la chronologie pour qu'il soit mis en évidence. Le panneau de propriétés s’affiche à droite. Cliquez sur l’onglet Effets.Ensuite, choisissez l’option Filtre fond vert.
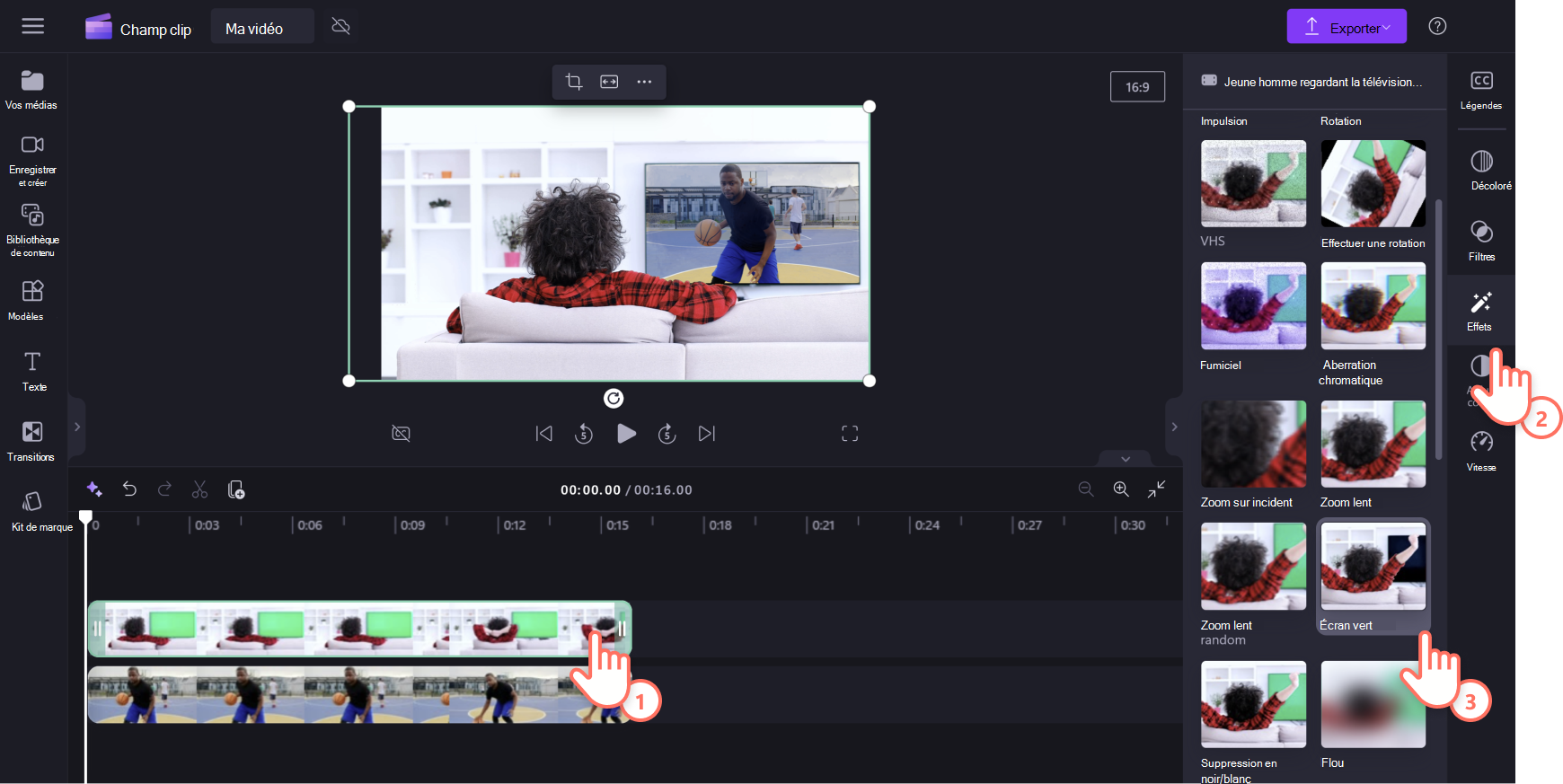
Modifiez le seuil d’écran en faisant glisser le bouton bascule vers la gauche et la droite pour augmenter ou diminuer l’intensité du filtre. Vous pouvez également modifier la couleur de votre écran en rouge ou en bleu. Pour les effets d’écran rouge ou bleu, consultez un guide distinct ci-dessous.
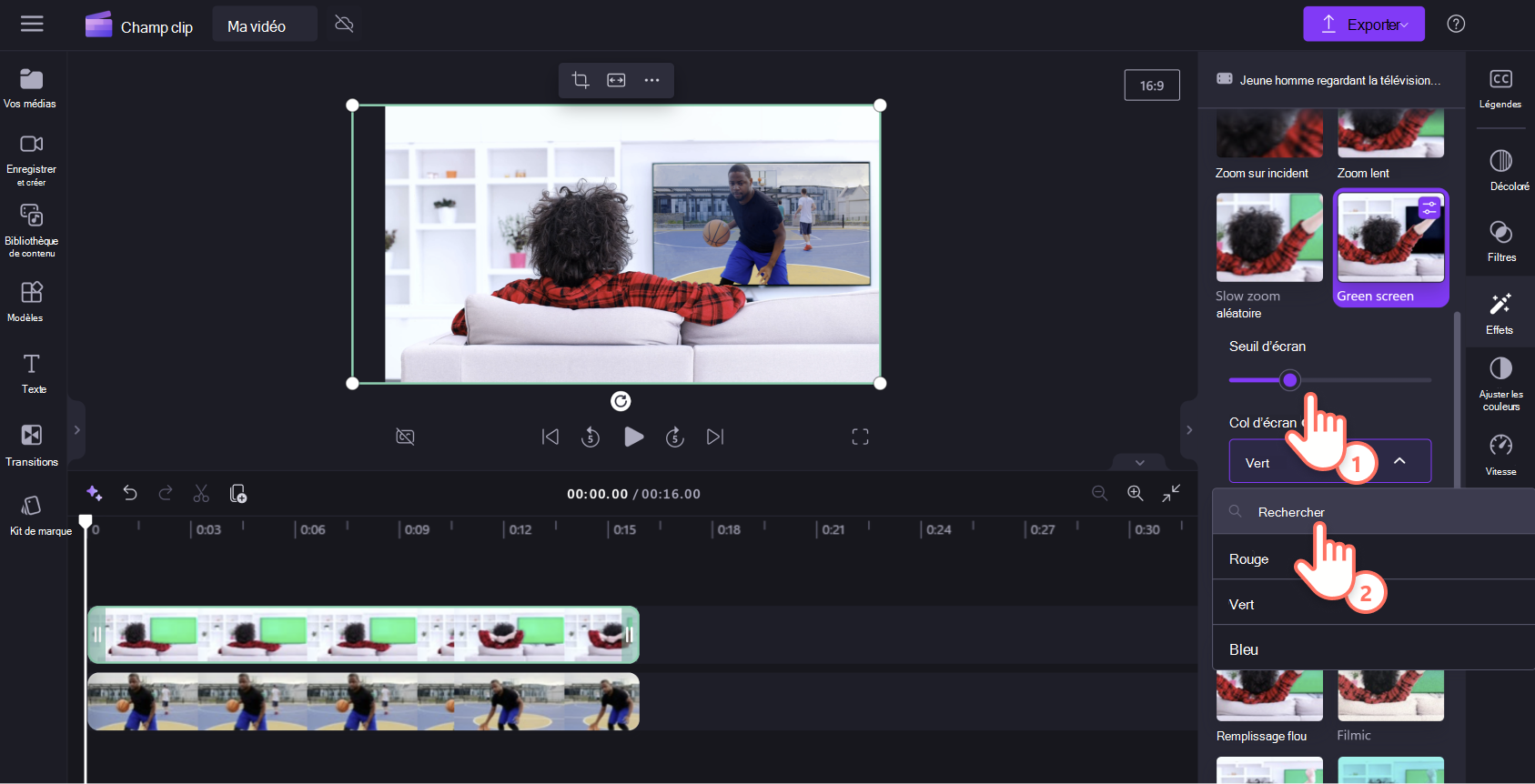
Étape 4. Enregistrer votre vidéo d’écran vert
Affichez d’abord un aperçu de votre vidéo en cliquant sur le bouton de lecture pour vous assurer qu’elle est prête pour l’exportation. Une fois que vous êtes prêt à enregistrer votre vidéo, sélectionnez le bouton Exporter en haut à droite de l’éditeur de vidéo, puis sélectionnez une résolution vidéo.
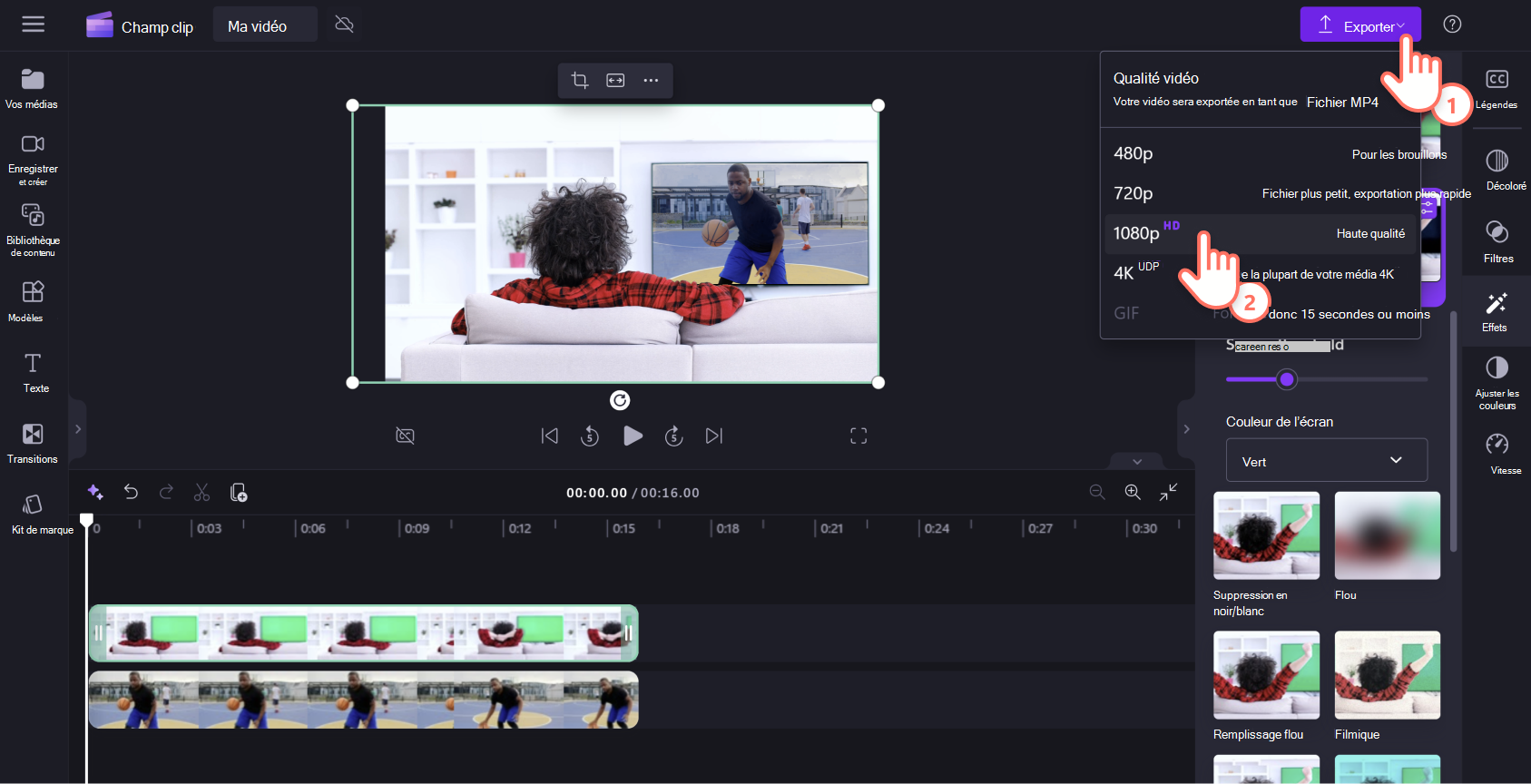
Comment utiliser l’effet d’écran bleu ou rouge
La fonctionnalité Fond vert fonctionne également avec le rouge et le bleu si la vidéo que vous utilisez comporte des éléments bleus ou rouges. Le processus d’édition est similaire au fond vert avec quelques légères variantes.
Remarque : l’effet Fond vert dans l’onglet Effets du panneau de propriétés inclut l’écran bleu et l’écran rouge. Suivez ensuite les instructions ci-dessous.
-
Importez un média ou sélectionnez une vidéo de stock, puis faites glisser et déposez les deux ressources sur la chronologie. Assurez-vous que la ressource d’écran bleu ou rouge se trouve au-dessus de votre vidéo sur la chronologie.
-
Ensuite, cliquez sur l’élément multimédia de l’écran bleu ou rouge sur la chronologie pour qu’il soit mis en surbrillance en vert.
-
Cliquez sur l’onglet Effets du panneau de propriétés, puis recherchez l’option d’effet Fond vert. Cliquez sur l’effet Fond vert pour appliquer la fonctionnalité.
-
Pour utiliser l’effet Fond vert sur un écran rouge ou bleu, cliquez sur la flèche déroulante sous la couleur de l’écran pour modifier la couleur en rouge ou bleu.
-
L’effet d’écran bleu ou rouge s’applique à votre vidéo.