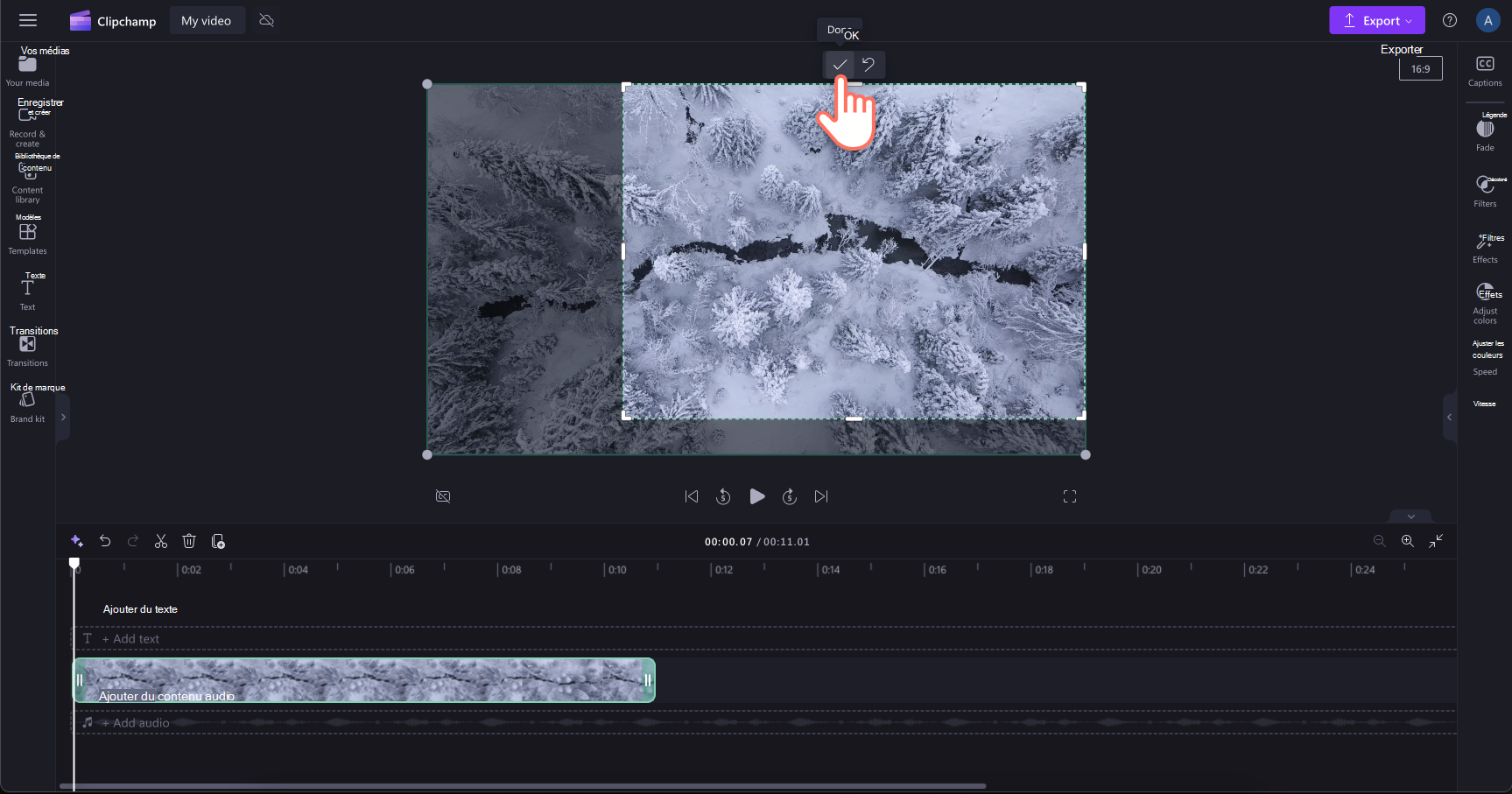Remarque : Les captures d’écran de cet article proviennent de Clipchamp pour les comptes personnels. Les mêmes principes s’appliquent à Clipchamp pour le travail.
Modifiez la taille, le point focal et les proportions de vos ressources en secondes à l’aide de l’outil de rognage à main levée dans Clipchamp.
« À main levée » fait référence à l’utilisation de votre curseur pour modifier librement la ressource dans la préversion au lieu de s’appuyer sur des présélections. Rognez des vidéos, des images, des autocollants, des GIF, et même modifiez les proportions d’une ressource avec un rognage à main levée.
Étape 1. Sélectionnez la ressource que vous souhaitez rogner
Dans la chronologie, cliquez sur la ressource que vous souhaitez rogner. La barre d’outils flottante s’affiche au-dessus de la vidéo sur la scène.
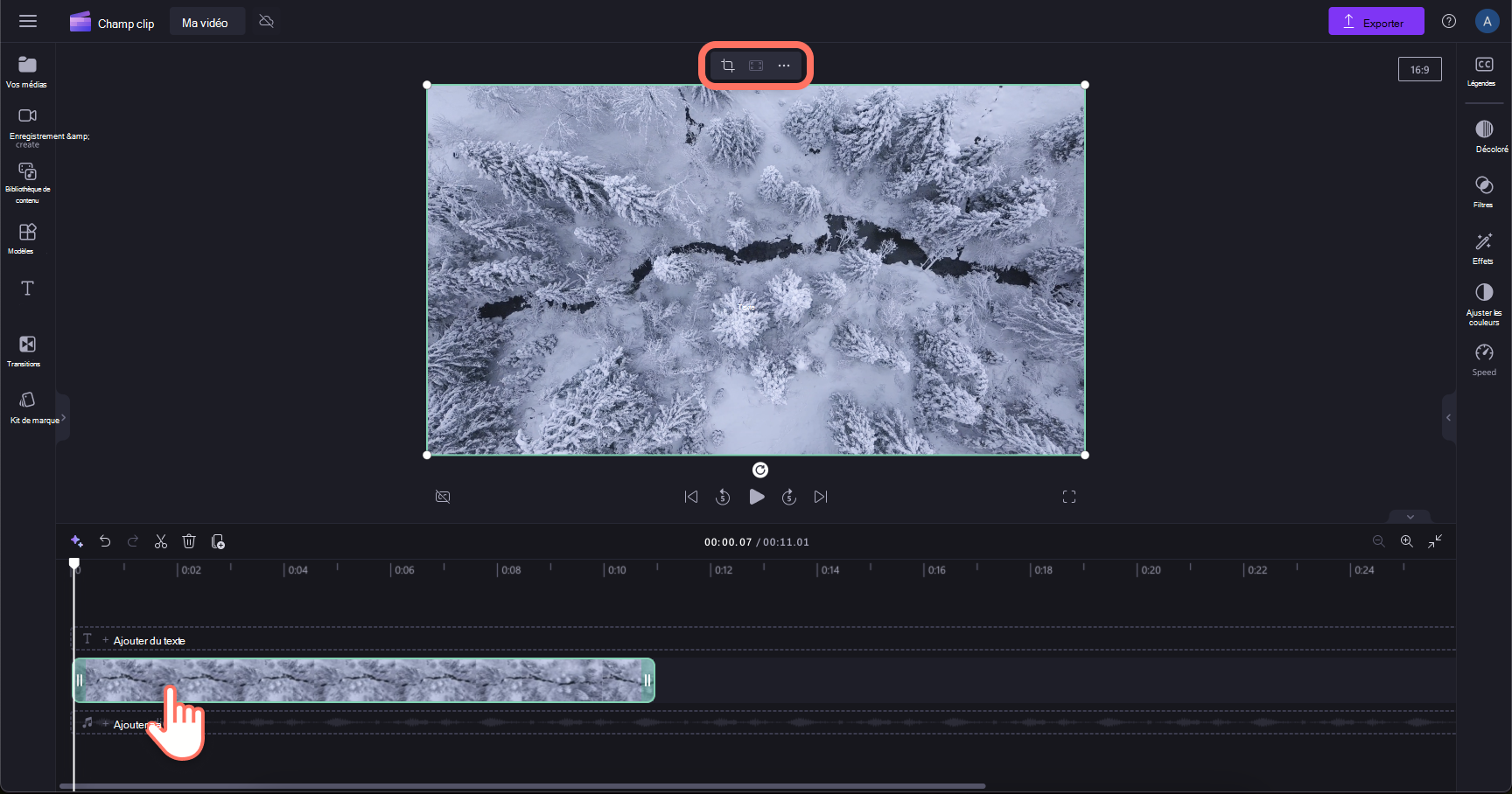
Étape 2. Sélectionnez le bouton rogner, puis faites glisser les poignées
Cliquez sur le bouton rogner dans la barre d’outils flottante pour rogner à main levée votre vidéo.
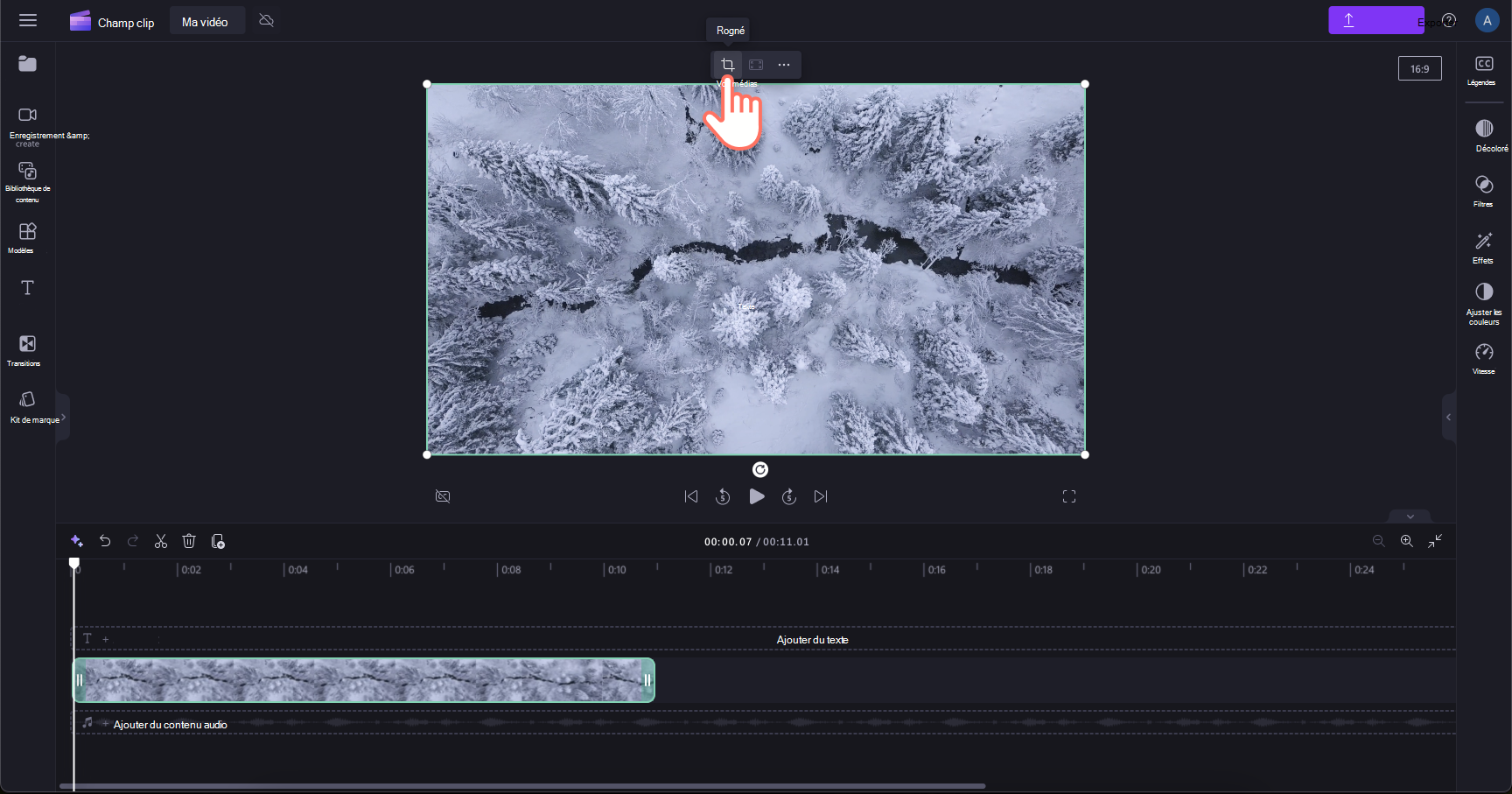
Les poignées de rognage s’affichent dans les coins et les bords de votre vidéo en préversion. Utilisez votre curseur pour cliquer et faire glisser les poignées d’entrée et de sortie pour modifier la taille et les proportions de votre élément multimédia.
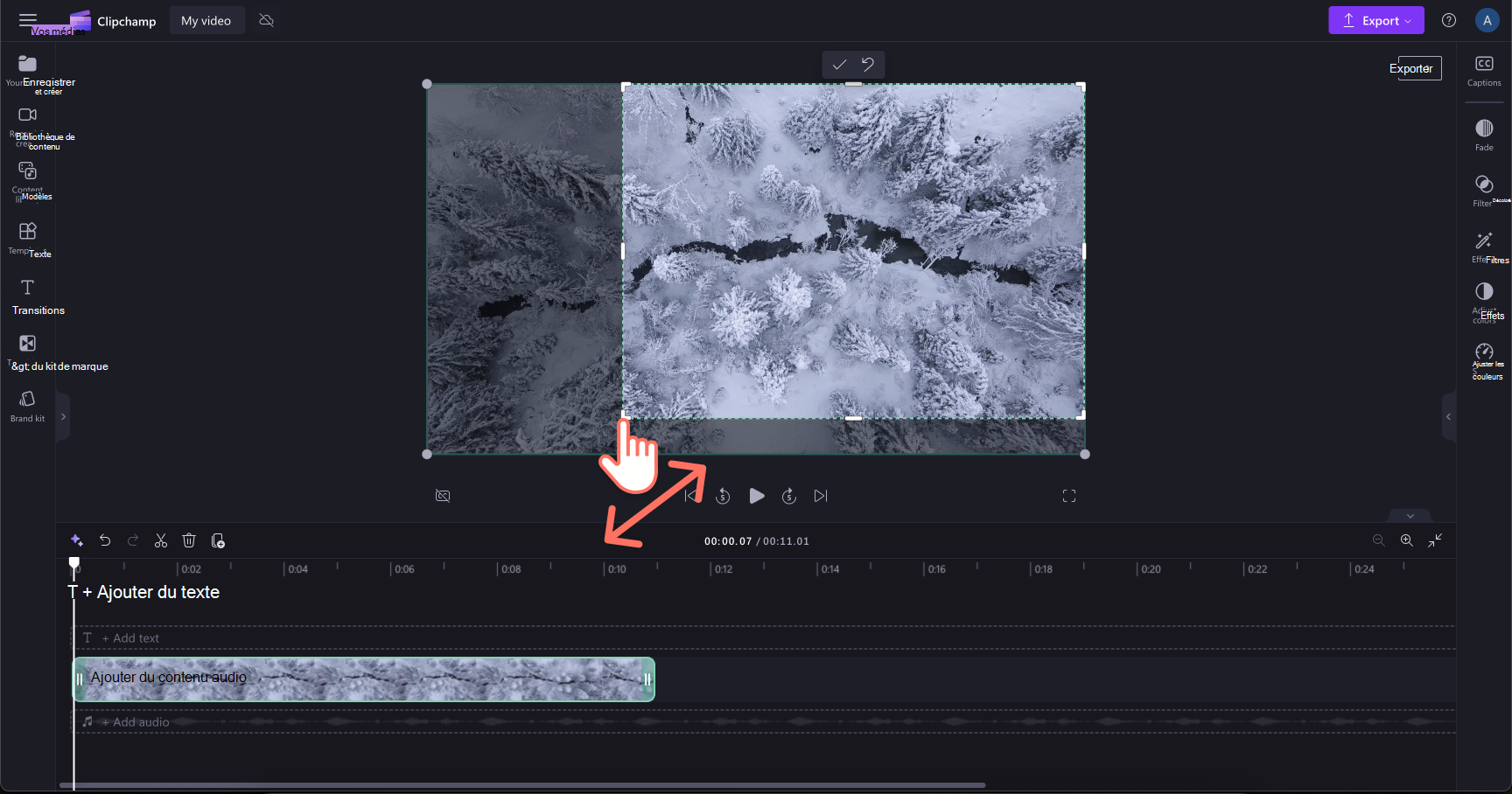
Étape 3. Annuler, recommencer ou finaliser votre rognage
Si vous souhaitez annuler un rognage que vous avez effectué, cliquez sur le bouton Annuler à l’extrémité gauche de la chronologie.
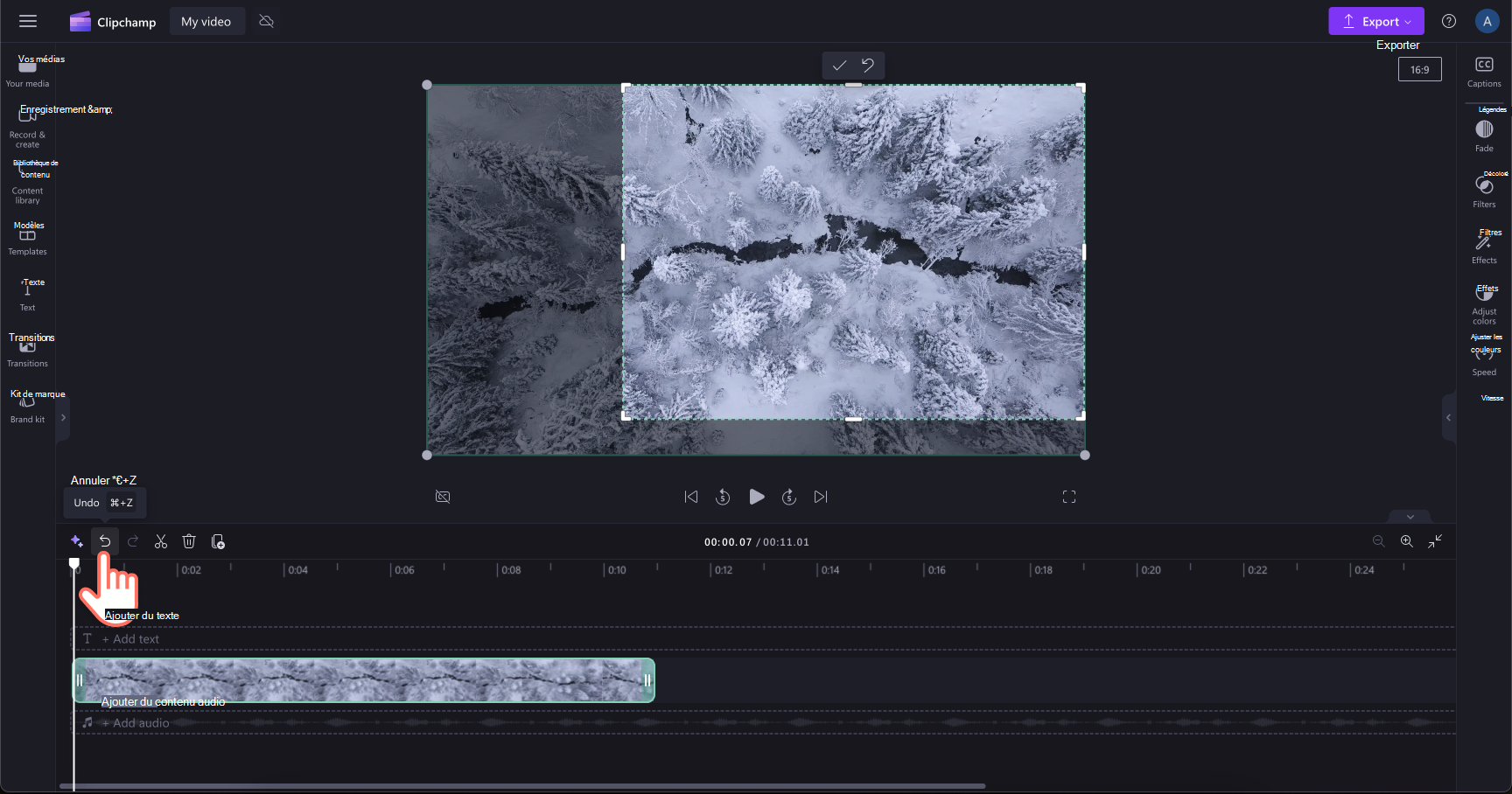
Si vous souhaitez démarrer votre rognage à partir du début, cliquez sur le bouton Rétablir l’origine dans la barre d’outils flottante.
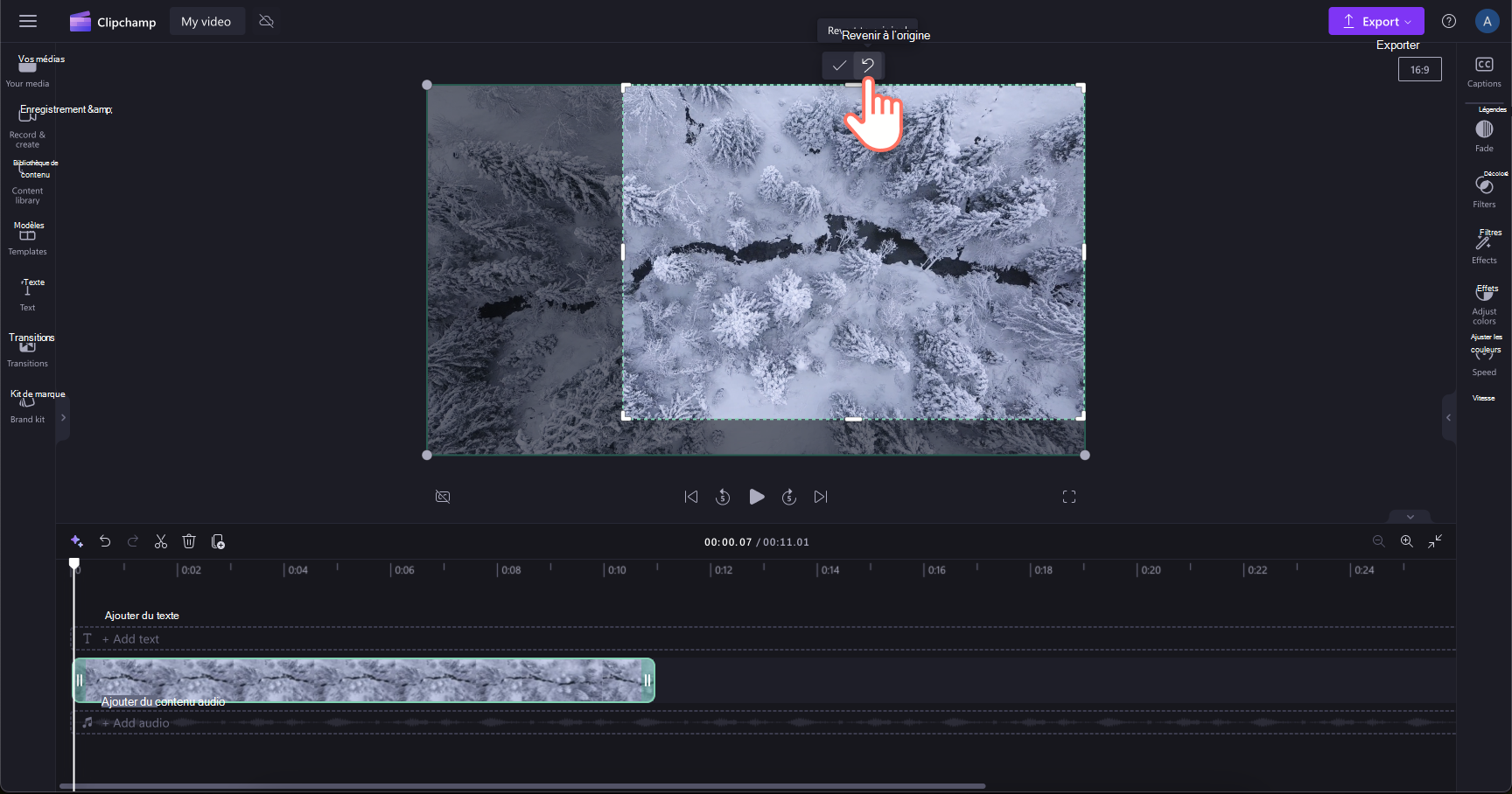
Une fois que vous êtes satisfait de votre nouveau rognage, cliquez sur le bouton graduation ou terminé pour appliquer votre rognage à main levée. Les modifications s’appliquent uniquement à la ressource sélectionnée dans la chronologie.