Remarque : Les captures d’écran de cet article proviennent de Clipchamp pour les comptes personnels. Les mêmes principes s’appliquent à Clipchamp pour le travail.
Lorsque vous créez une vidéo dans Clipchamp, le système définit automatiquement les proportions par défaut sur les dimensions grand écran courantes de 16:9.
Si vous importez des éléments multimédias avec un ratio 16:9 dans la vidéo et que vous les faites glisser sur la chronologie, les proportions restent à 16:9. Toutefois, les proportions de la vidéo s’ajustent automatiquement pour les fichiers multimédias avec des proportions différentes.
Par exemple, si vous êtes dans un projet 16:9 et que votre première ressource multimédia est une image carrée de 1:1, le projet s’ajuste automatiquement à 1:1. Pour plus d’informations, consultez l’image ci-dessous.
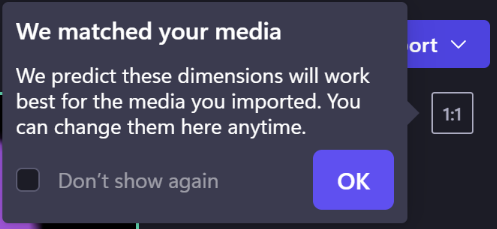
Vous pouvez bien sûr revenir à 16:9 ou à l’une des autres options prédéfinies de proportions. Poursuivez votre lecture pour en savoir plus sur les types de présélections de proportions disponibles dans Clipchamp et sur la façon d’apporter des modifications aux proportions avant, pendant l’édition et après l’exportation d’une vidéo.
Quels proportions dois-je choisir ?
Pour choisir les proportions appropriées pour votre projet, vous devez réfléchir aux éléments suivants :
-
La façon et l’endroit où vous envisagez d’utiliser votre vidéo finale, et
-
Vidéos et/ou images que vous envisagez d’ajouter et de modifier.
Jetez un coup d’œil aux types de présélections de proportions que nous avons dans Clipchamp ci-dessous pour vous aider à déterminer la taille à choisir.
Types de proportions disponibles dans Clipchamp
Les proportions de votre vidéo dépendent de la plateforme où vous allez l’héberger, ainsi que des dimensions et de la résolution du média que vous souhaitez ajouter.
Clipchamp inclut des préréglages pour les proportions courantes sur de nombreuses plateformes.
-
Grand écran 16:9 — le rapport le plus fréquemment utilisé pour les vidéos de couverture YouTube, Vimeo et Facebook, car il s’affiche clairement sur la plupart des smartphones, ordinateurs portables, tablettes et même écrans de télévision.
-
Portrait 9:16 - une dimension mobile conviviale parfaite pour Les Reels Instagram, les Histoires Facebook et les Shorts YouTube.
-
Carré 1:1 - la proportion standard pour les billets de flux et les carrousels sur Facebook et Instagram.
-
Social 4:5 - le format plus grand et adapté aux mobiles pour les flux de médias sociaux comme les publicités mobiles sur Facebook afin que vous puissiez éviter les barres noires ou le rognage.
-
Vertical 2:3 - un cadre plus étroit que les dimensions sociales qui est populaire pour les vidéos verticales sur les médias sociaux comme facebook et pinterest billets.
-
Cinematic 21:9 — Un champ de vision théâtral plus large pour les films et les bannières de blog.
Comment modifier les proportions avant de commencer le montage vidéo
-
Avant de charger ou de sélectionner un média, placez le curseur au-dessus de la zone de proportions 16:9 en haut à droite de la fenêtre.
-
Cliquez pour ouvrir le menu déroulant.
-
Sélectionnez vos proportions préférées.

Comment modifier les proportions d’une vidéo existante
Vous pouvez modifier les proportions après avoir commencé à modifier ou créer une copie d’une vidéo dans un autre format. Suivez le tutoriel ci-dessous pour supprimer les barres noires et les bordures si vous souhaitez que vos vidéos remplissent l’intégralité du cadre.
Remarque : Pour créer une nouvelle version d’une vidéo avec des dimensions différentes tout en conservant l’ancienne version, commencez par effectuer une copie de la vidéo sur la page d’accueil de l’éditeur, puis ouvrez la copie et suivez les étapes ci-dessous.
Étape 1. Cliquez sur le bouton proportion 16:9
Pour modifier les proportions de votre vidéo entière, cliquez sur le bouton proportions 16:9 en haut à droite de votre écran sous le bouton Exporter.
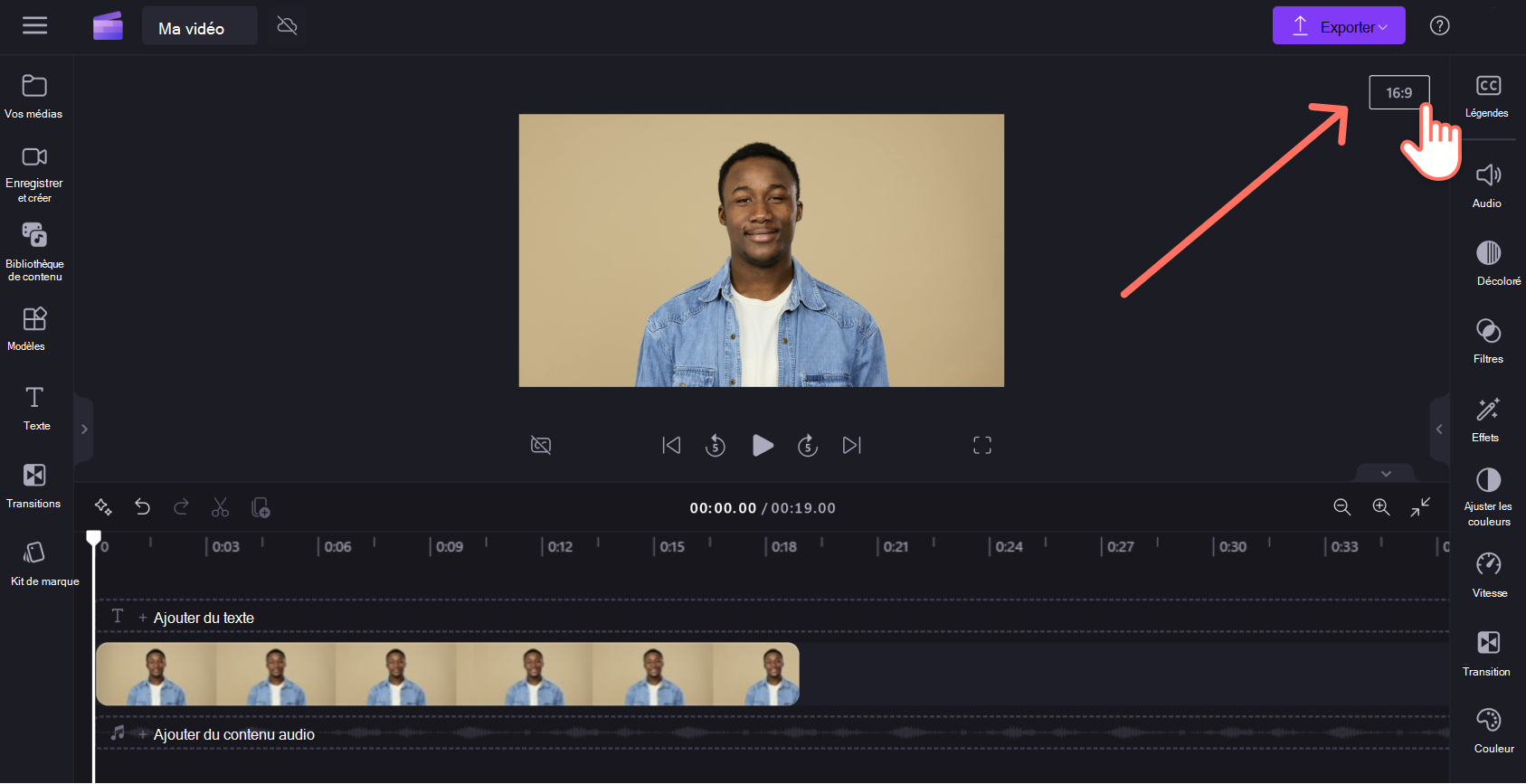
Étape 2. Aperçu des proportions disponibles
Les différentes options de proportions 9:16, 1:1, 4:5, 2:3 et 21:9 s’affichent. Placez le curseur sur chacun d’eux pour afficher un aperçu de l’apparence des dimensions.

Étape 3. Cliquez sur les proportions choisies
Pour sélectionner un nouveau rapport d’aspect, cliquez sur le rapport choisi. Nous avons choisi le portrait convivial mobile 9:16.
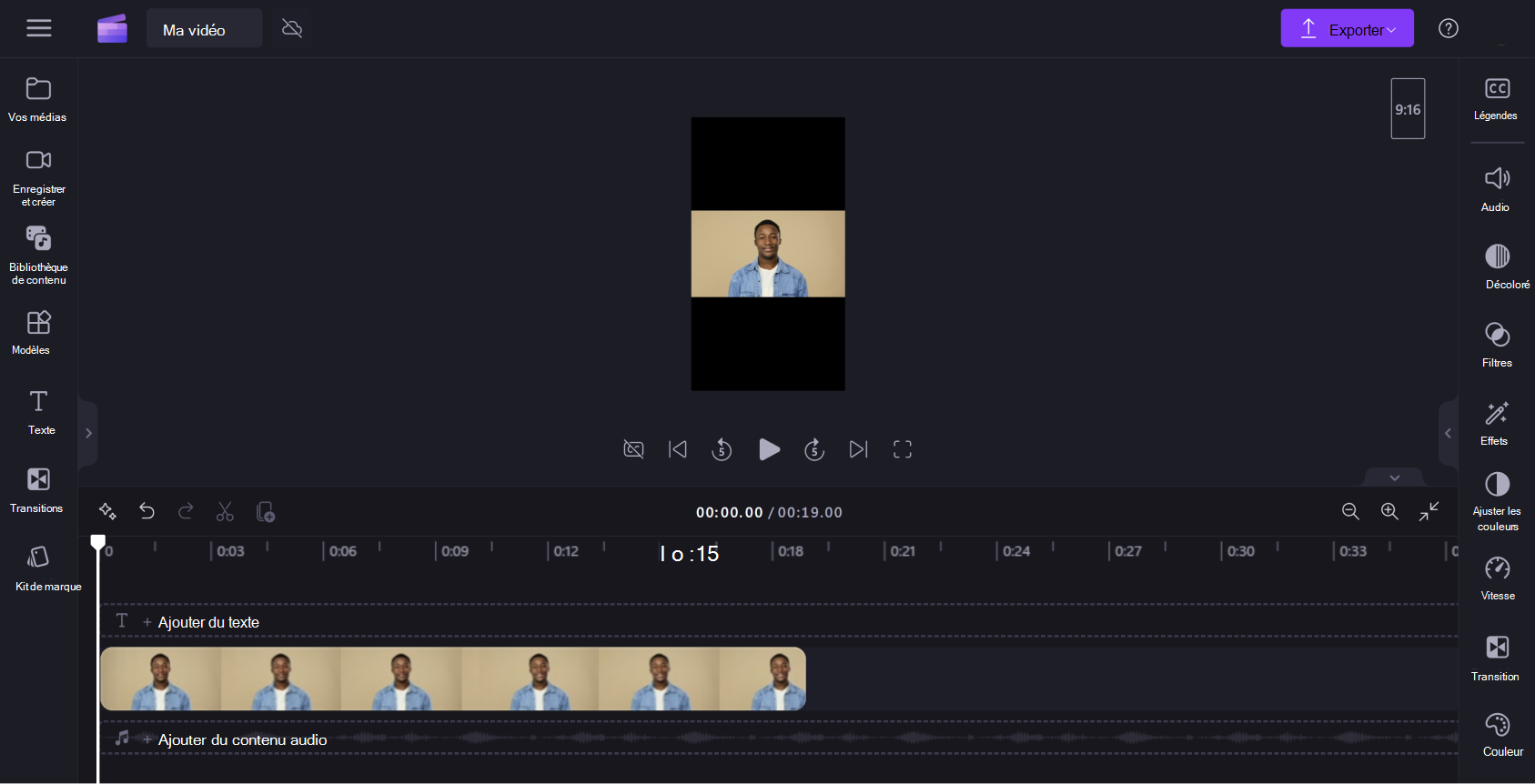
Étape 4. Supprimer les bordures et les barres noires autour de votre média
Si votre vidéo et vos proportions ne correspondent pas, les barres noires/bordures encadreront votre clip. C’est ce que l’on appelle la boîte aux lettres et peut être utilisée pour conserver l’image complète de certains médias.
Si vous souhaitez supprimer les barres noires, cliquez sur votre vidéo dans la chronologie afin qu’elle soit mise en évidence en vert. Cela entraîne l’affichage d’une barre d’outils flottante au-dessus de votre vidéo dans la fenêtre d’aperçu. Cliquez sur le bouton de remplissage du milieu.
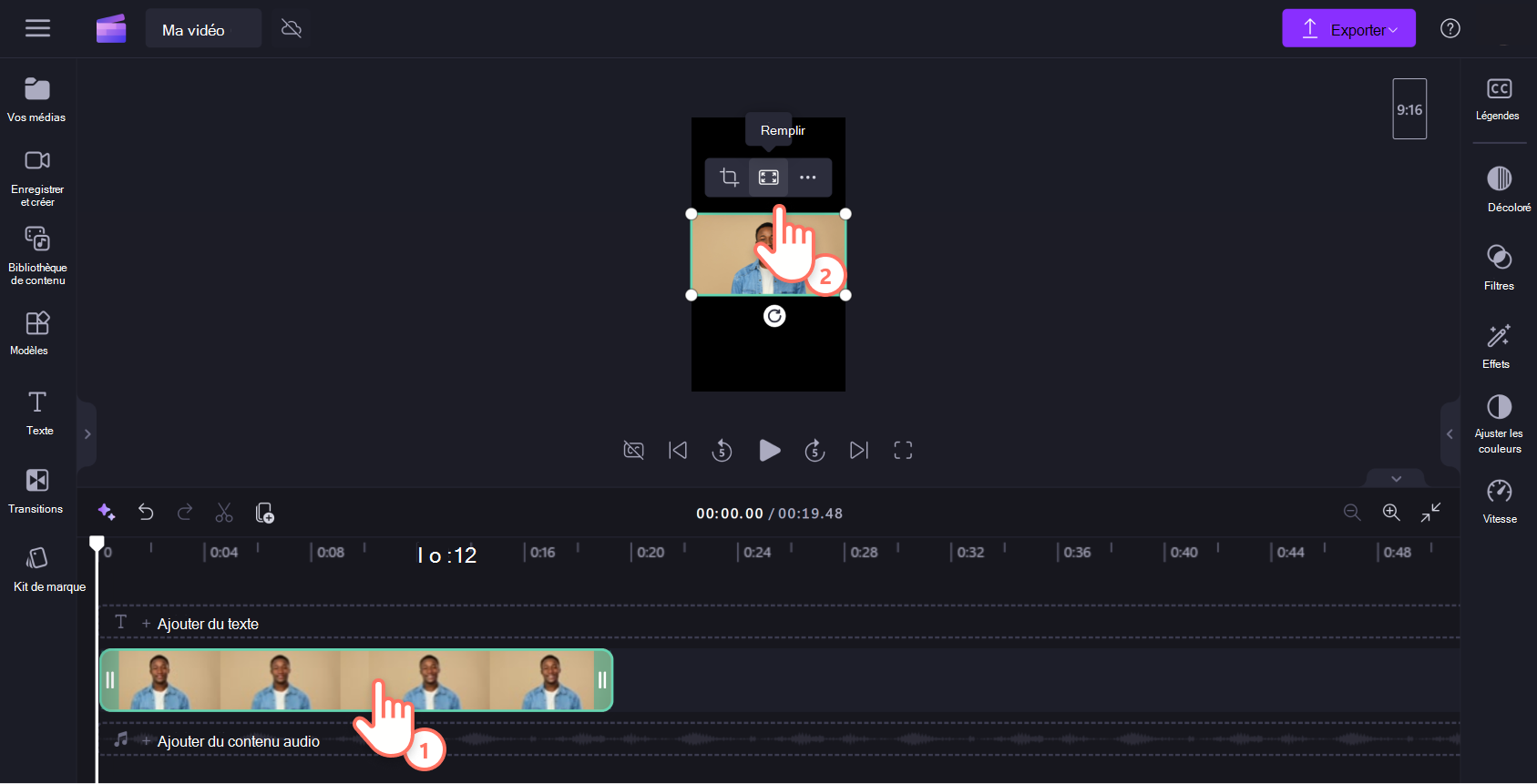
La sélection du remplissage étire automatiquement votre vidéo pour remplir l’image et correspondre aux nouveaux proportions.
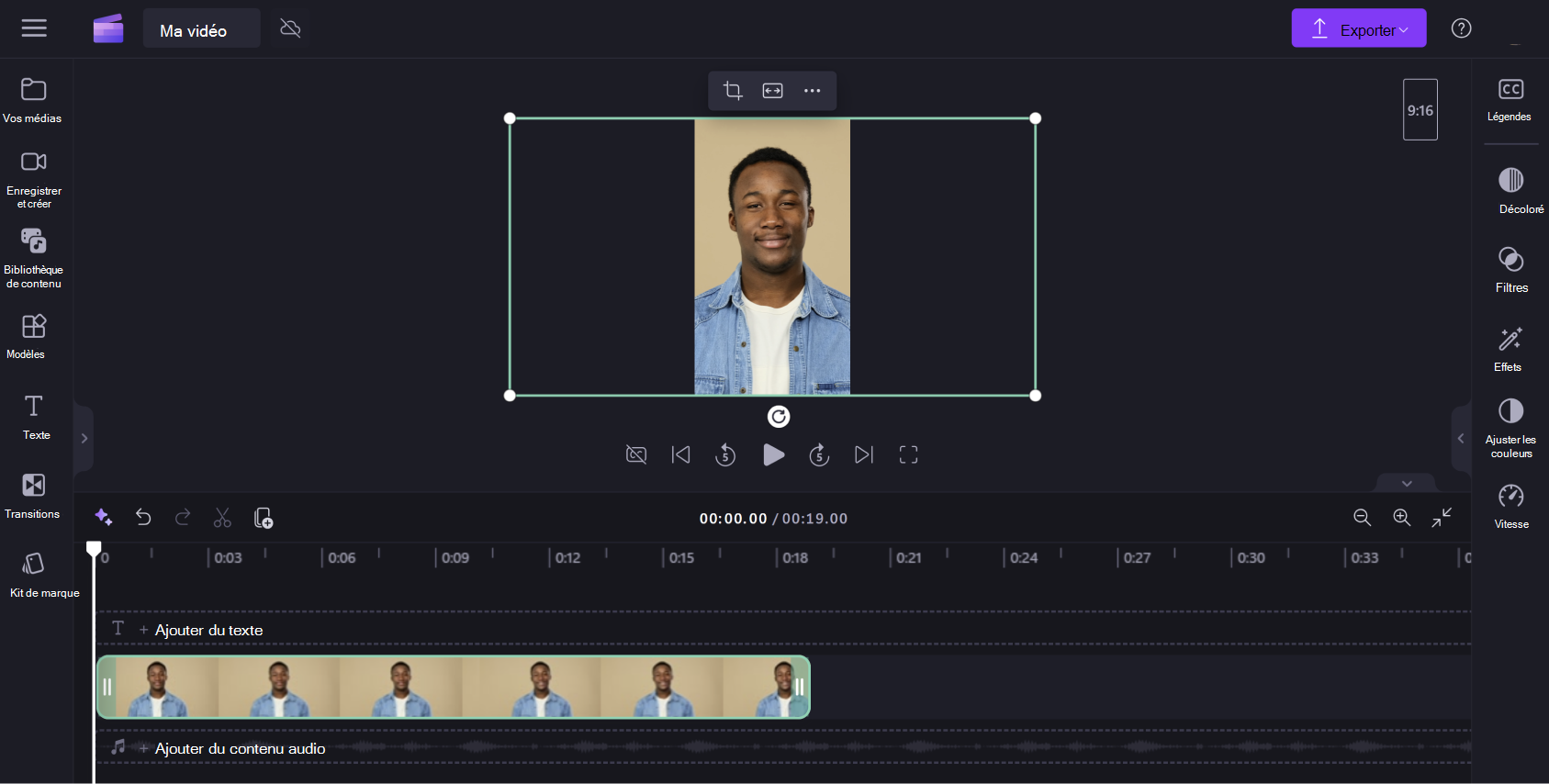
Si votre clip ne semble pas tout à fait correct en raison d’un rognage inhabituel, comme votre visuel principal n’apparaissant pas au centre, il suffit de le repositionner. Cliquez sur l’aperçu de la vidéo, puis déplacez-la avec votre curseur vers un nouvel emplacement.

Une autre option consiste à cliquer sur le bouton Ajuster une fois que vous avez cliqué sur le bouton de remplissage pour conserver la vidéo entière sans rognage.

Cliquez sur le bouton Ajuster pour restaurer les bordures de votre vidéo.

Il n’existe actuellement aucun moyen de définir simultanément tous les clips pour qu’ils « tiennent » dans le cadre. Vous devez le faire individuellement. Mais nous améliorons constamment l’éditeur et nous prévoyons de le rendre plus facile à l’avenir.
Étape 5. Exporter votre vidéo
Cliquez sur le bouton Exporter en haut à droite de votre écran pour enregistrer votre vidéo.

Forum aux questions
Que se passe-t-il si mes vidéos ont toutes des proportions différentes ?
Vous serez toujours en mesure d’ajouter des vidéos ou des images de n’importe quelle proportion de la bibliothèque de contenu à votre projet, quels que soient les proportions que vous avez définies comme proportions de votre projet.
La boîte aux lettres se produit pour toutes les images ou les vidéos dans des proportions différentes de votre projet global. Pour supprimer ces barres noires, utilisez le rognage pour remplir l’outil ou faites pivoter le clip pour l’adapter à l’écran.
Puis-je modifier les proportions ultérieurement ?
Oui. Il est facile de modifier les proportions avant de votre vidéo avant ou après l’exportation. Sélectionnez simplement un nouveau rapport d’aspect parmi les présélections à l’intérieur de l’éditeur. Si vous avez déjà exporté, cliquez sur le bouton Revenir à l’éditeur pour continuer à modifier.
Remarque : Si vous modifiez les proportions d’une vidéo entière, nous vous recommandons de vérifier chaque clip individuel sur votre chronologie pour vous assurer que toutes les images semblent correctes.










