Prise en main à l’aide d’une interface pour le travail en équipe dans Office 365 Éducation
Rationaliser les communications au sein de l'établissement et collaborer facilement
« Microsoft Teams a fait évoluer la manière dont nous communiquons en tant que personnel dans l’école. Il nous a permis de réduire le nombre d’e-mails envoyés en centralisant les conversations et le stockage de fichiers. » —Directeur adjoint d’école primaire
Microsoft Teams est une interface numérique qui permet de regrouper les conversations, les réunions, les fichiers et les applications dans Office 365 Éducation. Teams permet au personnel de passer rapidement des conversations à la création de contenu avec du contexte, de la continuité et en toute transparence. Teams répond aux besoins uniques des différents groupes et leur permet de travailler ensemble facilement :
-
Gérez les projets, les tâches et le contenu avec les applications que vous utilisez tous les jours, toutes disponibles dans un espace de travail unique et personnalisé
-
Restez informé avec des informations et mises à jour en temps réel partagées dans des conversations de groupe permanentes, des conversations privées (qui peuvent être contrôlées par un modérateur si nécessaire), des réunions de groupe et d’autres canaux
-
Prenez en charge une collaboration enrichie et des expériences transparentes avec des applications Microsoft 365 intégrées telles que Word, Excel, PowerPoint et OneNote, et des partenaires en éducation tels que busuu, Canvas, Flipgrid et Kahoot !
Remarque : Office 365 Éducation inclut désormais Teams. L’application Teams est donc gratuite pour tous les enseignants, les membres du personnel et les étudiants disposant d’Office 365 Éducation !
Le tableau ci-dessous donne quelques exemples de la manière dont les enseignants peuvent collaborer dans Teams, afin de contribuer à des méthodes d’enseignement innovantes et aux meilleures pratiques dans des établissements scolaires collaboratifs.
|
Scénario |
Description |
|
Comités consultatifs sur l’amélioration des établissements (SIAC) |
Les programmes et initiatives d’amélioration des établissements d'enseignement nécessitent que le personnel ait accès à des analyses de données enrichies (comme des classements en pourcentage) et une collaboration simple entre les diverses équipes qui incluent les administrateurs, les enseignants et les autres personnes du district. |
|
Plans de réponse aux incident |
Lorsqu’un incident (comme un risque d’intégrité) se produit, une communication rapide et précise permet d’assurer une réponse efficace. En utilisant Teams, les équipes chargées de répondre aux incidents peuvent ébaucher et partager des informations rapides et appropriées avec les étudiants, les parents, la communauté et coordonner des ressources supplémentaires (comme des infirmières de l’école). |
|
Programmes d’apprentissage social et affectif (SEL) |
Les programmes SEL peuvent favoriser la réussite scolaire et un comportement positif tout en réduisant les troubles affectifs et la mauvaise conduite générale¹. Les canaux dans Teams peuvent être organisés, par exemple, autour des cinq aptitudes SEL : conscience de soi, gestion autonome, conscience sociale, aptitudes relationnelles et prise de décision responsable. |
|
Évaluations des enseignants |
L’évaluation des performances des enseignants est une activité régulière qui prend du temps, mais qui est importante. Grâce à Teams, les administrateurs peuvent partager des ressources de développement professionnel avec tous les enseignants dans le Canal général, et gérer des communications privées (dans Conversations) et du contenu ( par exemple, à l’aide des blocs-notes OneNote pour le personnel enseignant) avec des enseignants individuels dans des canaux distincts. |
¹Hinton, M. (2017, March). Study Links After-School Programs to Improved STEM Knowledge. Education Week. (Hinton, M. (mars 2017). Une étude relie les programmes extra-scolaires à l'amélioration des connaissances STEM, Education Week.) Extrait de http://blogs.edweek.org/edweek/time_and_learning/2017/03/new_study_examines_link_between_after-school_programs_stem_knowledge.html?cmp=eml-enl-eu-news3
Comprendre Teams
Créez des équipes de personnel pour différents projets, activités, comités et processus, selon vos besoins ; vous pouvez également inviter d’autres personnes de l’établissement scolaire ou du district à participer en tant que membres de l’équipe. Teams peuvent également être créées sur la base de groupes Microsoft 365 existants, et les modifications apportées aux groupes Microsoft 365 sont automatiquement synchronisées dans Teams. Le processus d’invitation et de gestion des membres de l’équipe est ainsi simplifié. Les fichiers de groupe sont enregistrés dans Teams.
Conseil : Il peut être tentant de regrouper automatiquement les listes de distribution de messages en équipes individuelles du personnel, mais Teams est un outil de collaboration vers un objectif commun. Surmontez les restrictions d’exclusivité et de « besoin de savoir » des listes de distribution en créant des équipes de personnel pertinentes aux niveaux appropriés pour les groupes de travail de votre établissement scolaire ou de votre district.
Vous pouvez également organiser les équipes de personnel individuelles en canaux contenant des onglets pour les conversations, les fichiers, les notes, etc. Les canaux peuvent être créés en fonction des différents besoins de l’équipe, par exemple, par rubrique, discipline ou sujet. Les onglets permettent au personnel de charger, vérifier et modifier des fichiers, des notes et du contenu personnalisé (comme des documents, des feuilles de calcul, des présentations, des vidéos, des liens externes, d’autres applications, etc). Tous les membres de l’équipe peuvent alors facilement accéder au contenu.
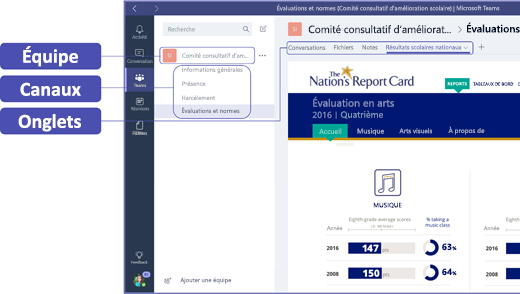
Conseil : Configurer Teams sur votre appareil mobile est simple et vous permet de rester connecté avec votre équipe depuis n’importe où, à tout moment et sur n’importe quel périphérique. Vous pouvez télécharger Teams depuis le Windows Store (Windows Phone), l'App Store (Apple iOS) ou Google Play (Android).
Présenter Teams à vos collègues
Commencez par une réunion de démarrage pour définir les attentes, fournir des orientations et présenter les fonctions de base de Teams. Demandez à vos collègues d’utiliser Teams comme principal outil de communication et de collaboration pour les activités d’équipe. Essayez d’utiliser la fonction de discussion dans Teams pour remplacer les e-mails et messages courts, afin de présenter facilement à tout le monde l’aspect pratique et fonctionnel de Teams.
Personnaliser Teams pour votre scénario unique
Pour être performantes, les équipes de membres du personnel ont besoin d’outils simples et intuitifs pour communiquer et collaborer rapidement et efficacement. Que vous présidiez un comité, prépariez des plans de réponse aux incidents, créiez des programmes personnalisés pour les étudiants, évaluiez des enseignants ou gériez d’autres activités de collaboration, Teams peut vous aider à vous organiser pour réussir. Commençons et personnalisons Teams pour votre scénario en suivant la procédure suivante :
Créer votre équipe et inviter des membres
-
Pour lancer Teams, connectez-vous à Office.com, puis ouvrez le lanceur d’applications

Remarque : Si vous ne parvenez pas à accéder à Teams, contactez votre administrateur informatique pour vérifier que vous disposez de la licence correspondante.
-
Sélectionnez Ajouter une équipe dans Teams.
-
Sélectionnez Créer une équipe > Membres du personnel.
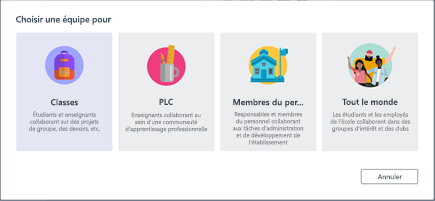
Remarque : Si votre établissement utilise School Data Sync, vos classes seront créées automatiquement avec les listes d’étudiants de son système d’informations. Vous n’avez donc pas à vous occuper de cette étape.
-
Dans la fenêtre Créer votre équipe, donnez un nom à votre classe, puis rédigez une brève description de son objectif. Sélectionnez Suivant.
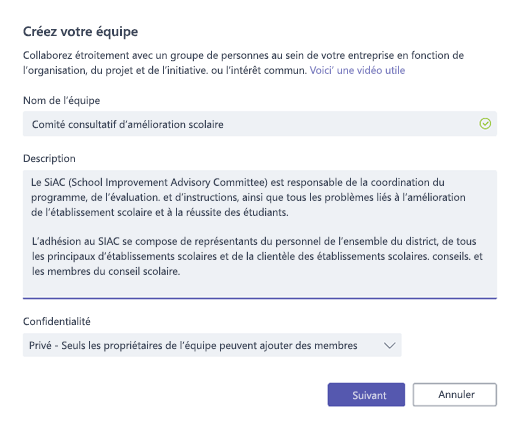
Remarque : Laissez l’option Confidentialité définie sur Privée. Seuls les propriétaires d’équipe peuvent ajouter des membres (vous pouvez modifier ce paramètre par la suite).
Conseil : Avant de former votre classe, continuez et personnalisez la configuration de Teams. Commencez par créer votre classe, en définissant quelques canaux et en ajoutant des onglets. Commencez ensuite par publier du contenu pertinent, attrayant et utile.
-
Vous pouvez facilement ajouter des personnes, des groupes et des listes de distribution de votre établissement ou district. Lorsque vous commencez à saisir des noms, une liste déroulante des personnes figurant dans votre annuaire de messagerie apparaît.
-
Sélectionnez Ajouter pour ajouter des membres de l’équipe ou Ignorer pour ajouter des membres de l’équipe plus tard si vous voulez configurer votre contenu en premier (recommandé).
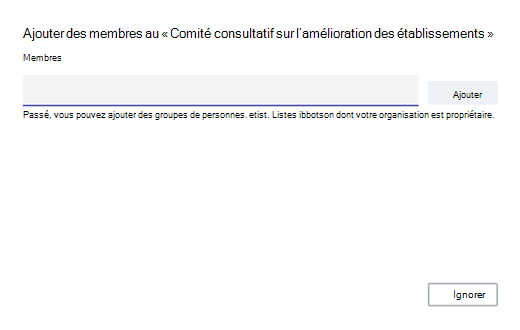
Créez les principaux canaux et quelques onglets avec un contenu attrayant
Lorsque vous créez une équipe de membres du personnel, un canal Général y est ajouté automatiquement.
-
Vous pouvez créer des canaux supplémentaires pour organiser votre équipe. Par défaut, tous les membres de l’équipe peuvent accéder à ce canal.
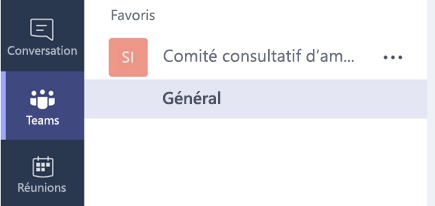
Conseil : Publiez des conseils et annonces de formation sur Teams dans le canal Général à des fins de référence. Cet emplacement sera pratique pour toute la classe qui pourra y obtenir de l’aide et des conseils, mais particulièrement utile pour les nouveaux membres qui rejoignent Teams.
-
Pour créer des canaux supplémentaires, sélectionnez les points de suspension (...) en regard du nom de l’équipe dans la liste des canaux et sélectionnez Ajouter un canal dans le menu déroulant.
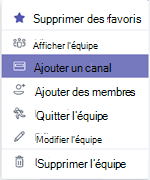
Conseil : Créez quelques canaux pour commencer, puis encouragez les membres de l’équipe à créer des canaux supplémentaires basés sur des sujets, des initiatives ou d’autres besoins.
-
Dans la boîte de dialogue, donnez un nom à votre canal et entrez une description brève expliquant l’objet du canal, puis sélectionnez Ajouter.
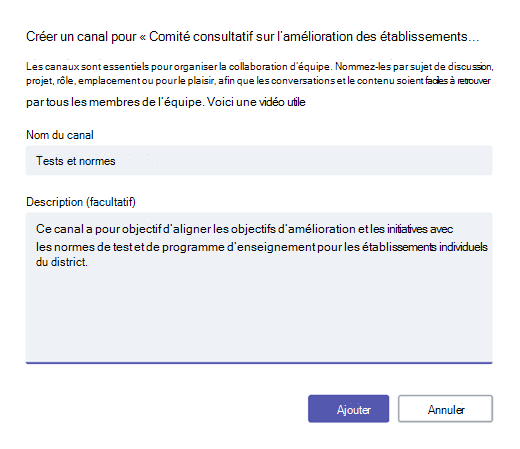
Conseil : Après avoir créé des canaux, vous pouvez les remplir avec du contenu réel afin que la classe ne voie pas une page vierge lors de la première connexion. Par exemple, vous pouvez commencer une conversation en publiant quelques questions dans chaque canal, afin que des discussions démarrent et @mentionnent des membres spécifiques de la classe participant à la conversation.
-
Dans les canaux individuels, vous pouvez créer des onglets pour les différents contenus et applications. Plusieurs onglets par défaut sont créés dans chaque canal, notamment les onglets Conversations, Fichiers, Blocs-notes de la classe et Devoirs. Pour créer un onglet, sélectionnez le signe + à droite des onglets par défaut, puis sélectionnez une application ou un fichier pour l’onglet (PowerBI par exemple), donnez-lui un nom, puis sélectionnez Enregistrer.

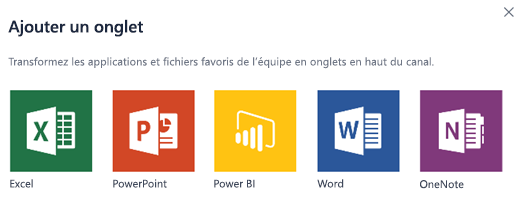
Remarque : La procédure de configuration de certains services et applications peut être légèrement différente des instructions fournies ici.
-
Pour créer un onglet qui renvoie directement vers un fichier spécifique (évaluations nationales, de la région et du district ou classements en pourcentage des résultats des tests par exemple), sélectionnez l’icône + située à droite des onglets par défaut.
-
Sélectionnez ensuite l’application pour le type de fichier (par exemple, un document Word, une feuille de calcul Excel ou une présentation PowerPoint), accédez au nom du fichier sous Fichiers, nommez l’onglet, puis sélectionnez Enregistrer.
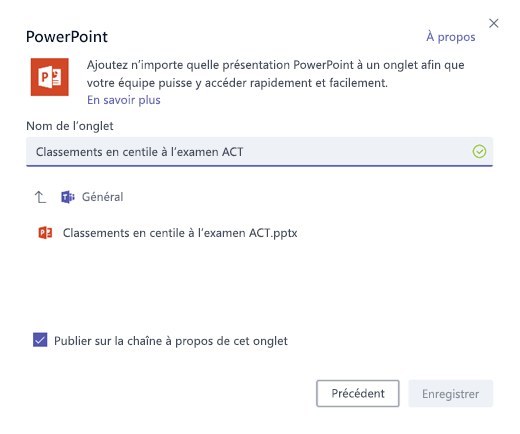
Conseil : Vous pouvez épingler un bloc-notes OneNote pour la classe depuis un site SharePoint ou un autre site Web (icône de globe) directement à votre canal en tant qu’onglet, afin que l’équipe y accède facilement.
Déplacer des conversations par e-mail dans Teams
Vous pouvez envoyer des e-mails à un canal dans Teams, afin que les communications de l’équipe soient organisées et accessibles dans un emplacement unique.
-
Pour créer une adresse électronique pour un canal, sélectionnez les points de suspension (...) à droite du canal, puis Obtenir une adresse de messagerie dans le menu déroulant.
-
Sélectionnez le bouton Copier et enregistrez l’adresse électronique dans votre liste de contacts ou carnet d’adresses de messagerie.
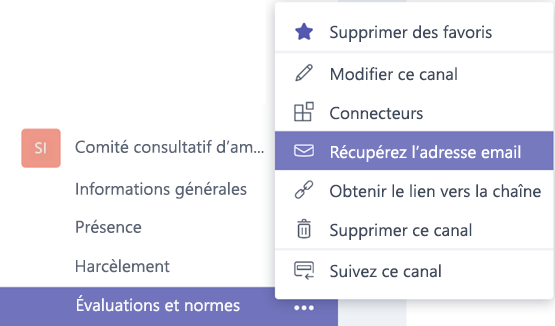
Conseil : Transférez les e-mails dans un canal pour continuer les discussions dans Teams.
-
Vous pouvez sélectionner le lien Paramètres avancés dans la fenêtre Obtenir une adresse de messagerie pour indiquer quelles personnes peuvent envoyer des e-mails à l’équipe (tout le monde, seuls les membres de l’équipe ou uniquement les e-mails envoyés depuis les domaines spécifiés par exemple).
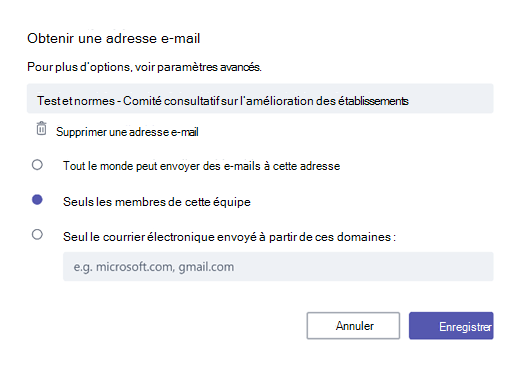
Conseil : Limiter les personnes qui peuvent envoyer des e-mails dans un canal réduira le risque de recevoir des courriers indésirables ou des e-mails de hameçonnage dans Teams.
-
Vous pouvez personnaliser vos paramètres de notification par e-mail pour différents événements (comme les @mentions personnelles ou réponses aux conversations que vous démarrez) en cliquant sur votre image de profil dans le coin inférieur gauche de Teams, puis en sélectionnant Notifications dans le menu déroulant.
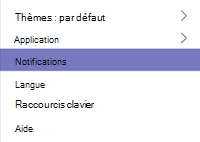
Planifier des réunions dans Teams
-
Pour planifier une réunion dans Teams, sélectionnez Calendrier dans le volet de navigation gauche, puis + Nouvelle réunion.
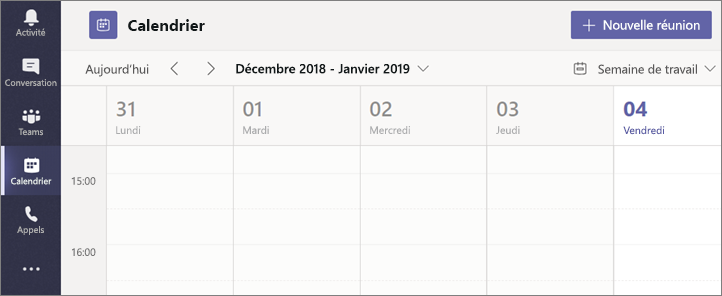
Conseil : Les réunions planifiées sont répertoriées dans le volet de navigation central. Vous pouvez participer à une réunion directement à partir de Teams en sélectionnant Rejoindre en regard de la réunion.
-
Dans la fenêtre Nouvelle réunion, ajoutez les détails de la réunion et invitez des personnes (les noms figurant dans votre annuaire de messagerie apparaissent lorsque vous commencez à les saisir). Vous pouvez également sélectionner un canal afin que toutes les personnes dans le canal de l’équipe puissent participer à la réunion.
-
Utilisez l’assistant de planification pour vérifier la disponibilité des membres de votre équipe, et cochez la case Répéter pour configurer une réunion récurrente. Sélectionnez Planifier une réunion lorsque vous avez terminé.
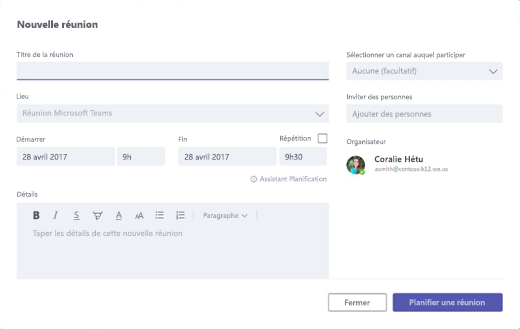
Conseil : La fonction Conférence maintenant

Révision de ce que vous avez appris sur Teams
-
Teams est une plateforme pour le travail d’équipe entièrement intégrée à Office 365 Éducation, qui permet aux membres de l’équipe de communiquer et collaborer facilement à l’aide d’applications Microsoft 365 familières telles que Word, Excel, OneNote et PowerPoint. Pour les abonnés d’Office 365 Éducation, Teams est gratuit. Vous pouvez donc commencer à l’utiliser dès maintenant !
-
Vous pouvez organiser votre équipe en utilisant des canaux et onglets personnalisés que vous créez pour répondre à vos besoins de collaboration. Les onglets peuvent renvoyer directement vers des fichiers ou autres contenus, des applications Microsoft 365 telles que le Planificateur Microsoft et PowerBI, ou encore des applications des partenaires en éducation comme busuu, Canvas, Flipgrid et Kahoot !
-
Déplacez les conversations par e-mail dans Teams pour que les membres de votre équipe restent au courant dans un espace de travail pratique et convivial. Utilisez la fonction de conversation dans Teams à la place d'e-mails courts pour que votre boîte de réception soit moins encombrée.
-
Planifiez des réunions vidéo ou des appels Skype dans Teams à l’aide de la fonction Réunions, ou utilisez la fonction Conférence maintenant pour vous réunir facilement et immédiatement avec les membres de votre équipe.
-
Des vidéos utiles pour vous aider à démarrer sont disponibles ici : Démarrage rapide de Microsoft Teams.
-
Une aide étape par étape supplémentaire est disponible ici : Aide de Microsoft Teams.
-
Pour en savoir plus sur les nouvelles expériences dans Teams dans Office 365 Éducation, cliquez ici pour accéder au blog Éducation.
-
Explorez le Centre d’aide sur Éducation Microsoft si vous avez besoin d'une aide supplémentaire.










