Si vous gérez les opérations journalières d’un site web, vous savez qu’il est vital d’avoir une idée précise du flux et de la structure générale du site, de suivre les modifications les matières de développement, ainsi que de surveiller et de réparer des liens hypertexte rompus. Vous pouvez effectuer toutes ces tâches et bien plus encore à l’aide du Plan de site web dans Visio Professionnel ou Visio Plan 2.
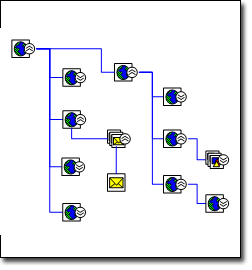
-
Démarrez Visio.
-
Dans la catégorie/le modèle Logiciel et base de données, cliquez sur Plan de site web.
-
Effectuez l’une des opérations suivantes :
-
Si un site web se trouve sur un serveur HTTP, dans la zone Adresse, entrez l’adresse du site web que vous voulez mapper.
-
Si le site web se trouve sur un serveur réseau ou sur un disque dur local, cliquez sur Parcourir, naviguez vers le fichier souhaité à la racine de votre plan de site, puis cliquez sur Ouvrir.
Remarque : Pour de meilleurs résultats, entrez le chemin d’accès complet et le nom du fichier. Par exemple, entrez http://www.contoso.com/default.asp au lieu de http://www.contoso.com.
-
-
Évaluez le nombre maximum de niveaux et de liens à détecter.
-
Pour personnaliser la découverte de votre site web, cliquez sur Paramètres, puis effectuez l’une des opérations suivantes :
-
Sur l’onglet Disposition, modifiez le style de disposition du plan de site web, tel que le nombre de niveaux que vous souhaitez voir détectés ou si le dessin affiche une Arborescence compacte ou un Organigramme.
-
Sur l’onglet Extensions, sélectionnez le type de fichier (tel que .doc, .jpg ou .exe) que vous souhaitez mapper.
-
Sur l’onglet Protocoles, sélectionnez les protocoles (tels que mailto, ftp ou NNTP) que vous souhaitez mapper.
-
Sur l’onglet Attributs, sélectionnez les attributs HTML (tels que HREF, SRC ou CODE) que vous souhaitez rechercher pour des liens.
-
Sur l’onglet Avancé, sélectionnez les options pour affiner davantage vos critères de recherche.
-
Cliquez sur OK.
-
-
Dans la boîte de dialogue Générer un plan de site, cliquez sur OK.
Une boîte de dialogue de progression s’affiche pendant que le modèle Plan de site web génère un modèle de mémoire et met en forme votre plan de site.
-
Pour réaligner ou redistribuer les liens sur la page de dessin, sur le menu Forme, cliquez sur Disposer les formes.
Vérifier automatiquement la présence d’erreurs sur votre site
Conserver les liens actifs et sans erreur de votre site constitue la tâche de gestion de site web la plus critique.
Lorsque vous mappez votre site, Visio suit chaque lien dans les paramètres spécifiés et suit les erreurs rencontrées. Les liens ayant des erreurs s’affichent sur le plan de site, dans la fenêtre Filtre et dans la fenêtre Liste en tant que formes avec des X rouges qui les traversent. Les fenêtres Filtre et Liste sont ancrées et réduites sur le côté gauche de la fenêtre de dessin.
Remarque : Si aucune de ces fenêtres ne s’affiche, cliquez sur l’onglet Plan de site web sur le ruban, puis sélectionnez les cases à cocher à côté de Fenêtre de liste ou Fenêtre de filtre.
Vous pouvez rapidement générer une liste de liens rompus avec leurs erreurs associées pour vous permettre de suivre votre travail et d’effectuer les réparations nécessaires.
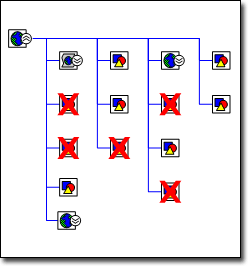
Créer un rapport des liens avec erreurs sur votre site
-
Ouvrez le plan de site pour lequel vous souhaitez créer un rapport d’erreurs.
-
Dans le ruban, cliquez sur l’onglet Plan de site web, puis cliquez sur Créer un rapport.
-
Sélectionnez le type de rapport souhaité, puis cliquez sur Exécuter.
-
Sélectionnez le type de ficher (tel qu’Excel ou XML) vers lequel vous souhaitez enregistrer les informations, puis cliquez sur OK.
Visio crée un rapport répertoriant tous les liens contenant des erreurs hypertexte.
Remarque : Si votre rapport ouvre un programme en dehors de Visio, tel qu’Excel, nommez et enregistrez le rapport.
Réparation de liens rompus
Certains liens rompus sont causés par des erreurs de délai d’expiration. Pour résoudre ces erreurs, cliquez avec le bouton droit sur le lien, puis sur Actualiser ou Actualiser le parent du lien hypertexte.
D’autres liens rompus sont causés par Site introuvable, Accès refusé ou Mot de passe requis, ou par des noms de fichier incorrects, des emplacements de fichier incorrects et des fichiers manquants qui peuvent déclencher un message d’erreur 404 ou Fichier introuvable. L’un de ceux-ci doit être corrigé dans votre site web.
Votre site web et le plan de site web ne sont pas liés de manière dynamique ; modifier l’un d’eux n’affecte pas automatiquement l’autre. Après la correction d’un lien rompu sur le site web, vous pouvez mettre à jour le plan de site en cliquant avec le bouton droit sur la forme qui représente un lien rompu, puis sur Actualiser les liens hypertexte. Le X rouge disparaît.
Suivre les modifications de votre site
Si plusieurs développeurs travaillent sur votre site, le suivi de leur travail peut rapidement devenir une tâche à plein temps. En utilisant le rapport de comparaison du plan de site web, vous pouvez comparer deux versions de votre site pour quantifier les modifications apportées au cours d’une période donnée. Le rapport compare les deux versions et génère une liste des différences. Non seulement il identifie les liens apparaissant dans un seul des plans, mais il répertorie également les modifications de lien suivant dans les deux plans :
-
Statut de l’erreur
-
Titre du fichier
-
Taille du fichier
-
Date de modification du fichier
Par exemple, supposez que vous voulez quantifier le travail effectué sur le site chaque semaine. Mappez simplement le site au début de la semaine et également à la fin. Comparez ensuite les deux plans pour générer un rapport sur les modifications. Vous pouvez également mesurer le rapport par rapport à un calendrier de tâches planifiées pour la semaine pour voir si votre projet de site web est sur la bonne voie.
Comparer les plans de sites web
-
Ouvrez le plan le plus récent de votre site web.
-
Sur l’onglet Plan de site web, cliquez sur Comparer au document.
-
Parcourez le plan de site web avec lequel vous souhaitez comparer, sélectionnez le fichier, puis cliquez sur Ouvrir.
Visio compare les deux plans et génère un rapport HTML répertoriant les différences.
-
Nommez et enregistrez le rapport.










