Important : Cette fonctionnalité est disponible uniquement dans Outlook hérité pour Mac.
Archivez manuellement les messages électroniques, les contacts et d’autres éléments dans un Fichier de données Outlook pour Mac (.olm) pour réduire facilement la taille de votre boîte de réception. Vous pouvez enregistrer un fichier .olm à n’importe quel emplacement sur votre Mac ou sur un autre ordinateur pour les protéger.
-
Dans l’onglet Outils, sélectionnez Exporter.
Remarque : Le bouton Exporter ne s’affiche pas ? Vérifiez que vous disposez de la dernière version d’Outlook. Dans le menu Aide d’Outlook, cliquez sur Rechercher les mises à jour. Si toutes les mises à jour Outlook sont appliquées et que vous ne voyez toujours pas le bouton Exporter , recherchez Exporter dans le menu Fichier Outlook.
-
Dans la zone Exporter vers un fichier archive (.olm), cochez les éléments à exporter, puis sélectionnez Continuer.
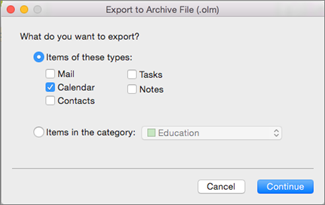
-
Dans la zone Enregistrer le fichier d’archive sous, sélectionnez Où, ou sous Favoris , choisissez le dossier Téléchargements , puis sélectionnez Enregistrer.
-
Une fois vos données exportées, vous recevez une notification. Sélectionnez Terminer.
Pour plus d’informations sur l’accès aux données que vous avez enregistrées dans un fichier de données Outlook pour Mac (.olm), voir Importer des messages électroniques, des contacts et d’autres éléments dans Outlook 2016 pour Mac.
Je souhaite exporter des données vers iCloud ou un autre type de fichier archive
Pour l’instant, la seule destination d’exportation disponible est un fichier archive .olm.
Articles connexes
Importer un fichier .pst dans Outlook 2016 pour Mac à partir d’Outlook pour Windows
Archiver ou sauvegarder automatiquement les éléments Outlook pour Mac










