Vous pouvez affecter un action ou un ensemble d’actions à une touche ou à un raccourci clavier spécifique en créant une groupe de macros de clés automatiques avec submacros pour chaque raccourci clavier que vous souhaitez créer. Lorsque vous appuyez sur la touche ou le raccourci clavier, Microsoft Office Access effectue l’action.
Remarque : Si vous affectez une action à un raccourci clavier déjà affecté à Access, l’action que vous affectez à ce raccourci clavier remplace l’attribution de touches Access. Par exemple, CTRL+C est le raccourci clavier de la commande Copier ; si vous affectez ce raccourci clavier à une macro, Access exécute la macro au lieu de la commande Copier .
Créer la macro AutoKeys avec submacros
-
Sous l’onglet Créer, accédez au groupe Macros et code, puis cliquez sur Macro.
-
Dans la liste déroulante Ajouter une nouvelle action, sélectionnez Submacro.
-
Dans la zone Nom de la sous-zone, entrez la touche ou le raccourci clavier auquel vous souhaitez affecter l’action ou l’ensemble d’actions. La syntaxe à utiliser pour les raccourcis clavier est indiquée dans le tableau à la fin de cet article d’aide.
-
Dans la liste déroulante Ajouter une nouvelle action dans le bloc submacro, sélectionnez l’action que vous souhaitez que la touche ou le raccourci clavier effectue. Par exemple, vous pouvez ajouter une action bip qui oblige Access à exécuter l’action de macro Bip lorsque ctrl+B est enfoncée.
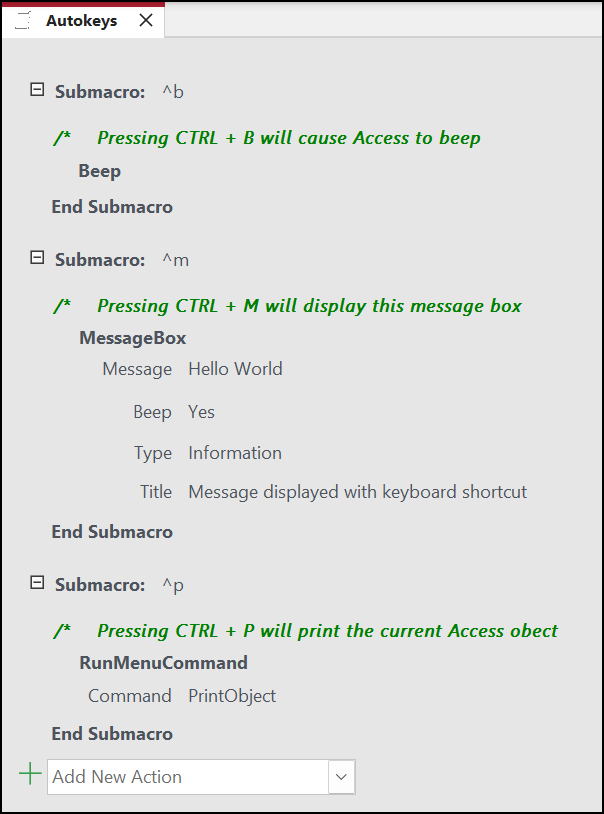
Pour affecter plusieurs actions au raccourci clavier, ajoutez les actions supplémentaires souhaitées sous la première action, mais toujours à l’intérieur du même sous-bloc.
-
Pour créer d’autres affectations de clés, vous devez créer des sous-clés supplémentaires pour chaque attribution de clé et sélectionner des actions à l’intérieur de chaque bloc de sous-zone à l’aide de la liste déroulante Ajouter une nouvelle action . Dans la capture d’écran ci-dessus, vous pouvez voir trois affectations de clés distinctes définies avec trois sous-clés distinctes.
-
Répétez les étapes 2 à 5 pour toutes les autres affectations de clés que vous souhaitez effectuer.
-
Cliquez sur Enregistrer ou appuyez sur Ctrl+S.
-
Dans la boîte de dialogue Enregistrer sous , sous Nom de la macro, tapez Clés automatiques.
Les nouvelles affectations de clés sont disponibles dès que vous enregistrez le groupe de macros Clés automatiques et sont en vigueur chaque fois que vous ouvrez la base de données. Si vous le souhaitez, vous pouvez contourner les attributions de clés (et de nombreuses autres options de démarrage) en maintenant la touche MAJ enfoncée pendant que vous démarrez la base de données.
Important : Si la base de données n’est pas approuvée status, certaines actions de macro sont désactivées. Vous pouvez activer toutes les actions de macro en cliquant sur Options dans la barre des messages, puis en sélectionnant Activer ce contenu. Cela active toutes les actions de macro jusqu’à ce que vous fermiez la base de données.
Syntaxe des raccourcis clavier AutoKeys
Le tableau suivant présente quelques exemples de raccourcis clavier que vous pouvez entrer dans la zone nom de sous-masque pour effectuer des affectations de touches dans un groupe de macros. Ces raccourcis clavier sont un sous-ensemble de la syntaxe utilisée dans l’instruction SendKeys dans Microsoft Visual Basic.
|
Nom de la sous-zone |
Touche ou raccourci clavier |
|---|---|
|
^A ou ^4 |
Ctrl+A ou Ctrl+4 |
|
{F1} |
F1 |
|
^{F1} |
Ctrl+F1 |
|
+{F1} |
Maj+F1 |
|
{INSERT} |
INSERT |
|
^{INSERT} |
Ctrl+Insertion |
|
+{INSERT} |
MAJ+INSERTION |
|
{DELETE} ou {DEL} |
Suppression |
|
^{DELETE} ou ^{DEL} |
Ctrl+Suppr |
|
+{DELETE} ou +{DEL} |
MAJ+SUPPR |










