Project calcule les coûts des ressources en fonction des taux de rémunération, des frais d’utilisation, des coûts fixes ou des totaux des ressources de coût (comme les billets d’avion ou les repas) qui sont affectés à des tâches.
Remarque : Pour que vous puissiez enregistrer les modifications apportées aux coûts d’une ressources d’entreprise, les informations relatives à cette ressource doivent être ouvertes à des fins de modification.
Que voulez-vous faire ?
Entrer des taux de coût pour une ressource de travail
-
Choisissez Afficher > feuille de ressources.
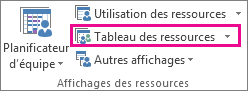
-
Si vous ne voyez pas la table Entrée, cliquez sur Afficher > Tables > Entrée.
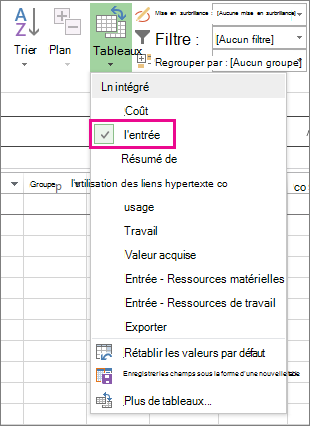
-
Dans le champ Nom de la ressource, tapez le nom de la personne ou sélectionnez le nom si cette personne figure déjà dans la feuille de ressources.
-
Dans le champ Type , vérifiez que l’option Travail est affichée.

-
Dans les champs Tx. standard , tapez le taux de rémunération standard pour cette personne. Par exemple, $25.00/h, ou $200.00/jour.
Appuyez sur Tab pour accéder à ce champ si vous ne le voyez pas.
-
Si vous envisagez d’effectuer le suivi des heures supplémentaires dans votre projet et que votre personne peut effectuer des heures supplémentaires, tapez le taux des heures supplémentaires dans l’Ovt. Taux Champ.
-
Dans le champ Cumul , l’accumulation des coûts est au prorata par défaut, mais vous pouvez choisir Début ou Fin pour accumuler les coûts de ressources basés sur le taux au début ou à la fin du projet.
-
Affectez la ressource à une tâche. Microsoft Project calcule automatiquement le coût des ressources pour cette affectation.
Conseil : Pour entrer plusieurs taux par ressource, consultez Entrer des taux variables pour les ressources humaines ou matérielles à la fin de cet article.
Vous avez des tarifs plus complexes que ça ? Parfois, un seul ensemble de tarifs de ressources ne suffit pas à capturer des schémas de facturation complexes (« taux mixtes »).
Par exemple, une ressource peut avoir des taux variables qui dépendent des points suivants :
-
le type de travail ;
-
le lieu de travail ;
-
les remises sur la quantité générées par le travail ;
-
toute modification, des heures supplémentaires par exemple ;
-
les ressources utilisées, comme des ressources expérimentées ou des ressources douées de compétences spécifiques.
Vous pouvez modéliser ces schémas de facturation complexes à l’aide des fonctionnalités de table des taux de coûts dans Project :
-
Double-cliquez sur la ressource pour ouvrir la boîte de dialogue Informations sur la ressource, puis cliquez sur l’onglet Coûts .
-
Sous Tables de taux de coût, sous l’onglet A (par défaut), entrez la date à laquelle le changement de taux prend effet dans la colonne Date d’effet .
-
Dans les colonnes Taux standard et Taux heures sup., tapez les taux des ressources.
-
Pour entrer un taux différent prenant effet à une autre date, dans les lignes supplémentaires des tables des taux de coûts, tapez ou sélectionnez la nouvelle date ainsi que les nouveaux taux standard et taux sur les heures supplémentaires.
-
Pour entrer des ensembles supplémentaires de taux de rémunération pour la même ressource, cliquez sur l’onglet B , puis répétez les étapes 2 à 4.
Remarques :
-
Utilisez des tables de taux de coût pour refléter les changements de taux qui entrent en jeu après une certaine date. Cela évitera l’utilisation de données non actualisées pour le calcul.
-
Si vous utilisez régulièrement des tables de taux de coût, ajoutez la colonne Table des taux de coût à l’affichage Utilisation des tâches pour afficher et sélectionner la table des taux de l’affectation.
-
Project calcule les totaux des coûts lorsque les ressources basées sur les taux, les ressources qui ont des coûts par utilisation et les ressources de coût sont affectées à des tâches. Le paramètre Allocation des ressources a également un impact.
-
La modification du taux standard pour une ressource affecte le coût des tâches qui sont terminées à 100 % et auxquelles la même ressource est affectée.
-
Lorsque vous avez entré plusieurs taux pour une seule ressource à l’aide des tables de taux de coûts, vous pouvez modifier les taux de ressource pour cette ressource pour n’importe quelle affectation à l’aide d’une autre table de taux de coûts. Pour modifier la table des taux de coûts pour une affectation spécifique, dans l’affichage Utilisation des tâches, sélectionnez la ressource affectée à la tâche, puis cliquez avec le bouton droit sur Informations. Sous l’onglet Coûts, dans la liste Table des taux de coûts, cliquez sur la table des taux de coûts que vous voulez utiliser.
Entrer un coût d’utilisation pour une ressource de travail
-
Choisissez Afficher > feuille de ressources.
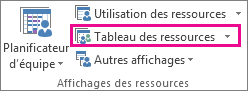
-
Si vous ne voyez pas la table Entrée, cliquez sur Afficher > Tables > Entrée.
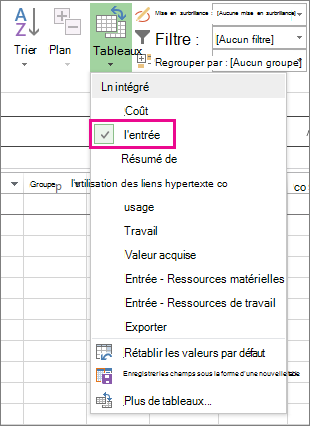
-
Remplissez la colonne Coût/Utilisation de la ressource qui a des frais définis pour chaque affectation. Les ressources peuvent avoir un coût par utilisation en plus du paiement basé sur les tarifs.
Vous pouvez entrer plusieurs coûts d’utilisation pour chaque ressource pour refléter les schémas de taux moyens pondérés :
-
Double-cliquez sur la ressource pour ouvrir la boîte de dialogue Informations sur la ressource, puis cliquez sur l’onglet Coûts .
-
Sous Tables de taux de coût, sous l’onglet A (par défaut), entrez la date à laquelle le changement de taux prend effet dans la colonne Date d’effet .
-
Remplissez la colonne Coût par utilisation .
-
Pour entrer un coût d’utilisation prenant effet à une autre date, dans les lignes supplémentaires des tables de taux de coûts, tapez ou sélectionnez la nouvelle date et le nouveau coût d’utilisation.
-
Pour entrer des ensembles de coûts supplémentaires pour la même ressource, cliquez sur l’onglet B , puis répétez les étapes 2 à 4.
Conseil : S’agissant d’une propriété de niveau ressource, la valeur Allocation des coûts n’est pas spécifique à une table de taux de coûts en particulier.
Project calcule le total des coûts lorsque les ressources basées sur les taux, les ressources ayant des coûts d’utilisation et les ressources de coût sont affectées aux tâches.
Remarques :
-
Lorsque vous avez entré plusieurs coûts pour une seule ressource à l’aide des tables de taux de coûts, vous pouvez modifier les coûts de ressource pour une affectation à l’aide d’une autre table de taux de coûts. Pour modifier la table des taux de coûts pour une affectation spécifique, dans l’affichage Utilisation des tâches, sélectionnez la ressource affectée à la tâche, puis cliquez avec le bouton droit sur Informations. Sous l’onglet Coûts, dans la liste Table des taux de coûts, cliquez sur la table des taux de coûts que vous voulez utiliser.
-
Si vous utilisez régulièrement des tables de taux de coût, ajoutez la colonne Table des taux de coût à l’affichage Utilisation des tâches pour afficher et sélectionner la table des taux de l’affectation.
Entrer un coût fixe pour une tâche ou pour le projet
Les coûts fixes sont affectés à une tâche et sont utiles pour la planification et la représentation des coûts de la tâche qui s’ajoutent aux coûts des ressources affectées. Les coûts fixes s’appliquent à une tâche, pas à une ressource.
-
Choisissez Afficher >diagramme de Gantt.
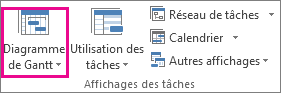
-
Choisissez Tables > Coût.
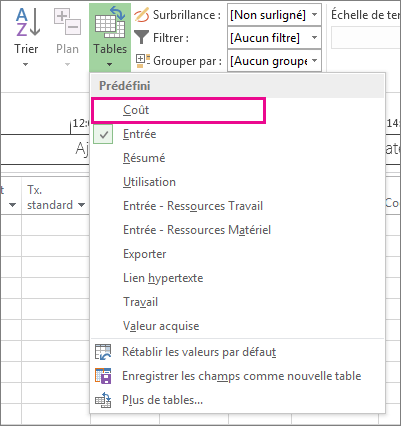
-
Dans le champ Nom de la tâche, sélectionnez la tâche dont le coût est fixe.
-
Dans le champ Coût fixe, tapez une valeur de coût.
Conseil : Vous pouvez utiliser la valeur Allocation des coûts fixes pour définir le moment où les coûts fixes sont réalisés et vous pouvez utiliser les affectations Utiliser la ressource de coût pour mieux contrôler les coûts.
Vous pouvez également entrer des coûts fixes pour le projet entier. Vous pouvez procéder ainsi si vous êtes intéressé uniquement par les coûts de projet globaux (et non par les coûts au niveau des tâches) ou si vous voulez ajouter au projet les coûts additionnels (comme les coûts d’infrastructure).
-
Sous l’onglet Format, sélectionnez la zone case activée Tâche récapitulative du projet.
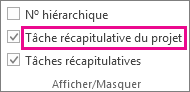
-
Tapez un coût pour le projet dans le champ Coût fixe pour la tâche récapitulative du projet.
Entrer des coûts pour une ressource de coût
Une ressource de type Coût vous permet d’appliquer un coût à une tâche en lui affectant un élément de coût (comme une dépense en capital d’équipement ou des coûts variables comme des frais de billet d’avion ou d’hébergement). À la différence des coûts fixes, vous pouvez appliquer autant de ressources de coût que vous le souhaitez à une tâche. Les ressources de coût vous offrent un meilleur contrôle lorsque vous appliquez différents types de coûts aux tâches.
Avant d’entrer un coût pour une ressource de coût, vous devez créer la ressource de coût :
-
Choisissez Afficher > feuille de ressources.
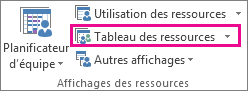
-
Dans le champ Nom de la ressource , tapez un nom pour la ressource de coût (par exemple, Hébergement), puis cliquez avec le bouton droit pour sélectionner Informations.
-
Dans la boîte de dialogue Informations sur la ressource , sous l’onglet Général , sélectionnez Coût dans la liste Type , puis cliquez sur OK.
Une fois la ressource de coût créée, vous pouvez l’affecter à une tâche. Une fois la ressource de coût affectée à une tâche, vous pouvez entrer les coûts pour l’affectation de ressource à l’aide du mode Utilisation des tâches.
-
Choisissez Afficher>'utilisation des tâches.
-
Double-cliquez sur la tâche à laquelle la ressource de coût est affectée pour ouvrir la boîte de dialogue Informations sur la tâche.
-
Cliquez sur l’onglet Ressources , entrez une valeur de coût dans le champ Coût , puis cliquez sur OK.
Lorsqu’un coût est appliqué à l’aide d’une ressource de coût affectée à une tâche, le montant de la ressource de coût varie selon l’utilisation de cette dernière.
Remarques :
-
À la différence des coûts fixes, les ressources de coût sont créées en tant que type de ressource, puis affectées à une tâche.
-
À la différence des ressources de travail, il n’est pas possible d’appliquer de calendrier aux ressources de coût. Toutefois, si vous affectez une ressource de coût à une tâche et que vous ajoutez une valeur monétaire à une date spécifique qui se situe en dehors de la date de début ou de fin actuelle de la tâche, Project ajuste la date pour inclure la date de l’affectation de la ressource de coût. Par exemple, pour une tâche commençant le 1er août et se terminant le 15 août à laquelle vous affectez une valeur de 500 $ le 21 août, la date de fin de la tâche est déplacée au 21 août afin de refléter l’affectation de la ressource de coût.
-
Si vous avez estimé plusieurs valeurs pour une ressource de coût sur une période donnée et que les valeurs réelles diffèrent des estimations, Project remplace les estimations par les valeurs réelles. Ce comportement de ressource de coût diffère des autres types de ressources, car les ressources de coût ne sont pas liées au travail réel.
-
La valeur de devise des ressources de coût ne dépend pas de la somme de travail effectuée sur la tâche à laquelle elles sont affectées.
-
Les coûts entrés dans une planification de projet ne sont pas aussi protégés que les coûts entrés dans le système de comptabilité d’un projet. Dans certaines situations, les coûts peuvent changer en fonction des changements de la tâche propriétaire. Ainsi, si la durée de la tâche est modifiée, il est possible que la répartition des coûts soit également modifiée.
Entrer un taux pour une ressource matérielle
-
Choisissez Afficher > feuille de ressources.
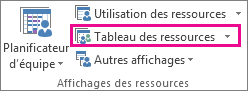
-
Si vous ne voyez pas la table Entrée, cliquez sur Afficher > Tables > Entrée.
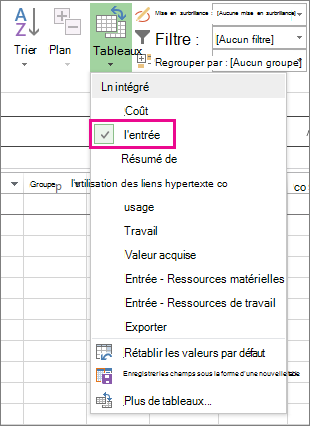
-
Dans le champ Nom de la ressource, sélectionnez une ressource matérielle ou tapez le nom d’une nouvelle ressource matérielle.
-
S’il s’agit d’une nouvelle ressource matérielle, procédez comme suit :
-
Sélectionnez Matériau dans le champ Type .
-
Tapez un nom d’unité de mesure dans le champ Matériau , par exemple lit (pour les litres), cu. m (pour les mètres cubes) ou ea (pour chaque).
-
-
Dans les champs Tx. standard , tapez un taux.
Vous pouvez entrer plusieurs taux pour les ressources matérielles :
-
Double-cliquez sur la ressource pour ouvrir la boîte de dialogue Informations sur la ressource, puis cliquez sur l’onglet Coûts .
-
Sous Tables de taux de coût, cliquez sur l’onglet A (par défaut), puis tapez un taux dans la colonne Taux standard .
-
Dans la ligne suivante, tapez une valeur ou un pourcentage différent du taux précédent dans la colonne Taux standard. Par exemple, tapez +10 % pour indiquer une augmentation de 10 % par rapport au pourcentage précédent.
-
Dans la colonne Date d’effet, entrez la date de prise d’effet du taux.
-
Pour entrer des ensembles de taux supplémentaires, cliquez sur l’onglet B , puis répétez les étapes 2 à 4.
Remarques :
-
Entrez les taux de ressources matérielles si vous souhaitez que Project calcule les coûts des ressources matérielles en fonction des taux de ressources matérielles. Par exemple, pour affecter une tâche à une ressource matérielle nommée ciment dont le prix unitaire est de 100 $ par tonne, dans le champ Type, sélectionnez le type de ressource, Matériel, puis tapez ou sélectionnez le nom de la ressource, Ciment, l’étiquette Tonne et le taux standard de 100 $.
-
Entrez plusieurs taux pour une ressource matérielle si vous utilisez plusieurs qualités de matériel ou si vous avez besoin de modifier les taux matériels à des dates spécifiques. Par exemple, vous pouvez utiliser les onglets Table des taux de coûts pour entrer des taux pour différentes qualités de tapis et inclure les augmentations ou les baisses de coût que vous prévoyez à différents stades du projet.
Entrer un coût d’utilisation pour une ressource matérielle
-
Choisissez Afficher > feuille de ressources.
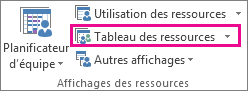
-
Si vous ne voyez pas la table Entrée, cliquez sur Afficher > Tables > Entrée.
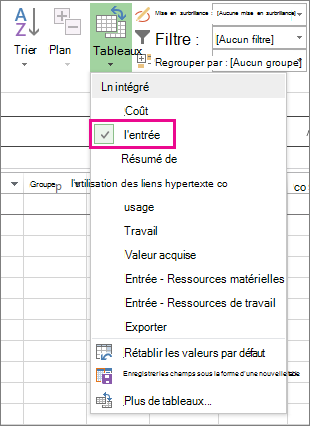
-
Dans le champ Nom de la ressource, sélectionnez une ressource matérielle ou tapez le nom d’une nouvelle ressource matérielle.
-
S’il s’agit d’une nouvelle ressource matérielle, sélectionnez Matériel dans le champ Type.
-
S’il s’agit d’une nouvelle ressource de matériau, tapez un nom d’unité de mesure dans le champ Étiquette de matériau, par exemple lit (pour les litres), cu. m (pour les mètres cubes) ou ea (pour chaque).
-
Dans le champ Coût/Utilisation, tapez une valeur de coût.
Vous pouvez entrer plusieurs coûts d’utilisation pour chaque ressource :
-
S’il s’agit d’une nouvelle ressource matérielle, sélectionnez Matériel dans le champ Type.
-
Tapez un nom d’unité de mesure dans le champ Matériel.
-
Double-cliquez sur la ressource pour ouvrir la boîte de dialogue Informations sur la ressource, puis cliquez sur l’onglet Coûts .
-
Sous Tables de taux de coût, cliquez sur l’onglet A (par défaut), puis tapez une valeur de coût dans la colonne Coût par utilisation .
-
Dans la ligne suivante, tapez une valeur ou un pourcentage différent du coût précédent dans la colonne Coût d’utilisation.
-
Dans la colonne Date d’effet, entrez la date de prise d’effet du nouveau coût.
-
Pour entrer des ensembles supplémentaires de coûts par utilisation, cliquez sur l’onglet B , puis répétez les étapes 4 à 6.
Remarques :
-
Entrez un coût d’utilisation pour une ressource matérielle si vous ne voulez entrer qu’un seul coût d’utilisation pour cette ressource matérielle et ne prévoyez pas de le modifier ultérieurement.
-
Entrez plusieurs coûts d’utilisation pour une ressource matérielle si vous voulez entrer plusieurs coûts d’utilisation pour cette ressource matérielle ou si vous prévoyez de les modifier ultérieurement.
Entrer manuellement les coûts réels
Vous souhaitez entrer les coûts réels, mais vous découvrez que vous ne pouvez pas le faire. En effet, Project calcule automatiquement les coûts réels en fonction du travail réel accumulé ou des matériaux consommés sur les tâches.
Vous pouvez entrer les coûts réels sur les tâches affectées qui ont été terminées (le travail restant est égal à zéro) dans n’importe quelle vue sur laquelle une table de coûts est appliquée.
Pour entrer ou modifier manuellement les coûts réels lorsque le travail est toujours en cours, désactivez le calcul automatique des coûts réels.
-
Choisissez Options de > de fichiers > Planification.
-
Sous Options de calcul pour ce projet, désactivez la zone Les coûts réels sont toujours calculés par projet .
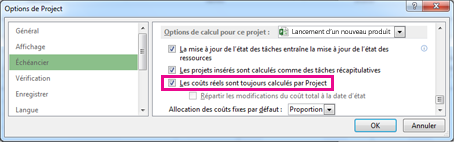
Résolution des problèmes
Problème : Les ressources affectées à votre tâche de projet ont des coûts associés, mais les coûts totaux de vos affectations de ressources affichent une valeur nulle.
Cause : Le mauvais table des taux de coûts peut être appliqué à votre tâche.
Résolution :
-
Vérifiez que toutes les ressources sont affectées à des tâches. Notez que les coûts sont calculés uniquement après l’affectation des ressources aux tâches.
-
Vérifiez la table des taux de coûts que vous avez appliquée à la tâche. Une table de taux de coût qui ne contient pas de taux peut avoir été appliquée. Vous pouvez modifier la table des taux de coût pour l’affectation de ressource.
-
Choisissez Afficherl’utilisation des tâches.
Dans la vue Utilisation des tâches, les ressources sont regroupées par tâches auxquelles elles sont affectées.
-
Double-cliquez sur la ressource affectée à la tâche pour laquelle vous souhaitez vérifier la table de taux de coût associée.
-
Dans la boîte de dialogue Informations sur l’affectation , dans la liste Table des taux de coût, vérifiez que la table des taux de coût est correcte pour la tâche.
-
Problème : Après avoir entré les taux de coût et les coûts fixes des ressources, vous ne pouvez pas entrer les coûts réels.
Cause : Par défaut, Project calcule automatiquement les coûts réels en fonction du travail réel accumulé ou du matériel consommé sur les tâches. Si vous souhaitez modifier les informations de coût réel, vous devez désactiver le calcul automatique des coûts réels.
Remarque : Si l’affectation d’une tâche est terminée (le travail restant est égal à zéro), les coûts réels de l’affectation peuvent être entrés dans n’importe quelle vue sur laquelle une table de coûts est appliquée.
Résolution :
-
Choisissez Options de > de fichiers >Planification.
-
Désactivez la case à cocher Les coûts réels sont toujours calculés par project case activée.










