Certaines ressources ont une disponibilité limitée et leur temps d’utilisation peut être programmé par un responsable des ressources. Dans Project Professionnel 2016, vous devrez peut-être demander un engagement de ressource pour pouvoir utiliser certaines ressources sur votre projet.
Important : Les engagements de ressources ne fonctionnent que si vous utilisez Project Professionnel 2016 avec une connexion à Microsoft Project Online.
Comment savoir si une ressource de mon projet nécessite un engagement approuvé ? Project vous le signale. Si vous voyez cet indicateur 
Si vous savez qu’une ressource nécessite un engagement :
-
Enregistrez, extrayez votre projet et vérifiez qu’il a été publié.
Les engagements sont disponibles uniquement si votre projet est enregistré sur Microsoft Project Online, extrait pour vous, et a été publié au moins une fois.
-
Constituer votre équipe
Cliquez sur Ressource > Ajouter des ressources > Créer une équipe à partir de l’entreprise, et ajoutez les personnes dont vous avez besoin.
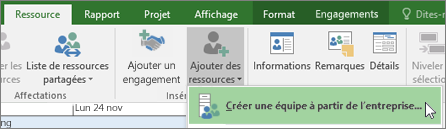
-
Ajouter l’engagement
Cliquez sur Ressource > Ajouter un engagement, sélectionnez la ressource à utiliser, ajoutez les dates de début et de fin, et éventuellement d’autres informations susceptibles d’aider le responsable des ressources à comprendre le travail.
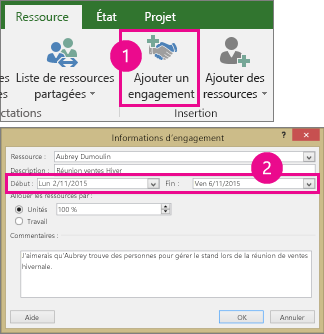
Conseil : Quelle est la différence entre les unités et le travail ? Les unités vous permettent d’indiquer un pourcentage des heures de disponibilité de la ressource, et le travail vous permet de définir un certain nombre d’heures. Par exemple, si vous savez que vous n’avez besoin d’une ressource que pour la moitié d’une période définie, choisissez Unités et entrez 50 %. En revanche, si vous estimez qu’une tâche prendra environ 20 heures, choisissez Travail et entrez 20 heures.
-
Soumettre l’engagement
Passez en mode Plan de ressources.
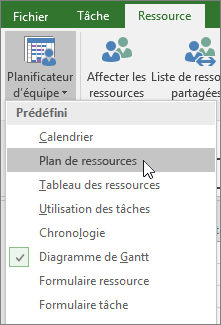
Cliquez sur l’engagement que vous venez d’ajouter (signalé par cet indicateur vert

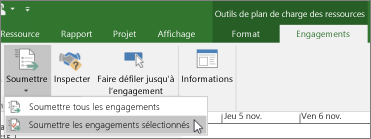
Conseil : Vous pouvez également Soumettre tous les engagements pour envoyer toutes vos modifications pour approbation.
La colonne État de l’engagement indique que l’engagement est Proposé.
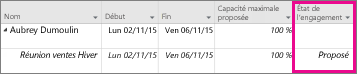
-
Attendre l’approbation
Une fois votre demande étudiée, le responsable des ressources peut choisir d’accepter ou de refuser, et ajouter des commentaires. Vous pouvez actualiser la vue Plan de ressources pour afficher l’état de l’engagement le plus récent.
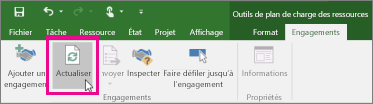
Après avoir actualisé, examinez la colonne État de l’engagement de la vue Plan de ressources :
-
Si elle indique Validé, vous pouvez planifier la ressources en fonction de votre plan.
-
Si elle indique Rejeté, cherchez cet indicateur

-










