La création d’un diagramme de réseau détaillé avec Visio est un moyen efficace de concevoir et de documenter un réseau informatique, comme dans l’illustration suivante.
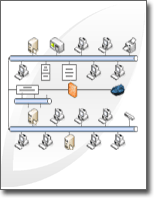
À l’aide du modèle Diagramme réseau détaillé et des fonctionnalités de liaison de données, vous pouvez créer un diagramme qui montre comment l’équipement est connecté logiquement ou physiquement, ajouter des données initiales pour identifier chaque forme, puis importer et lier des données externes à vos formes réseau.
Remarque : Le modèle Diagramme réseau détaillé est inclus dans Visio Professionnel et Premium, mais pas dans Visio Standard.
Que voulez-vous faire ?
Créer un réseau de tâches
-
Cliquez sur l’onglet Fichier.
-
Cliquez sur Nouveau, puis sous Catégories de modèles, cliquez sur Réseau.
-
Double-cliquez sur Diagramme réseau détaillé.
-
À partir de Réseau et périphériques, faites glisser un réseau en anneau ou une forme Ethernet sur la page de dessin.
-
Dans Ordinateurs et moniteurs ou Réseau et périphériques, faites glisser les formes d’appareil sur la page de dessin.
-
Attachez des appareils au réseau En anneau ou à la forme Ethernet à l’aide des connecteurs intégrés de la forme :
-
Cliquez sur la forme Réseau en anneau ou Ethernet .
-
Placez le pointeur sur un handle de contrôle

Lorsque la forme de l’appareil est correctement connectée au réseau En anneau ou à la forme Ethernet , le point de connexion devient rouge, indiquant qu’il est collé.
Conseil : Pour masquer un connecteur inutilisé, faites glisser la poignée de contrôle

-
-
Ajoutez une légende à votre diagramme réseau :
-
À partir de Réseau et périphériques, faites glisser la forme Légende sur la page de dessin.
-
Pour configurer la forme Légende , cliquez avec le bouton droit sur la forme Légende , puis cliquez sur Configurer la légende dans le menu contextuel.
-
Pour modifier le texte dans la forme Légende , double-cliquez sur le texte que vous souhaitez modifier, puis tapez.
-
-
Pour ajouter du texte à une forme réseau, cliquez sur la forme et tapez. Pour déplacer le texte, faites glisser la poignée de contrôle

Importer des données externes sur l’équipement dans votre dessin
-
Sous l’onglet Données , cliquez sur Lier des données à des formes.
-
Dans la première page de l’Assistant Sélecteur de données , choisissez le type de source de données que vous souhaitez utiliser (par exemple, un classeur Excel ou une base de données SQL).
-
Terminez le reste de l’Assistant.
Remarque : Si vous choisissez une option autre qu’un classeur Excel, une base de données Access ou une liste SharePoint sur la première page de l’Assistant, vous pouvez être temporairement redirigé vers l’Assistant Connexion de données en cours d’exécution de l’Assistant Sélecteur de données.
Une fois que vous avez cliqué sur Terminer dans la dernière page de l’Assistant Sélecteur de données , la fenêtre Données externes s’affiche avec vos données importées affichées dans une grille.
Remarque : Les données qui s’affichent dans la fenêtre Données externes sont une instantané de vos données sources au moment de l’importation. Ces données peuvent être actualisées lorsque les données de la source de données changent. Toutefois, vous ne pouvez pas mettre à jour votre source de données en modifiant les données de votre dessin.
Ajouter des données initiales pour identifier les formes d’équipement
Avant de pouvoir lier automatiquement des données importées à vos formes réseau, vous devez ajouter des informations à vos formes pour identifier chacune d’elles de manière unique. Par exemple, si vous ajoutez un numéro de ressource à chaque forme et que vous avez une colonne pour les numéros de ressource dans votre source de données, Visio peut utiliser ce nombre pour faire correspondre les lignes de la table aux formes correspondantes dans le diagramme.
-
Cliquez avec le bouton droit sur une forme réseau dans votre dessin, pointez sur Données dans le menu contextuel, puis cliquez sur Données de forme.
-
Dans la fenêtre Données de forme, tapez un numéro de ressource ou un autre identificateur unique de la source de données dans le champ approprié.
Lorsque vous exécutez l’Assistant Liaison automatique , vous pouvez spécifier la colonne de la source de données qui correspond à quel champ dans les données de forme.
-
Appuyez sur ENTRÉE pour confirmer les données.
Répétez ces étapes pour chaque forme que vous souhaitez lier aux données.
Lier automatiquement des données externes à des formes réseau
-
Sous l’onglet Données , cliquez sur Lier automatiquement.
-
Suivez les étapes de l’Assistant Liaison automatique .
Vos données apparaissent dans vos formes.










