Utilisez des organigrammes interfonctionnels pour montrer la relation entre un processus métier et les unités fonctionnelles (comme les services) responsables de ce processus.
Les couloirs dans l’organigramme représentent des unités fonctionnelles, telles que des départements ou des postes. Chaque forme représentant une étape du processus est placée dans le couloir pour l’unité fonctionnelle responsable de cette étape.
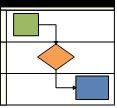
Remarque : Si vous utilisez Visio pour le web, n’oubliez pas que les organigrammes fonctionnels croisés sont disponibles dans Visio Plan 1, mais pas dans Visio dans Microsoft 365.
-
Démarrez Visio.
-
Dans la liste Catégories , cliquez sur Organigramme.
-
Cliquez sur le modèle Diagramme de flux fonctionnel croisé , puis cliquez sur Créer.
-
Si vous y êtes invité, sélectionnez Horizontal ou Vertical pour l’orientation du couloir, puis cliquez sur OK. Vous pouvez modifier l’orientation sous l’onglet Diagramme de flux fonctionnel croisé.
Le modèle s’ouvre avec des couloirs déjà sur la page.
Remarque : Vous pouvez également créer automatiquement un organigramme fonctionnel croisé à partir de données Excel à l’aide d’un diagramme du visualiseur de données. Pour plus d’informations, consultez Créer un diagramme du visualiseur de données.
Ajouter des couloirs
Il existe plusieurs façons d’ajouter des couloirs à votre diagramme :
-
Cliquez avec le bouton droit sur un en-tête de couloir, puis cliquez sur Insérer « Couloir » avant ou Insérer « Couloir » après dans le menu contextuel.
-
Maintenez le pointeur sur un coin de l’un des couloirs. Cliquez sur la petite flèche Insérer une forme « Couloir » qui s’affiche.
-
Sous l’onglet Diagramme de flux fonctionnel croisé , dans le groupe Insérer , cliquez sur Couloir. Un couloir est ajouté après le couloir sélectionné, ou à la fin si aucun couloir n’est sélectionné.
-
À partir du gabarit Formes de diagramme de flux fonctionnel croisé , faites glisser une forme de couloir et déposez-la là où vous souhaitez qu’elle apparaisse.
Modifier le texte
-
Pour étiqueter le diagramme et les couloirs, cliquez sur une forme qui contient du texte d’espace réservé, puis tapez l’étiquette.
-
Pour repositionner une étiquette, sous l’onglet Accueil du groupe Outils , cliquez sur l’outil Bloc de texte , cliquez sur une étiquette, puis faites-la glisser vers un nouvel emplacement.
-
Pour modifier l’orientation du texte de l’étiquette, cliquez sur l’onglet Organigramme fonctionnel croisé, puis dans le groupe Création , cliquez sur Faire pivoter l’étiquette de la voie.
Organiser et regrouper les formes
-
Pour indiquer les phases de votre processus, utilisez des lignes de séparation du gabarit Formes d’organigramme fonctionnel croisé. Déposez-en un sur les couloirs pour marquer un changement de phase (par exemple, passer du jalon 1 au jalon 2). Pour modifier l’étiquette, tapez pendant que la phase est sélectionnée.
-
Utilisez conteneurs pour ajouter une bordure qui entoure des groupes de formes associées. Sélectionnez d’abord les formes que vous souhaitez regrouper, puis sous l’onglet Insertion , dans le groupe Parties de diagramme , cliquez sur Conteneur et choisissez-en une dans la galerie.
Réorganiser les couloirs
-
Sous l’onglet Accueil, dans le groupe Outils, cliquez sur l’Outil Pointeur.
-
Cliquez sur le titre du couloir que vous souhaitez déplacer, afin que le couloir soit sélectionné.
Le pointeur doit afficher l’icône Déplacer.
-
Faites glisser le couloir et déposez-le là où vous le souhaitez.
Les formes contenues dans le couloir se déplaceront avec lui. Pour case activée si une forme est contenue et pas seulement assise sous le couloir, sélectionnez la forme. Le couloir brillera avec une légère mise en surbrillance si la forme est contenue. Si une forme n’est pas contenue, mais que vous le souhaitez, déplacez-la un peu et le couloir la reconnaîtra.
Supprimer un couloir
-
Cliquez sur le titre du couloir que vous souhaitez supprimer, puis appuyez sur Supprimer. Toutes les formes contenues dans le couloir sont également supprimées.
Vous pouvez facilement créer un organigramme fonctionnel croisé à l’aide d’un modèle sur la page d’accueil de Visio.
Remarque : La création et la modification d’organigrammes fonctionnels croisés sur Visio pour le web nécessitent une licence Visio (plan 1) ou Visio (plan 2), qui est achetée séparément de Microsoft 365. Pour plus d’informations, contactez votre administrateur Microsoft 365. Si votre administrateur a activé l’option « achat en libre-service », vous pouvez acheter vous-même une licence pour Visio. Pour plus d’informations, consultez FAQ sur les achats en libre-service.
-
Ouvrez la page d’accueil de Visio Online .
-
Sous Modèles populaires, dans le module Diagramme de flux fonctionnel croisé , cliquez sur Créer.
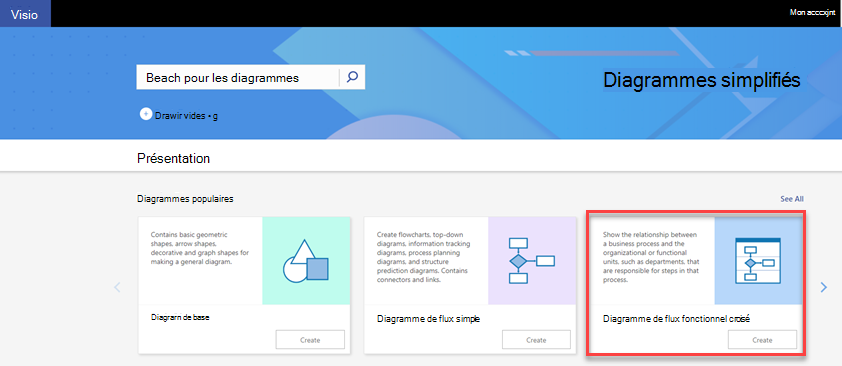
Le modèle s’ouvre avec deux couloirs déjà sur la page.
-
Vous pouvez maintenant ajouter des couloirs, modifier du texte, organiser des formes et réorganiser ou supprimer des couloirs.
Ajouter des couloirs
Il existe plusieurs façons d’ajouter des couloirs à votre diagramme :
-
Cliquez avec le bouton droit sur un en-tête de couloir, puis cliquez sur Insérer « Couloir » avant ou Insérer « Couloir » après dans le menu contextuel.
-
Sous l’onglet Diagramme de flux fonctionnel croisé, cliquez sur Couloir. Un couloir est ajouté après le couloir sélectionné, ou à la fin si aucun couloir n’est sélectionné.
-
À partir du gabarit Formes de diagramme de flux fonctionnel croisé , faites glisser une forme de couloir et déposez-la là où vous souhaitez qu’elle apparaisse.
Modifier le texte
-
Pour étiqueter le diagramme et les couloirs, double-cliquez sur le texte de l’espace réservé, puis tapez l’étiquette.
-
Pour modifier l’alignement du texte de l’étiquette, sélectionnez le texte, puis sous l’onglet Accueil , cliquez sur le bouton Aligner le texte , puis cliquez sur les options souhaitées.
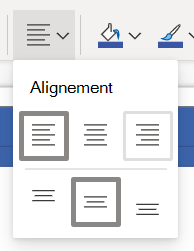
Organiser et regrouper les formes
-
Pour indiquer les phases de votre processus, utilisez des lignes de séparation du gabarit Formes d’organigramme fonctionnel croisé. Déposez-en un sur les couloirs pour marquer un changement de phase (par exemple, passer du jalon 1 au jalon 2). Pour modifier l’étiquette, tapez pendant que la phase est sélectionnée.
Réorganiser les couloirs
-
Faites glisser chaque couloir là où vous le souhaitez, et lorsque vous voyez la ligne rouge, déposez-la.
Les formes contenues dans le couloir se déplaceront avec lui. Pour case activée si une forme est contenue et pas seulement assise sous le couloir, sélectionnez la forme. Le couloir brillera avec une légère mise en surbrillance si la forme est contenue. Si une forme n’est pas contenue, mais que vous le souhaitez, déplacez-la un peu et le couloir la reconnaîtra.
Supprimer un couloir
-
Cliquez sur le titre du couloir que vous souhaitez supprimer, puis appuyez sur Supprimer. Toutes les formes contenues dans le couloir sont également supprimées.










