Vous pouvez utiliser un diagramme de flux de données dans Visio pour documenter le flux logique de données dans un ensemble de processus ou procédures. Visio vous permet d’inclure des sources et destinations externes pour les données, des activités qui transforment les données, ainsi que des magasins ou des collections dans lesquels les données sont conservées.
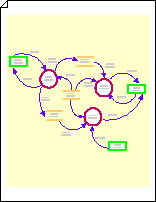
Démarrer un diagramme de flux de données
-
Sélectionnez Fichier > Nouveau.
-
Dans la zone de recherche, entrez diagramme de flux de données, puis appuyez sur Entrée.
-
Dans les résultats de la recherche, sélectionnez le modèle Diagramme de flux de données, puis créer.
Un nouveau diagramme vierge s’ouvre et la fenêtre Formes affiche un gabarit de formes de flux de données.
-
À partir du gabarit Formes Diagramme de flux de données, faites glisser une forme Interaction externe sur la page de dessin pour représenter chaque source ou destination externe pour les données.
-
Faites glisser d’autres formes sur la page pour représenter les processus, états ou entités impliqués dans le flux de données que vous documentez.
-
Indiquez le flux de données dans votre diagramme avec des formes entre vers centre, et indiquez les boucles de données à l’aide de formes Boucle sur centre.
Indiquer un flux de données entre des objets
-
À partir de Formes Diagramme de flux de données, faites glisser une forme Centre vers centre sur la page de dessin. Placez-la près des deux formes entre lesquelles vous voulez indiquer le flux de données.
-
Pour modifier le sens de la flèche, cliquez sur celle-ci, puis, sous l’onglet Accueil, dans le groupe Réorganiser, cliquez sur Position. Pointez sur Faire pivoter les formes, puis cliquez sur Retourner horizontalement ou Retourner verticalement.
-
Faites glisser les points de terminaison de la forme Centre à centre vers les points de connexion

-
Pour modifier la courbure d’une flèche, faites glisser la poignée de sélection


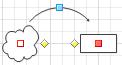
Indiquer une boucle de données
-
À partir de Formes Diagramme de flux de données, faites glisser une forme Boucle sur centre sur la page de dessin près de l’emplacement où vous souhaitez indiquer une boucle de données.
-
Faites glisser le point de début de la forme Boucle sur centre vers le centre de la forme d’état ou de processus qui comprend la boucle de données. Le point de fin devient rouge pour indiquer que les formes sont liées.
-
Pour modifier la taille ou la position de la boucle, faites glisser le point de fin. Pour modifier l’emplacement des extrémités de la boucle, faites glisser la poignée de contrôle












