Avec le modèle Diagramme de bloc, vous pouvez utiliser des formes d’arborescence pour représenter des hiérarchies, telles que des arbres familiaux ou des plans de tournoi.
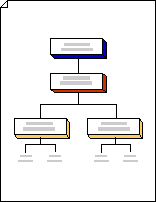
Remarque : Avant de suivre ces étapes, assurez-vous que la connexion automatique est active. Sous l’onglet Affichage, dans le groupe Aides visuelles, la zone Connexion automatique case activée doit être cochée.
-
Sélectionnez Fichier > Nouveauxmodèles > > Général, puis ouvrez Diagramme de bloc.
-
À partir des gabarits Blocs et blocs en sursélevé , faites glisser les formes de blocs sur la page de dessin pour représenter les étapes d’une arborescence.
-
Pour ajouter du texte à une forme, sélectionnez la forme, puis tapez.
-
Indiquez les relations entre les blocs en connectant les formes :
-
Faites glisser une forme d’un gabarit vers la page de dessin et positionnez-la près d’une autre forme.
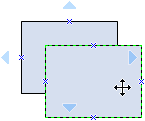
-
Maintenez le bouton de la souris enfoncé et placez le pointeur sur un des triangles bleus. Le triangle devient bleu foncé.
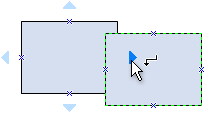
-
Relâchez le bouton de la souris. La forme est placée sur la page de dessin, et un connecteur est ajouté et collé aux deux formes.
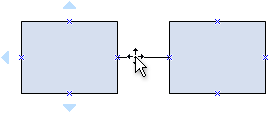
Conseil : Pour inverser la direction de la flèche sur un connecteur, consultez Modifier les lignes, les flèches ou les points du connecteur.
-
-
Utilisez des formes d’arborescence pour représenter des étapes hiérarchiques dans un diagramme d’arborescence :
-
À partir de Blocs, faites glisser une forme d’arborescence sur la page de dessin. Si vous souhaitez deux branches, utilisez une forme d’arbre double . Si vous souhaitez deux branches ou plus, utilisez une forme multi-arborescence .
-
Faites glisser les points de terminaison

-
Faites glisser les poignées de contrôle

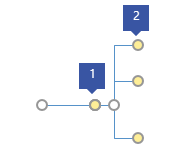
1 Faites glisser la poignée de contrôle sur la jonction vers la droite pour créer d’autres branches.
2 Faites glisser la poignée de contrôle à la fin d’une branche horizontalement ou verticalement pour modifier sa position.
-










