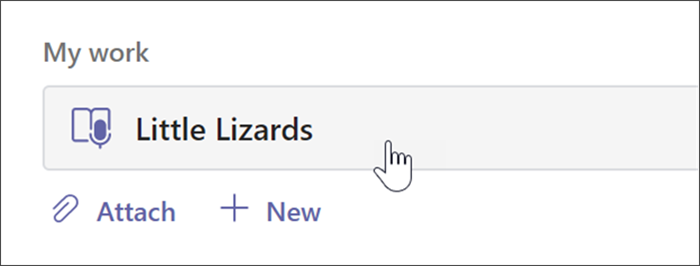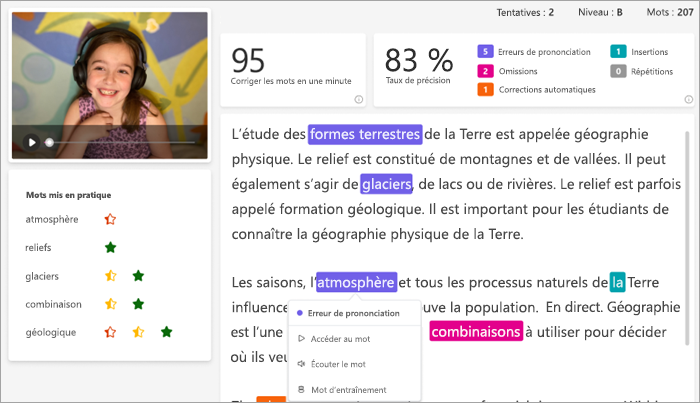Étendez l’apprentissage indépendant en ajoutant l’Assistant Lecture à vos devoirs de progression de lecture. L’Assistant Lecture identifie les cinq mots qui étaient les plus difficiles pour chaque étudiant individuel et lui donne la possibilité de réentrer les mots.
Affecter l’assistant de lecture avec la progression de la lecture
L’attribution de l’Assistant lecture commence de la même façon que l’affectation de la progression de la lecture ! Bénéficiez d’une prise en charge pas à pas de la création d’une affectation de progression de lecture.
L’Assistant lecture est par défaut Activé lorsque vous créez une affectation de progression de lecture.
-
Désactiverl’assistant de lecture à partir d’ici si vous le souhaitez.
-
Sélectionnez Modifier pour explorer et gérer les outils de support fournis par vos étudiants.
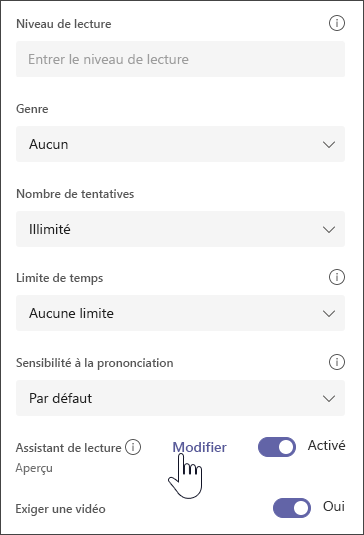
-
Utilisez les boutons situés sous le mot pour explorer les outils auxquels vos étudiants auront accès.
-
Désactivez les cases à cocher des outils que vous ne souhaitez pas que vos étudiants utilisent. Les boutons disponibles reflètent vos sélections.
-
Sélectionnez Enregistrer, puis Suivant.
Modifiez tous les aspects supplémentaires de votre devoir, tels que Instructions ou Date d’échéance, puis sélectionnez Affecter.
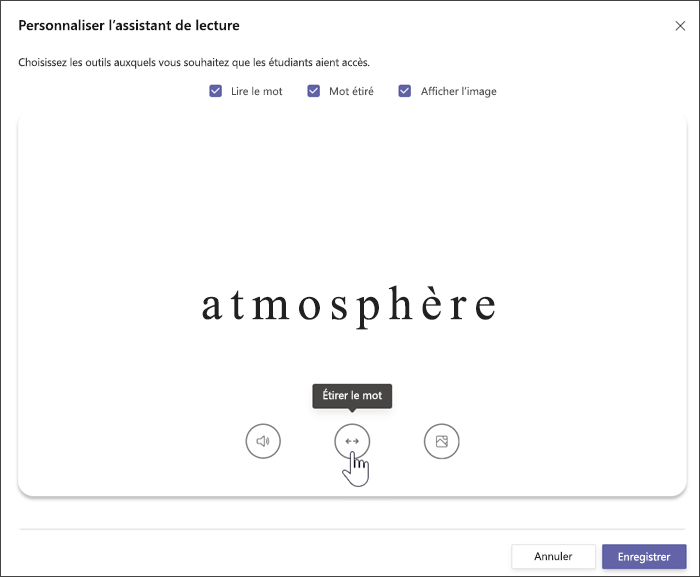
Passer en revue et renvoyer l’Assistant lecture
Collectez des données précieuses pendant que vous examinez et renvoyez les devoirs de l’assistant de lecture des étudiants.
-
Accédez à la classe souhaitée, puis sélectionnez l’onglet Devoirs en haut de la page.
-
Sous Affecté sélectionnez le devoir que vous voulez examiner.
-
Les devoirs sont triés par À rendre et Rendu.
-
Dans l’option Rendu, sélectionnez un étudiant qui a rendu son devoir. L’enregistrement et le texte qui lui a été attribué s’ouvrent dans votre panneau de notation.
-
Pour afficher les mots que l’étudiant a pratiqués avec l’Assistant lecture, sélectionnez Mots entraînés.
-
Les tentatives indiquent le nombre de fois où l’étudiant s’est entraîner, avec des étoiles pour indiquer leur performance.
-
Les outils utilisés indiquent où les étudiants ont utilisé des outils pour les aider à s’entraîner et quels outils ils ont utilisés.
-
-
Passez en revue le devoir, entrez les commentaires écrits et les points, puis sélectionnez Retour.
-
Appuyez sur les flèches à côté du nom de votre étudiant pour accéder rapidement au prochain étudiant.
Remarque : Vous pouvez également sélectionner Retour pour révision pour demander aux étudiants de réessayer le devoir.
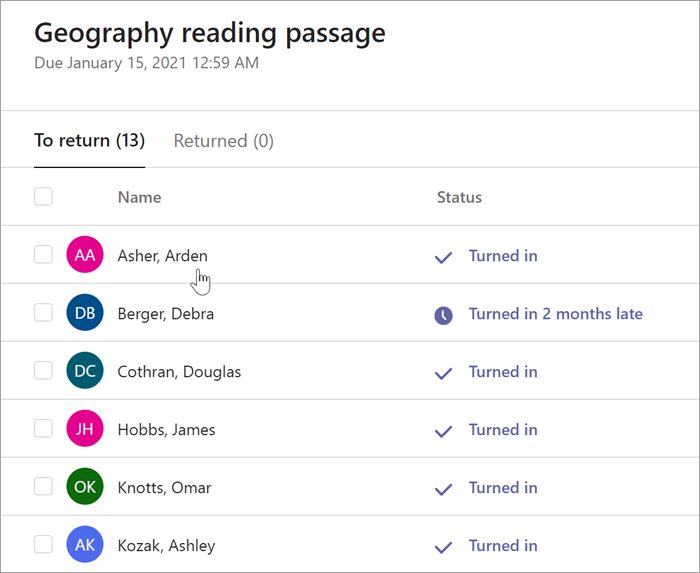
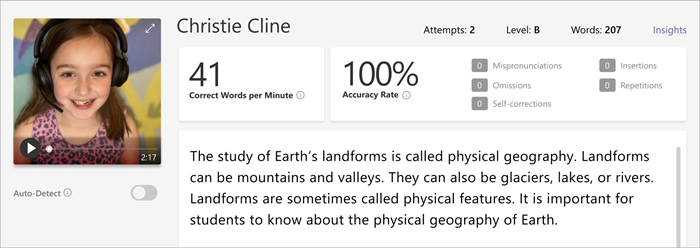
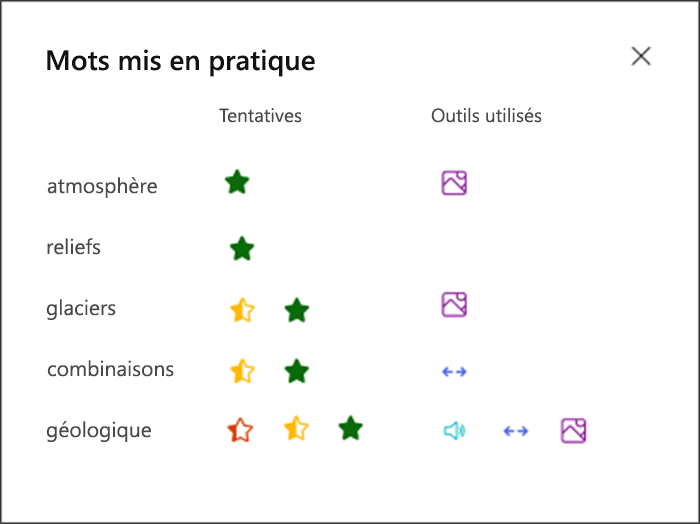
En savoir plus
Démarrage du progrès en lecture dans Teams
Afficher les données du progrès en lecture dans Insights
Vérifier que la détection automatique (PRÉVERSION) en cours de lecture utilise la langue prévue
Effectuer un devoir d’entraîneur de lecture
Si votre enseignant a attribué un devoir d’assistant lecture, une fois que vous avez terminé de lire un passage à voix haute, il s’agit de l’étape suivante.
Remarque : La progression de la lecture et l’assistant de lecture ne sont pas pris en charge pour les utilisateurs invités. Assurez-vous que les participants sont des membres de la classe.
-
Lorsque vous avez terminé votre enregistrement de progression de lecture, sélectionnez Utiliser cet enregistrement pour continuer.
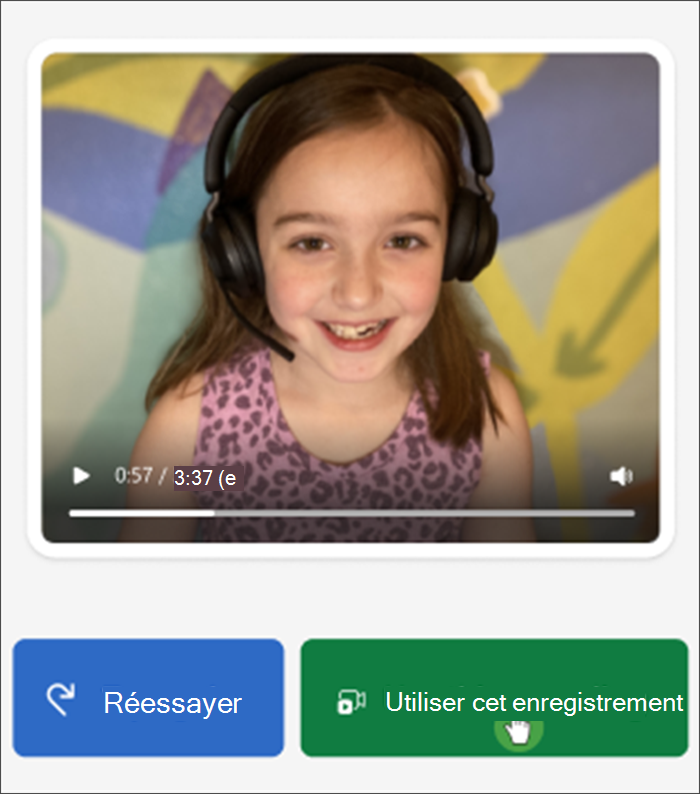
2. Les mots les plus difficiles apparaîtront sur votre page. Sélectionnez un motpour le pratiquer.
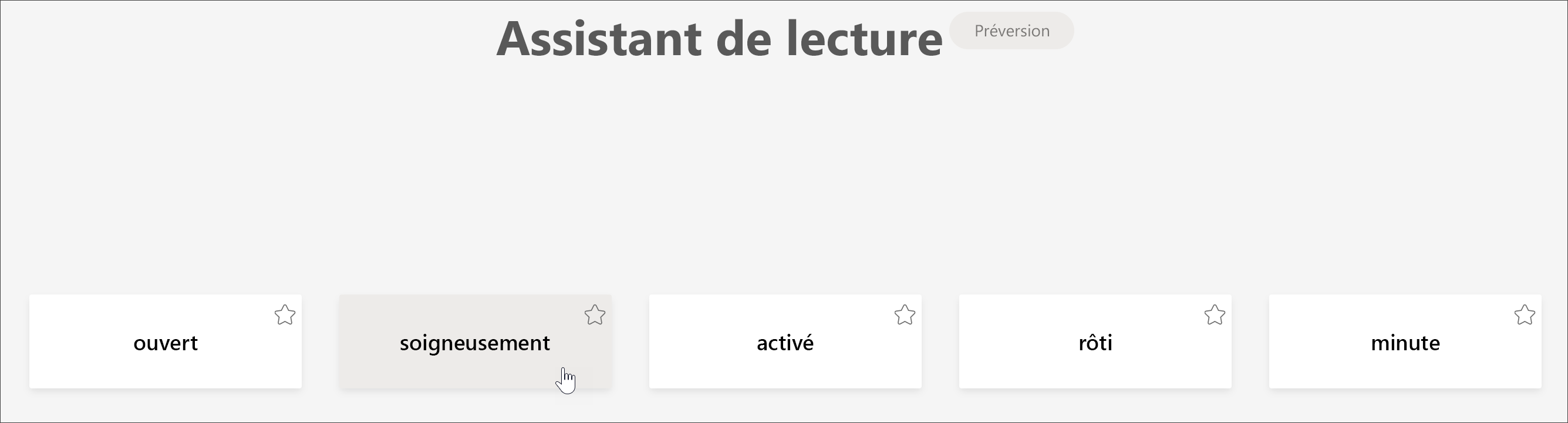
3. Utilisez les outils pour vous familiariser avec le mot.
-
Sélectionnez Entendre le mot pour écouter le mot lu.
-
Sélectionnez Étirer le mot pour décomposer le mot en syllabes.
-
Sélectionnez Afficher une image pour ouvrir une illustration de votre mot.
4. Lorsque vous êtes prêt, sélectionnez le microphone et lisez le mot à haute voix.
5. Utilisez les boutons de direction pour accéder à votre mot suivant. Lorsque vous avez terminé vos mots, sélectionnez Suivant.
6. Sélectionnez Retourner.
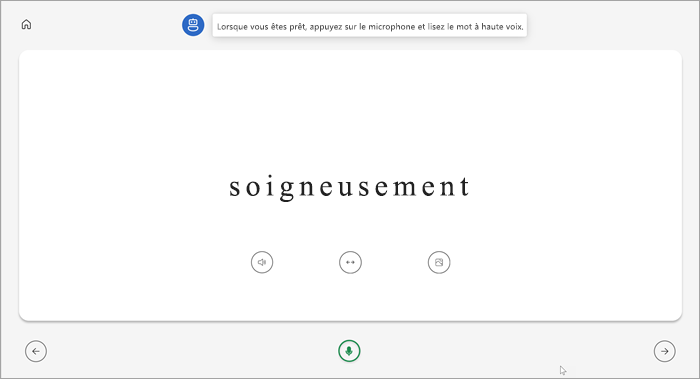
Remarque : Les outils d’apprentissage indiqués ci-dessus peuvent ne pas toujours être disponibles. Certains mots n’ont pas d’illustrations, et parfois votre enseignant peut décider de désactiver certains outils.
Passer en revue les résultats de l’Assistant Lecture
Lorsque votre enseignant renvoie votre devoir, vos erreurs sont codées en couleurs sur le texte. Vous pouvez passer en revue votre vidéo et entendre les erreurs que vous avez faites pour continuer à développer vos compétences en lecture !
1. Accédez à Affectations>Completed pour rechercher et sélectionner le passage souhaité.
2. Sélectionnez le passage de la progression de lecture intitulé Mon travail.
-
Vous pouvez maintenant passer en revue vos erreurs. Sélectionnez un mot mis en surbrillance, puis appuyez sur Accéder à word pour voir et entendre comment vous le lisez.
-
Sélectionnez Écouter ce mot pour entendre comment il est censé être prononcé.
-
Sélectionnez Le mot pratiquepour ouvrir l’Assistant lecture et réessayer.
Remarque : Étant donné que vous avez déjà rendu votre devoir, la pratique des mots dans l’Assistant lecture ne modifiera pas votre note.
5. Parlez à votre enseignant de la signification de vos résultats et de la façon dont vous pouvez vous entraîner à améliorer votre lecture !