Affichez vos devoirs à venir, Prêts à noter, Impayés, Retournés et Brouillons dans l’application Devoirs. Vous pouvez les afficher par classe ou les consulter pour toutes vos classes. La sélection d’un devoir vous permet de le noter, d’apporter des modifications ou de consulter le devoir du point de vue d’un étudiant. Affichez toutes les notes en sélectionnant l’application Notes.
Afficher et trier les devoirs entre les classes
Accédez à l’équipe de classe souhaitée, puis sélectionnez Devoirs.
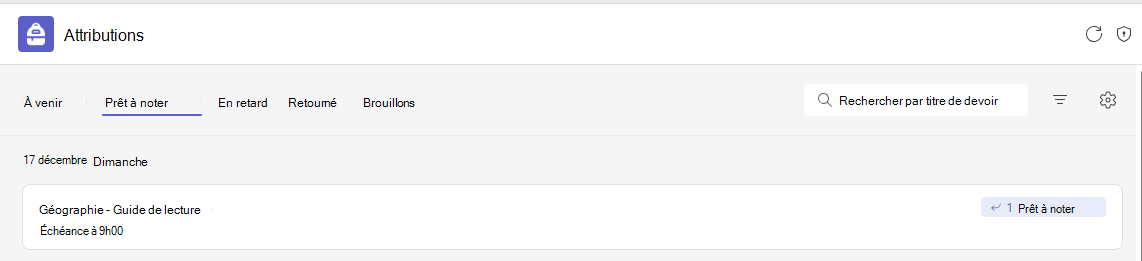
Conseil : Utilisez votre barre de recherche pour rechercher un devoir par mot clé.
Travail assigné
Onglet à venir
Tous les devoirs à venir que vous avez envoyés aux étudiants ou que vous prévoyez d’attribuer ultérieurement s’affichent par ordre d’échéance sous l’onglet À venir.

Onglet Prêt à noter
Tous les devoirs avec des soumissions qui n’ont pas été notées s’affichent sous l’onglet Prêt à noter .
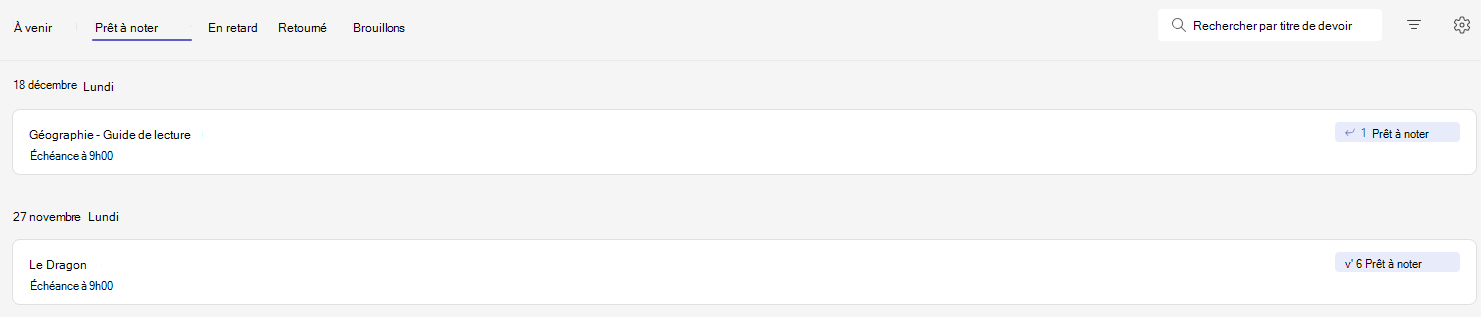
Chaque affectation sous cet onglet est triée par date d’échéance et affiche le nombre d’affectations prêtes à être classées. En savoir plus sur la notation, le retour et la réaffectation des affectations.
Onglet Échéance passée
Toutes les affectations en retard s’affichent sous l’onglet Échéance passée.
La sélection d’un devoir permet d’ouvrir le volet de notation dans lequel vous pouvez noter le travail rendu par les étudiants et retourner leur travail.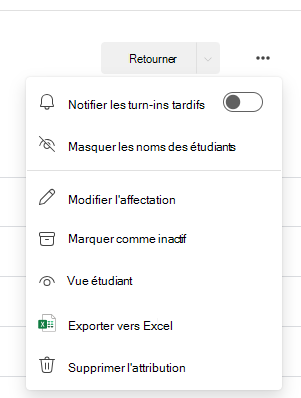
-
Sélectionnez Plus d’options

-
Sélectionnez Plus d’options

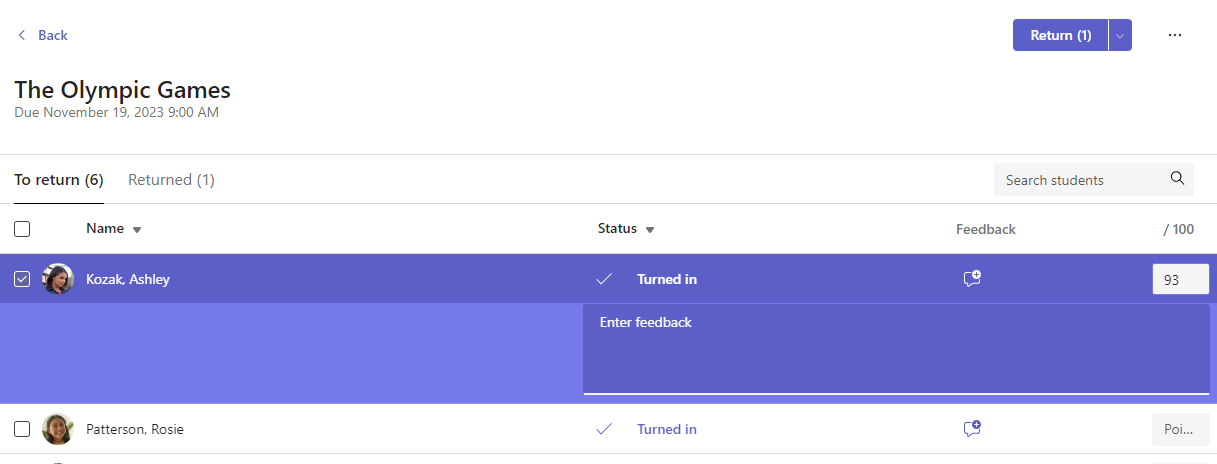
Afficher les brouillons et les devoirs retournés
Sélectionnez Brouillons ou Retourné pour afficher vos devoirs brouillons ou retournés.
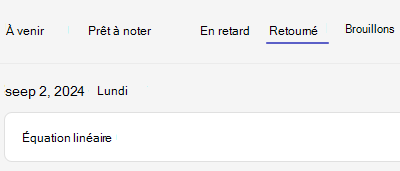
Remarque : Les devoirs sont considérés comme « retourné » lorsqu’ils ont tous été renvoyés à vos étudiants. Lorsque les étudiants retournent du travail supplémentaire ou que vous retournez du travail pour révision, le devoir s’affiche à nouveau dans votre liste Attribués pour vous avertir qu’il y a du travail que vous n’avez pas encore examiné.
Filtrer les affectations par modules
Si vous avez ajouté des affectations à un module Classwork, vous pouvez les filtrer dans la liste Affectations. Vous pouvez filtrer pour un ou plusieurs modules.
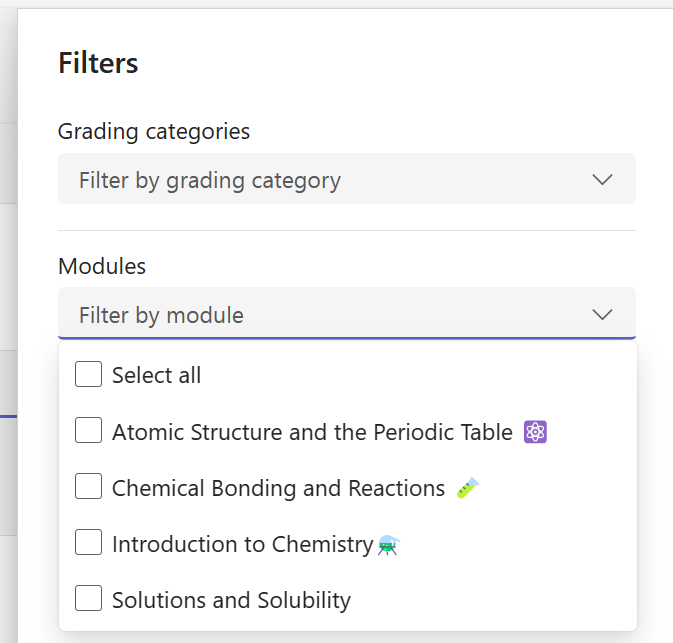
Filtrer les affectations par catégories de notation
Si vous avez configuré votre classe pour utiliser les catégoriesde notation, vous pouvez les filtrer dans la liste Affectations. Vous pouvez filtrer pour une ou plusieurs catégories de notation.
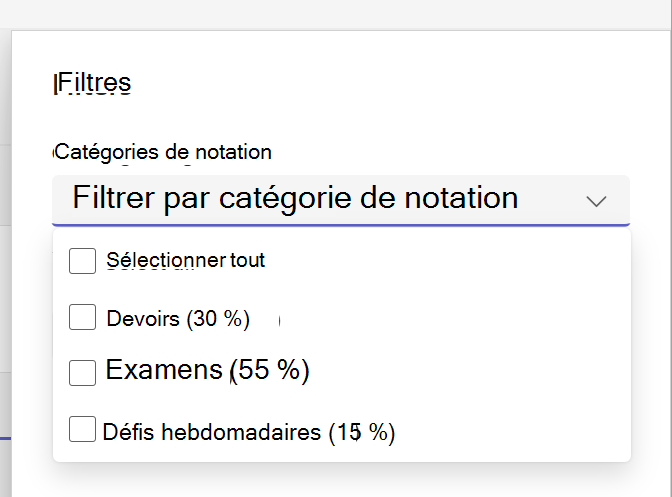
Filtrer les affectations par étiquettes
Si vous avez ajouté des étiquettes à vos devoirs, telles que « Devoirs » ou « Révision », vous pouvez les filtrer dans votre liste de devoirs.
Pour afficher toutes vos affectations par une seule étiquette, sélectionnez Toutes les étiquettes et choisissez la balise que vous souhaitez afficher.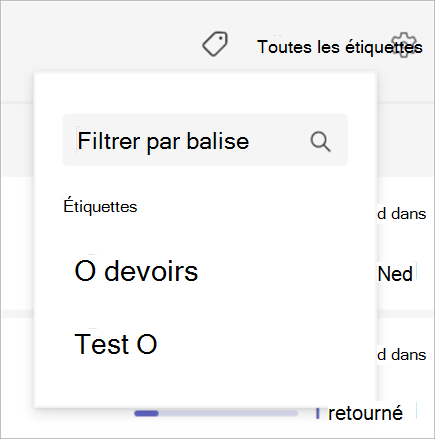
Afficher les notes
Affichez votre travail de notation terminé et incomplet en sélectionnant l’onglet Notes dans votre équipe de classe.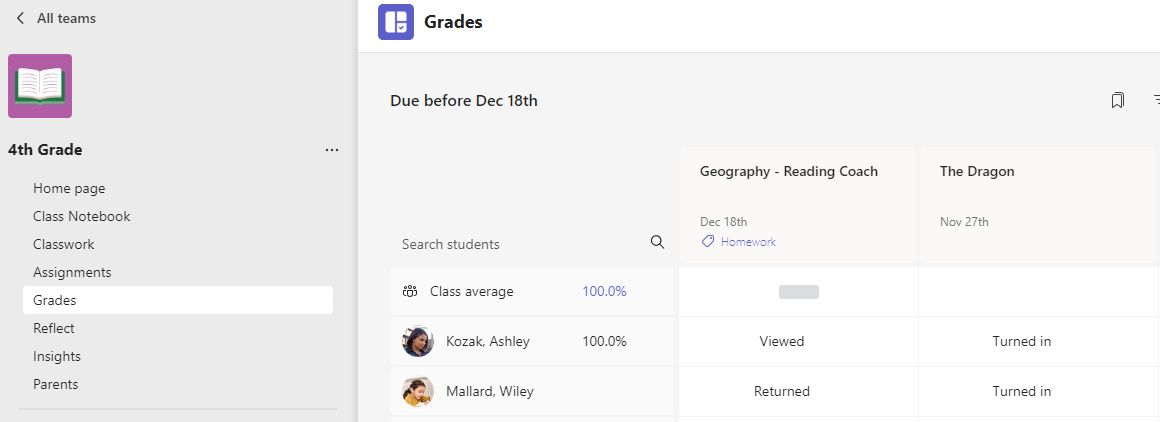
Vous constatez que vos devoirs apparaissent sous forme de lignes et vos étudiants dans une colonne. Les devoirs sont classés par date d’échéance, avec la date la plus proche au début. Continuez à faire défiler pour poursuivre la consultation des devoirs.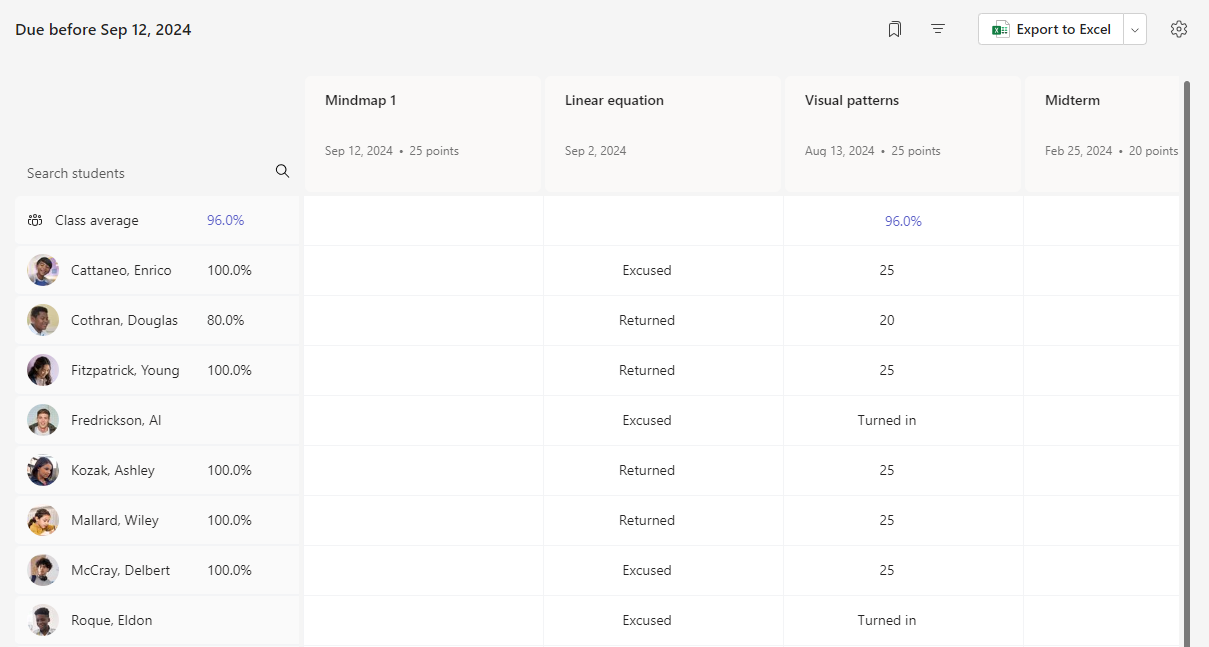
-
Cliquez sur une cellule pour modifier les points ou intervenir sur le devoir d’un étudiant.
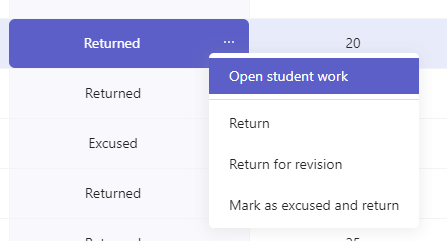
-
Sélectionnez le carré du devoir pour l’ouvrir.
-
Sélectionnez le nom d’un étudiant pour afficher le détail sur ses notes et sa progression dans votre classe.
Notation des moyennes
Pour chaque devoir, vous pouvez afficher la note moyenne du devoir. Pour chaque étudiant affichera la note moyenne pour tous les devoirs. Vous pouvez également voir la distribution des notes et des notes moyennes de la classe .
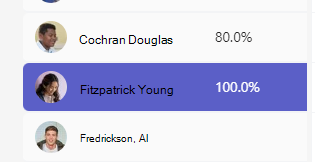
Remarque : La note moyenne de la classe est définie pour tous les devoirs. Si vous choisissez de filtrer le carnet de notes, la note moyenne s’affiche uniquement pour le devoir que vous avez sélectionné. Si vous avez configuré votre classe pour utiliser les catégories de notation, seuls les devoirs avec catégories de notation sont comptabilisés dans la note moyenne
La sélection d’une valeur de note moyennee affiche une vue détaillée à partir d’Insights. Pour la moyenne de la classe , vous pouvez voir la moyenne des catégories de distribution, de tendance et de notation
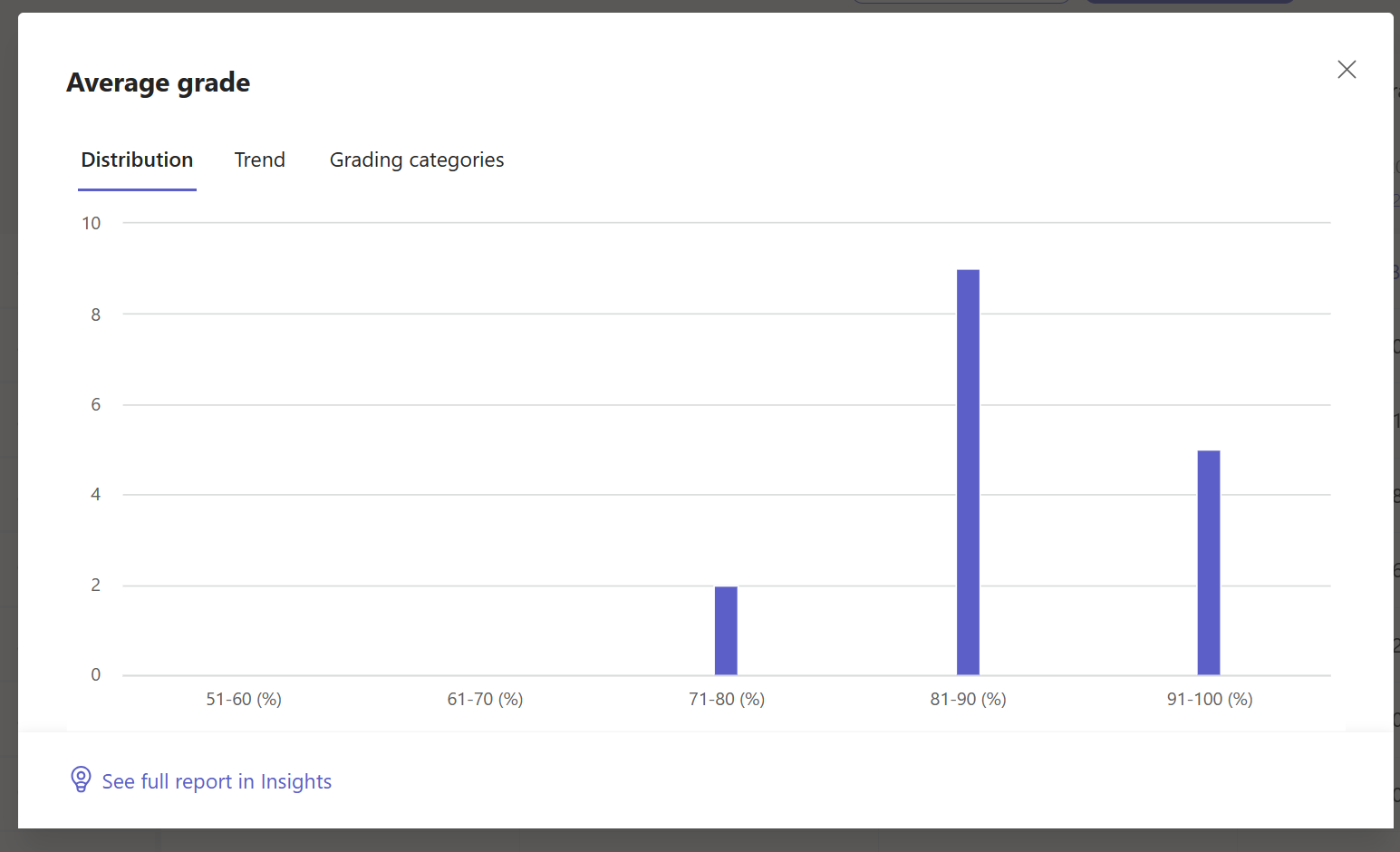
Note. Par défaut, les étudiants ne voient pas la note moyenne. Vous pouvez configurer cela dans les paramètres Devoirs et Note pour la classe.
Paramètres de notation
1. Configurez les paramètres de note en sélectionnant d’abord l’icône d’engrenage pour Paramètres d’affectation.
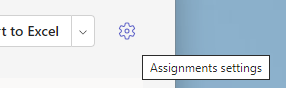
2. Il y a deux sections ; Paramètres des devoirs et Paramètres de note. Les options sous Les paramètres de niveau disponibles pour la configuration sont les suivantes :
-
Schémas de notation :Il est défini sur un système basé sur des points par défaut, mais de nouveaux schémas peuvent également être ajoutés en choisissant le bouton Ajouter des schémas .
-
Note moyenne :Indiquez si les étudiants doivent être autorisés à case activée leur pourcentage de notes.
-
Catégories de notation pondérées :Définissez des types d’affectation et attribuez des pondérations pour refléter l’importance.

Catégories de notation pondérées
Les catégories de notation pondérées permettent aux enseignants d’attribuer du poids aux devoirs pour refléter leur importance.
1. Accédez à l’équipe souhaitée et sélectionnez l’onglet Notes .
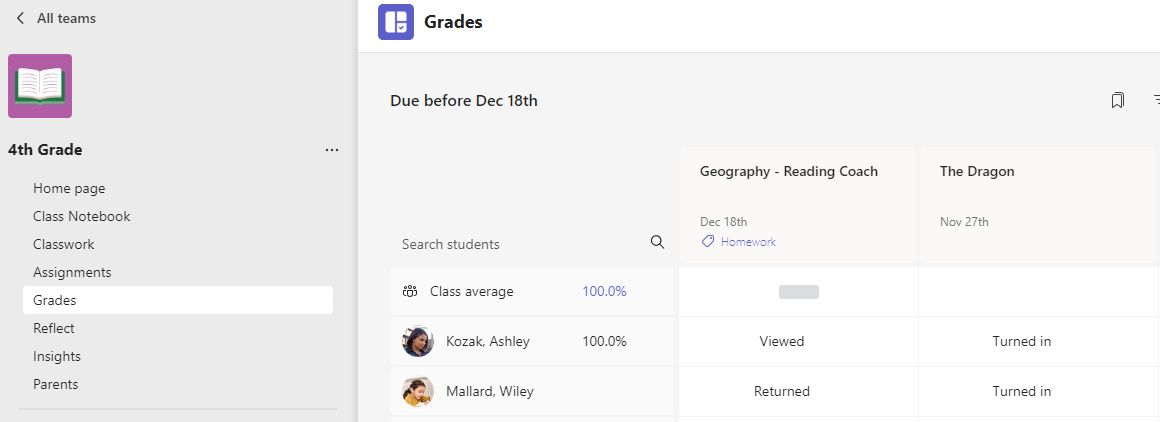
2. Sélectionnez l’icône Paramètres des affectations . 
3. Faites défiler jusqu’à Paramètres de note et basculez catégories de notation pondérées sur Activé.
4. Une fenêtre Gérer les catégories de notation s’affiche. Sélectionnez Ajouter une catégorie de notation.
5. Nommez votre catégorie de notation et entrez le pourcentage que vous souhaitez affecter comme poids de cette catégorie.
6. Répétez cette opération pour chaque catégorie de notation souhaitée.
7. Les pourcentages doivent s’additionner jusqu’à 100 % pour pouvoir passer à autre chose. Une fois que vous avez terminé d’ajouter vos catégories, sélectionnez Enregistrer.
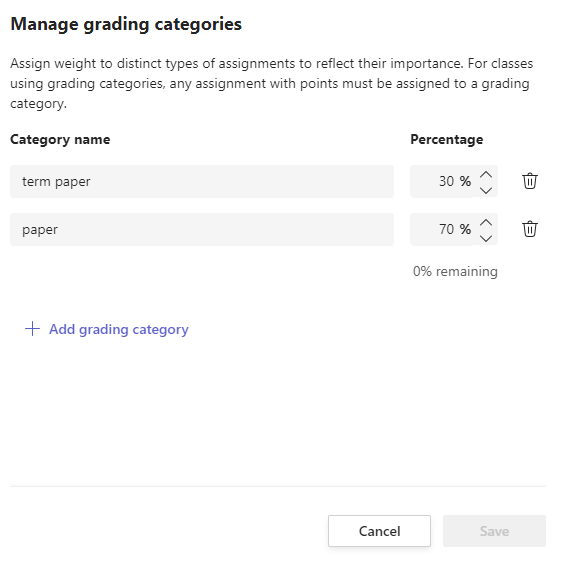
8. Dans les paramètres de notation, vos catégories et pourcentages de notation sont désormais visibles. Pour modifier, sélectionnez Gérer les catégories de notation.
9. Vous pouvez maintenant sélectionner une catégorie de notation chaque fois que vous créez un devoir.
Important :Dans les classes utilisant des catégories de notation, tout devoir avec des points doit avoir une catégorie de notation.
Filtrer le carnet de notes
Vous pouvez filtrer le carnet de notes pour sélectionner une date d’échéance, une ou plusieurs catégories de notation et Masquer et afficher les devoirs inactifs.
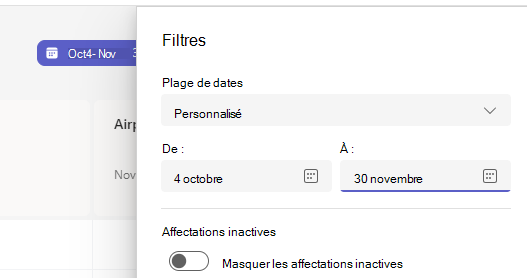
Pour réutiliser le filtre, vous pouvez l’enregistrer en tant que signet pour la classe . Les signets sont stockés par personne et par classe.
Consulter les devoirs liés à différentes classes
Pour afficher les devoirs de toutes vos classes, sélectionnez Devoirs dans votre barre d’application. Sélectionnez un devoir pour apporter des modifications ou commencer la notation.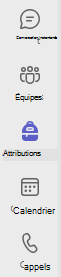
-
Sélectionnez À venir pour afficher les affectations à venir.
-
Sélectionnez Prêt à noter pour afficher les devoirs qui ont des soumissions qui n’ont pas été notées.
-
Sélectionnez Ancien dû pour afficher les devoirs qui sont en retard, mais dont la soumission aux étudiants est manquante.
-
Sélectionnez Créer pour créer un devoir pour n’importe quelle classe à partir de cet écran.
Remarque : Vous ne voyez pas un devoir plus ancien ? Accédez à des équipes de classe individuelles et accédez à l’onglet Devoirs pour charger d’autres devoirs.










