Un projet bien géré implique souvent de comparer un projet à une version antérieure de celui-ci. Il s’agit d’une partie essentielle du suivi de votre projet.
Toutefois, avant de commencer à suivre votre planification, vous devez définir une base de référence afin de pouvoir la comparer à votre planification à jour ultérieurement dans le projet. À mesure que votre projet progresse, vous pouvez également enregistrer un planification temporaire régulièrement.
Remarque : Pour définir ou mettre à jour une base de référence ou un plan intermédiaire dans un projet d’entreprise, vous devez être connecté à Microsoft Project Server et disposer des autorisations nécessaires. Pour plus d’informations sur les paramètres d’autorisation, contactez votre serveur administrateur.
Que voulez-vous faire ?
En savoir plus sur les bases de référence et les plans intermédiaires
Les plans de référence et les plans intermédiaires sont similaires en ce qu’ils comparent les dates actuelles à une date anticipée. Mais ils ont des différences importantes que vous voulez mettre au clair.
Lignes
Une base de référence est un groupe de près de 20 points de référence principaux (en cinq catégories : dates de début, dates de fin, durées, travail et estimations coût ) que vous pouvez définir pour enregistrer le plan de projet d’origine une fois ce plan terminé et affiné. Au fur et à mesure que le projet progresse, vous pouvez définir des bases de référence supplémentaires (sur un total de 11 pour chaque projet) afin de mesurer les modifications apportées au plan. Par exemple, si votre projet comporte plusieurs phases, vous pouvez enregistrer une base de référence distincte à la fin de chaque phase, pour comparer les valeurs planifiées aux données réelles.
Étant donné que la base de référence fournit les points de référence par rapport auxquels vous comparez réel progression du projet, la base de référence doit inclure vos meilleures estimations pour la durée des tâches, les dates de début et de fin, les coûts et d’autres variables de projet que vous souhaitez surveiller. La base de référence peut également représenter une obligation contractuelle pour le projet. Les informations de base qui diffèrent systématiquement des données actuelles peuvent indiquer que votre plan d’origine n’est plus exact, peut-être parce que l’étendue doit être examinée ou que la nature du projet a changé. Si participants projet conviennent que la différence le justifie, vous pouvez modifier ou retravailler la ligne de base à tout moment pendant le projet. Vous constaterez peut-être que la définition de plusieurs bases de référence est particulièrement utile pour les projets longs ou pour les projets dans lesquels la base de référence est rendue non pertinente par des modifications significatives des tâches planifiées ou des coûts.
Plans provisoires
En revanche, un plan intermédiaire est un ensemble de données de projet actuelles que vous enregistrez après le début du projet et que vous pouvez comparer à la base de référence pour évaluer la progression du projet. Un plan intermédiaire n’enregistre que deux types d’informations :
-
Dates de début actuelles
-
Dates de fin actuelles
Vous pouvez configurer jusqu’à 10 plans intermédiaires pour un projet. Si vous devez conserver des enregistrements de données de projet étendues pendant la phase de planification, il est judicieux de définir plusieurs bases de référence au lieu d’utiliser des plans intermédiaires. Par exemple, vous pouvez définir une base de référence à chaque planification principale jalon. Ensuite, si vous avez besoin d’enregistrer uniquement les dates de début et de fin des tâches après le début du projet, vous pouvez définir plusieurs plans intermédiaires. Par exemple, vous pouvez définir un plan intermédiaire sur une base mensuelle ou trimestrielle.
Définir un planning de référence
-
Sous l’onglet Affichage, dans le groupe Affichages des tâches, cliquez sur Diagramme de Gantt.
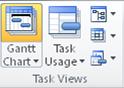
-
Si vous définissez une base de référence pour des tâches spécifiques, sélectionnez les tâches, y compris les tâches subordonnées et les tâches récapitulatives, que vous souhaitez inclure dans votre plan de référence. (Si vous définissez une base de référence pour l’ensemble du projet, ignorez cette étape.)
Conseil : Pour sélectionner des tâches adjacentes, maintenez la touche Maj enfoncée, puis cliquez sur les première et dernière tâches souhaitées. Pour sélectionner les tâches non adjacentes, maintenez la touche Ctrl enfoncée, puis cliquez sur chaque tâche souhaitée. Vous pouvez sélectionner jusqu’à 10 tâches à la fois.
-
Cliquez sur l’onglet Projet . Dans le groupe Planification , pointez sur Définir la base de référence, puis cliquez sur Définir la base de référence.
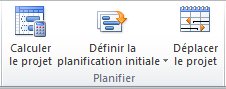
-
Cliquez sur Définir la base de référence, puis sélectionnez la base de référence que vous souhaitez définir.
-
Sous Pour, effectuez l’une des opérations suivantes :
-
Pour définir la base de référence pour toutes les données du projet, cliquez sur Projet entier.
-
Pour définir la base de référence uniquement pour les tâches que vous avez sélectionnées dans l’affichage Diagramme de Gantt, cliquez sur Tâches sélectionnées.
-
-
Sous Cumuler les bases de référence, sélectionnez la façon dont vous souhaitez que les données de base soient restaurées :
-
À toutes les tâches récapitulatives Cochez cette case case activée si vous souhaitez que les données de base mises à jour pour les tâches sélectionnées soient récapitulées dans les tâches récapitulatives correspondantes. Sinon, les données de base pour les tâches récapitulatives peuvent ne pas refléter avec précision les données de base des tâches subordonnées.
-
À partir des tâches subordonnées vers la ou les tâches récapitulatives sélectionnées Cochez cette case case activée si vous souhaitez que les données de base pour les tâches récapitulatives sélectionnées soient mises à jour afin de refléter à la fois les suppressions de tâches subordonnées et les tâches ajoutées pour lesquelles vous avez précédemment enregistré des valeurs de base.
Remarque : Si vous avez sélectionné les deux tâches subordonnées et leurs tâches récapitulatives, sélectionnez les deux zones case activée.
-
Définir un plan intermédiaire
-
Cliquez sur l’onglet Projet . Dans le groupe Planification , pointez sur Définir la base de référence, puis cliquez sur Définir la base de référence.
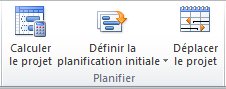
-
Cliquez sur Définir un plan intermédiaire.
-
Dans la zone Copier , cliquez sur les valeurs de début et de fin ou de ligne de base que vous souhaitez enregistrer. (Les valeurs de début et de fin actuelles, ainsi que les valeurs de référence ne sont pas numérotées.)
-
Dans la zone Dans , cliquez sur le nom du plan intermédiaire dans lequel vous souhaitez copier les valeurs.Les plans intermédiaires sont stockés dans les champs de début et de fin.
Remarque : Si vous sélectionnez une base de référence dans la zone Copier et une autre base de référence dans la zone Into , vous enregistrerez une base de référence, plutôt qu’un plan intermédiaire. Toutes les données de référence seront copiées. Si vous sélectionnez une base de référence dans la zone Copier et un plan intermédiaire de début et de fin dans la zone Into , seules la date de début et la date de fin de la base de référence sont copiées dans le plan intermédiaire.
-
Cliquez sur Projet entier ou Tâches sélectionnées pour enregistrer la partie de la planification souhaitée.
Mettre à jour une base de référence ou un plan intermédiaire
Si des modifications apportées à votre plan initial se produisent après la définition d’une base de référence ou d’un plan intermédiaire, vous pouvez mettre à jour les données enregistrées.
Conseil : Si des modifications sont apportées à votre plan pendant que votre projet est en cours, il peut être utile d’enregistrer un deuxième ensemble de données de base ou intermédiaires, plutôt que de mettre à jour vos données enregistrées existantes.
-
Sous l’onglet Affichage, dans le groupe Affichages des tâches, cliquez sur Diagramme de Gantt.
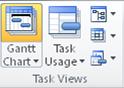
-
Dans le champ Nom de la tâche , sélectionnez les tâches, y compris les tâches subordonnées et les tâches récapitulatives, qui ont des données de base ou intermédiaires que vous souhaitez mettre à jour. (Si vous mettez à jour des données de base ou intermédiaires pour l’ensemble du projet, ignorez cette étape.)
Conseil : Pour sélectionner des tâches adjacentes, maintenez la touche Maj enfoncée, puis cliquez sur les première et dernière tâches souhaitées. Pour sélectionner les tâches non adjacentes, maintenez la touche Ctrl enfoncée, puis cliquez sur chaque tâche souhaitée. Vous pouvez sélectionner jusqu’à 10 tâches à la fois.
-
Cliquez sur l’onglet Projet . Dans le groupe Planification , pointez sur Définir la base de référence, puis cliquez sur Définir la base de référence.
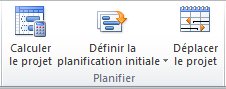
-
Effectuez l’une des opérations suivantes :
-
Si vous mettez à jour une base de référence, cliquez sur Définir la base de référence, puis sélectionnez la base de référence à mettre à jour.
-
Si vous mettez à jour un plan intermédiaire, cliquez sur Définir un plan intermédiaire. Dans la liste Copier , sélectionnez les données que vous copiez. Dans la liste Dans , cliquez sur le plan intermédiaire que vous souhaitez mettre à jour.
-
-
Sous Pour, effectuez l’une des opérations suivantes :
-
Pour mettre à jour la base de référence ou les données intermédiaires pour l’ensemble du projet, cliquez sur Projet entier.
-
Pour mettre à jour les données de base ou intermédiaires uniquement pour les tâches que vous avez sélectionnées dans l’affichage Diagramme de Gantt, cliquez sur Tâches sélectionnées.
-
-
Sous Cumuler les bases de référence, sélectionnez la façon dont vous souhaitez que les données de base mises à jour soient combinées :
-
À toutes les tâches récapitulatives Cochez cette case case activée si vous souhaitez que les données de base mises à jour pour les tâches sélectionnées soient récapitulées dans les tâches récapitulatives correspondantes. Sinon, les données de base pour les tâches récapitulatives peuvent ne pas refléter avec précision les données de base des tâches subordonnées.
-
À partir des tâches subordonnées vers la ou les tâches récapitulatives sélectionnées Cochez cette case case activée si vous souhaitez que les données de base des tâches récapitulatives sélectionnées soient mises à jour afin de refléter à la fois les suppressions de tâches subordonnées et les tâches ajoutées pour lesquelles vous avez précédemment enregistré des valeurs de base.
Remarque : Si vous avez sélectionné les deux tâches subordonnées et leurs tâches récapitulatives, sélectionnez les deux zones case activée.
-
-
Cliquez sur OK.
-
Lorsque vous êtes invité à remplacer les données enregistrées existantes, cliquez sur Oui.
Analyser les données de base et intermédiaires
Après avoir défini les données de base ou intermédiaires, vous pouvez les comparer aux données planifiées et réelles pour voir comment votre projet effectue le suivi par rapport à vos objectifs initiaux.
Afficher les informations de base du projet
Après avoir défini une base de référence pour l’ensemble du projet, vous pouvez afficher les données de base côte à côte avec les données planifiées actuelles, les données réelles et la variance.
-
Sous l’onglet Projet , dans le groupe Propriétés , cliquez sur Informations sur le projet.
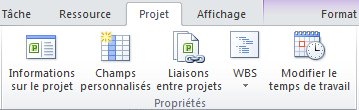
-
Cliquez sur Statistiques.
Comparer les informations de base et planifiées
Vous pouvez comparer les informations de base et planifiées de deux manières :
-
Pour afficher les informations de variance dans un affichage feuille, cliquez sur l’onglet Affichage . Dans le groupe Données , cliquez sur Tables, puis sur Variance.
-
Pour afficher les informations de variance sous forme graphique, cliquez sur l’onglet Affichage . Dans le groupe Affichages des tâches, cliquez sur Diagramme de Gantt, puis sur Suivi du Gantt.
La table Variance affiche les dates de début et de fin pour les informations planifiées et les informations de référence, ce qui permet d’évaluer votre prédiction de la progression du projet (ligne de base) en comparant cette prédiction à la façon dont le projet progresse réellement (réel).

Si l’écart dans votre projet n’affiche pas les valeurs attendues, il existe plusieurs explications possibles :
-
Vous n’avez peut-être pas défini de ligne de base. La variance est la valeur de base comparée à la valeur réelle d’un champ. S’il n’existe aucune ligne de base, Project calcule cette différence en utilisant une valeur 0 pour les champs de référence, ce qui entraîne des écarts aussi importants que le champ planifié lui-même. Par exemple, supposons que vous ayez un coût planifié de 60 $ pour une tâche. Si aucune base de référence n’est définie, le coût planifié est de 0 $. Le champ Écart des coûts affiche donc 60 $.
-
Vous avez peut-être défini plusieurs bases de référence, mais Project utilise uniquement les valeurs de base initiales (c’est-à-dire les valeurs du champ Ligne de base et non les valeurs de Référence1 à Référence10) lors du calcul de la variance. Dans ce cas, vous pouvez voir des informations dans les champs de variance, mais les informations peuvent sembler obsolètes et éventuellement trop volumineuses.
-
Vous avez peut-être ajouté de nouvelles tâches à un projet, mais pas au plan de référence. Dans ce cas, vous pouvez voir des variances égales aux valeurs planifiées.
-
Vous n’avez peut-être pas mis à jour les valeurs réelles pour les tâches qui sont terminées ou en cours. Dans ce cas, les variances peuvent être égales aux valeurs planifiées ou supérieures à ce que vous attendez.
-
Vous avez peut-être ajouté de nouvelles tâches ou affecté des ressources, puis défini un plan de référence, mais les informations de base pour la tâche récapitulative n’ont pas encore été mises à jour. Dans ce cas, des valeurs de variance précises s’affichent pour les tâches individuelles, mais pas pour les tâches récapitulatives.
Comparer plusieurs bases de référence
Si vous souhaitez conserver des enregistrements de données de projet étendues pendant la phase de planification, vous pouvez définir plusieurs bases de référence, car les bases de référence stockent plus de valeurs que les plans intermédiaires. Pour afficher les informations de suivi sur plusieurs bases de référence, utilisez la vue Gantt plusieurs bases de référence.
-
Sous l’onglet Affichage, dans le groupe Affichages des tâches, cliquez sur Diagramme de Gantt.
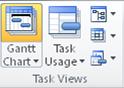
-
Cliquez sur Autres affichages.
-
Dans la boîte de dialogue Autres affichages , sélectionnez Gantt plusieurs bases de référence, puis cliquez sur Appliquer.
Remarque : Par défaut, la vue Gantt Plusieurs bases de référence affiche les trois premières bases de référence (ligne de base, ligne de base1 et ligne de base2). Pour afficher d’autres bases de référence, modifiez les styles de barre sur le diagramme de Gantt.
Remarque : Dans certains cas, il est possible que vous ne disposiez pas des autorisations pour définir un planning de référence pour votre projet. Si vous utilisez la Gestion classique des autorisations, votre administrateur peut décider si les utilisateurs sont autorisés à enregistrer des plannings de référence protégés et/ou non protégés. Si vous ne disposez pas des autorisations pour définir un planning de référence, un message d’erreur s’affiche quand vous cliquez sur Définir le planning de référence.
Pour définir un planning de référence pour votre projet :
-
Accédez à Planification dans le lancement rapide, puis sous l’onglet Tâche , dans le groupe Édition , cliquez sur Définir la base de référence, puis cliquez sur la base de référence numérotée que vous souhaitez utiliser pour les données du projet en cours. Vous pouvez enregistrer 11 ensembles de données de référence, y compris le Planning de référence sans numéro.
Conseil : Une fois le planning de référence enregistré, la date de son enregistrement est ajoutée à côté de son nom dans la liste des plannings de référence. Cela peut vous aider à choisir le planning numéroté à utiliser, et vous permet de vous rappeler quand vous avez capturé les données de référence de votre projet pour la dernière fois.
Vous pouvez également effacer tous les plannings de référence précédemment définis.
Pour effacer un planning de référence pour votre projet :
-
Accédez à l’onglet Planification dans le menu de lancement rapide, puis dans l’onglet Tâche, dans le groupe Modification, cliquez sur Effacer le planning de référence, puis sur le planning numéroté que vous voulez effacer.










