Surface Duo s’exécute sur Android. Si vous utilisez Android pour la première fois, voici quelques conseils pour commencer à utiliser votre Surface Duo après l’avoir installé. Bon nombre de ces informations vous sont peut-être familières si vous avez déjà utilisé Android. Toutefois, il peut s’agir d’une nouveauté, car Surface Duo st livrée avec quelques applications mobile Microsoft déjà installée et en cours d’exécution, telles que le Microsoft Launcher et Microsoft SwiftKey.
Mouvements tactiles de base pour se déplacer
Vous pouvez utiliser plusieurs gestes tactiles sur Surface Duo. Voici un bref aperçu des plus courants. Pour obtenir d’autres conseils et vidéos de navigation, ouvrez Conseils sur votre Surface Duo.
|
À |
Procédez comme suit : |
|
Afficher toutes vos applications |
Sur l’écran d’accueil, balayez vers le haut à partir du bas. Appuyez sur une application pour l’ouvrir. |
|
Rechercher des éléments tels que des applications, des fichiers et des informations en ligne |
Dans l’écran d’accueil, balayez du milieu vers le bas, puis tapez dans la zone de recherche. |
|
Afficher les notifications |
Effectuez un balayage du haut vers le bas de l’écran. Pour ouvrir une notification ou faire une autre action, appuyez sur la flèche Bas sur la notification pour la développer, puis appuyez sur la notification pour l’ouvrir ou appuyez sur une action. Une fois votre Surface Duo fermé, vous verrez des notifications d’appels et de SMS dans la barre Coup d’œil de votre Surface Duo. Pour plus d’informations, voir Différentes façons d’utiliser Surface Duo. |
|
Trouvez rapidement les paramètres courants |
Balayez à partir du haut de l’écran pour consulter les paramètres rapides, puis appuyez sur un paramètre. Balayez vers le bas de nouveau pour voir d’autres paramètres ou appuyez sur l’icône d’engrenage Paramètres dans le bas à droite pour ouvrir Paramètres. |
|
Revenir d'un écran en arrière |
Quand une application est ouverte, balayez à partir du bord d’un écran vers le milieu. |
|
Accéder à l’écran d’accueil |
Lorsqu’une application est ouverte, balayez rapidement vers le haut à partir du bas de l’écran. |
|
Déplacer une application d’un écran vers l’autre |
Lorsqu’une application est ouverte, balayez vers le haut à partir du bas de l’écran, puis faites-la glisser vers l’autre écran et faites-la glisser. |
|
Optimiser une application sur les deux écrans |
Lorsqu’une application est ouverte, balayez vers le haut à partir du bas de l’écran, puis faites-la glisser vers le milieu, puis faites-la glisser vers le milieu. |
Téléchargez des applications depuis Google Play Store
Étant donné que Surface Duo fonctionne sur Android, vous pouvez choisir toutes les applications et tous les jeux Android dans le Google Play Store.
1. Appuyez sur Play Store sur votre écran d’accueil. 2. Dans le Play Store, recherchez un jeu ou une application, ou recherchez-les.
Personnaliser et organiser votre écran d’accueil
Personnalisez votre écran d’accueil pour l’adapter à vos besoins. Le Lanceur Microsoft est intégré à votre Surface Duo. Voici quelques conseils pour personnaliser votre écran d’accueil et l’organiser.
-
Sur votre écran d’accueil, balayez vers le haut à partir du bas pour voir toutes vos applications.
-
Appuyez de suite sur une application, puis appuyez sur Ajouter à l'Accueil.
Placez des applications dans des dossiers pour organiser vos fichiers de manière à pouvoir les retrouver rapidement.
-
Sur votre écran d’accueil, appuyez de façon holdeur sur une application, puis faites-la glisser au-dessus d’une autre application.
-
Appuyez surDossier, puis sur le nouveau dossier nommé Dossier sans titre pour l’ouvrir.
-
Appuyez sur le Dossier sans titre, puis tapez un nouveau nom de dossier. Lorsque vous tapez un nouveau nom de dossier, vous pouvez taper en appuyant sur les touches comme d’habitude ou en faisant glisser votre doigt de lettre en lettre sur le clavier SwiftKey.
-
Pour ajouter des applications au dossier, appuyez sur Ajouter (+), appuyez sur les autres applications que vous voulez ajouter au dossier, puis sur Terminé.
-
Pour déplacer le dossier sur votre écran d’accueil, appuyez de suite dessus, puis faites-le glisser où vous le souhaitez.
Personnalisez l’apparence de votre écran d’accueil et verrouillez l’écran en choisissant une image à utiliser pour l’arrière-plan. Choisissez parmi une variété de fonds d’écran, y compris ceux qui sont faits pour Surface. Ensuite, sélectionnez une palette de couleurs qui détermine la couleur et le style qui s’affichent à de nombreux endroits sur votre Surface Duo.
-
Dans l’écran d’accueil, aucune application n’est ouverte, appuyez n’importe où et maintenez l’écran d’accueil, puis appuyez Modifier l’arrière-plan.
-
Dans l'écran Arrière-plan , appuyez sur Sélectionner un nouveau arrière-plan.
-
Dans l’écran Sélectionner un nouveau, choisissez une catégorie, puis une image.
-
Sur l'écran Modifier l’arrière-plan, déplacez l’image pour qu’elle apparaisse comme vous le souhaitez. Utilisez deux doigts pour le re tailler, puis appuyez sur Suivant.
-
Dans l’écran Aperçu , appuyez sur l’une des options, puis appuyez sur Appliquer.
-
Dans l’écran Style & papier peint , appuyez sur Choisir une palette de couleurs, choisissez Thème du papier peint ou Couleurs d’accentuation, puis choisissez la couleur souhaitée.
Un widget affiche les informations d’une application directement sur votre écran d’accueil, sans ouvrir l’application elle-même. Un widget vous permet d’accéder rapidement aux éléments de base qu’une application peut faire.
-
Sur votre écran d’accueil, appuyez de n’importe où et appuyez de suite, puis appuyez Ajouter des widgets.
-
Faites défiler les widgets, appuyez de suite sur celui de votre souhaitez, puis faites-le glisser à l’endroit où vous souhaitez qu’il apparaisse dans l’écran d’accueil.
Modifier le volume et les sonneries
Modifier rapidement le volume pour d’autres sons, notamment la musique, les appels, la sonnerie du téléphone et les alarmes.
Parfois, les appels ne sont pas arrives aux meilleurs moments. Si vous recevez un appel entrant et devez mettre fin à la sonnerie, voici comment faire.
-
Lorsque votre Surface Duo sonnerie, appuyez sur la touche Baisser le volume. Cela fera taire la sonnerie. Vous pouvez ensuite accepter ou refuser l’appel.
-
Pendant la lecture de la musique, appuyez sur Monter le volume ou Baisser le volume sur le côté droit.
-
Faites glisser le curseur vers le haut ou vers le bas pour augmenter ou diminuer le volume.
-
Appuyez sur Monter le volume ou Baisser le volume vers le bas sur le côté droit.
-
Appuyez Paramètres en bas.
-
Faites glisser un ou plusieurs des curseurs pour régler le volume des appels, appels, sonneries et alertes, puis appuyez sur Terminé.
Vous pouvez modifier le son qui se lit lorsque vous recevez un appel entrant.
-
Appuyez sur Monter le volume ou Baisser le volume vers le bas sur le côté droit.
-
Appuyez Paramètres en bas.
-
Appuyez sur Paramètres.
-
Appuyez Sonnerie du téléphone, choisissez une nouvelle sonnerie dans la liste, puis appuyez sur OK.
Rubriques associées
Surface Duo s’exécute sur Android. Si vous utilisez Android pour la première fois, voici quelques conseils pour commencer à utiliser votre Surface Duo après l’avoir installé. Bon nombre de ces informations vous sont peut-être familières si vous avez déjà utilisé Android. Toutefois, il peut s’agir d’une nouveauté, car Surface Duo st livrée avec quelques applications mobile Microsoft déjà installée et en cours d’exécution, telles que le Microsoft Launcher et Microsoft SwiftKey.
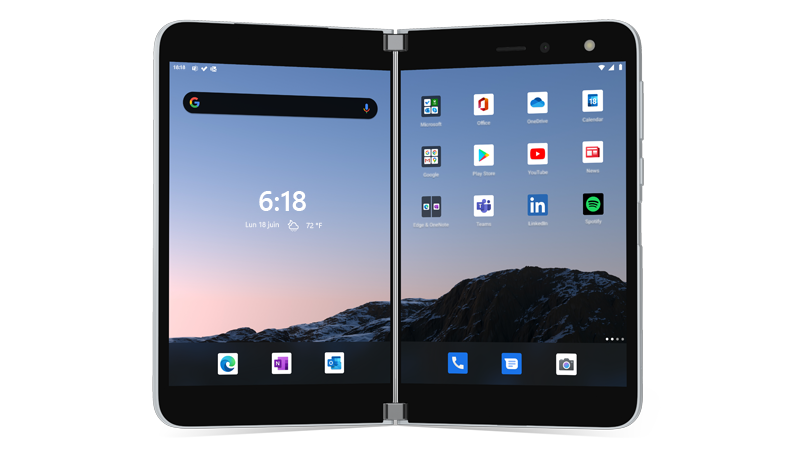
Mouvements tactiles de base pour se déplacer
Vous pouvez utiliser plusieurs gestes tactiles sur Surface Duo. Voici un bref aperçu des plus courants. Pour obtenir d’autres conseils et vidéos de navigation, ouvrez Conseils sur votre Surface Duo.
|
À |
Procédez comme suit : |
|
Afficher toutes vos applications |
Sur l’écran d’accueil, balayez vers le haut à partir du bas. Appuyez sur une application pour l’ouvrir. |
|
Rechercher des éléments tels que des applications, des fichiers et des informations en ligne |
Dans l’écran d’accueil, balayez du milieu vers le bas, puis tapez dans la zone de recherche. |
|
Afficher les notifications |
Effectuez un balayage du haut vers le bas de l’écran. Pour ouvrir une notification ou faire une autre action, appuyez sur la flèche Bas sur la notification pour la développer, puis appuyez sur la notification pour l’ouvrir ou appuyez sur une action. |
|
Trouvez rapidement les paramètres courants |
Balayez à partir du haut de l’écran pour consulter les paramètres rapides, puis appuyez sur un paramètre. Balayez vers le bas de nouveau pour voir d’autres paramètres ou appuyez sur l’icône d’engrenage Paramètres dans le bas à droite pour ouvrir Paramètres. |
|
Revenir d'un écran en arrière |
Quand une application est ouverte, balayez à partir du bord d’un écran vers le milieu. |
|
Accéder à l’écran d’accueil |
Lorsqu’une application est ouverte, balayez rapidement vers le haut à partir du bas de l’écran. |
|
Déplacer une application d’un écran vers l’autre |
Lorsqu’une application est ouverte, balayez vers le haut à partir du bas de l’écran, puis faites-la glisser vers l’autre écran et faites-la glisser. |
|
Optimiser une application sur les deux écrans |
Lorsqu’une application est ouverte, balayez vers le haut à partir du bas de l’écran, puis faites-la glisser vers le milieu, puis faites-la glisser vers le milieu. |
Téléchargez des applications depuis Google Play Store
Étant donné que Surface Duo fonctionne sur Android, vous pouvez choisir toutes les applications et tous les jeux Android dans le Google Play Store.
1. Appuyez sur Play Store sur votre écran d’accueil. 2. Dans le Play Store, recherchez un jeu ou une application, ou recherchez-les.
Personnaliser et organiser votre écran d’accueil
Personnalisez votre écran d’accueil pour l’adapter à vos besoins. Le Lanceur Microsoft est intégré à votre Surface Duo. Voici quelques conseils pour personnaliser votre écran d’accueil et l’organiser.
-
Sur votre écran d’accueil, balayez vers le haut à partir du bas pour voir toutes vos applications.
-
Appuyez de suite sur une application, puis appuyez sur Ajouter à l'Accueil.
Placez des applications dans des dossiers pour organiser vos fichiers de manière à pouvoir les retrouver rapidement.
-
Sur votre écran d’accueil, appuyez de façon holdeur sur une application, puis faites-la glisser au-dessus d’une autre application.
-
Appuyez sur le dossier nommé Dossier sans titrepour l’ouvrir.
-
Appuyez sur le Dossier sans titre, puis tapez un nouveau nom de dossier. Lorsque vous tapez un nouveau nom de dossier, vous pouvez taper en appuyant sur les touches comme d’habitude ou en faisant glisser votre doigt de lettre en lettre sur le clavier SwiftKey.
-
Pour ajouter des applications au dossier, appuyez sur Ajouter (+), appuyez sur les autres applications que vous voulez ajouter au dossier, puis sur Terminé.
-
Pour déplacer le dossier sur votre écran d’accueil, appuyez de suite dessus, puis faites-le glisser où vous le souhaitez.
Personnalisez l’apparence de votre écran d’accueil et verrouillez l’écran en choisissant une image à utiliser pour l’arrière-plan. Choisissez parmi une variété de fonds d’écran, y compris ceux qui sont faits pour Surface. Ensuite, sélectionnez une palette de couleurs qui détermine la couleur et le style qui s’affichent à de nombreux endroits sur votre Surface Duo.
-
Dans l’écran d’accueil, aucune application n’est ouverte, appuyez n’importe où et maintenez l’écran d’accueil, puis appuyez Modifier l’arrière-plan.
-
Dans l'écran Arrière-plan , appuyez sur Sélectionner un nouveau arrière-plan.
-
Dans l’écran Sélectionner un nouveau, choisissez une catégorie, puis une image.
-
Sur l'écran Modifier l’arrière-plan, déplacez l’image pour qu’elle apparaisse comme vous le souhaitez. Utilisez deux doigts pour le re tailler, puis appuyez sur Suivant.
-
Dans l’écran Aperçu , déplacez l’image pour qu’elle apparaisse comme vous le souhaitez. Utilisez deux doigts pour le re tailler, puis appuyez sur Suivant.
-
Dans l’écran Style & papier peint, appuyez sur Choisir une palette de couleurs, choisissez Thème du papier peint ou Couleurs d’accentuation, puis choisissez la couleur souhaitée.
Un widget affiche les informations d’une application directement sur votre écran d’accueil, sans ouvrir l’application elle-même. Un widget vous permet d’accéder rapidement aux éléments de base qu’une application peut faire.
-
Sur votre écran d’accueil, appuyez de n’importe où et appuyez de suite, puis appuyez Ajouter des widgets.
-
Faites défiler les widgets, appuyez de suite sur celui de votre souhaitez, puis faites-le glisser à l’endroit où vous souhaitez qu’il apparaisse dans l’écran d’accueil.
Modifier le volume et les sonneries
Modifier rapidement le volume pour d’autres sons, notamment la musique, les appels, la sonnerie du téléphone et les alarmes.
Parfois, les appels ne sont pas arrives aux meilleurs moments. Si vous recevez un appel entrant et devez mettre fin à la sonnerie, voici comment faire.
-
Lorsque votre Surface Duo sonnerie, appuyez sur la touche Baisser le volume. Cela fera taire la sonnerie. Vous pouvez ensuite accepter ou refuser l’appel.
-
Pendant la lecture de la musique, appuyez sur Monter le volume ou Baisser le volume sur le côté droit.
-
Faites glisser le curseur vers le haut ou vers le bas pour augmenter ou diminuer le volume.
-
Appuyez sur Monter le volume ou Baisser le volume vers le bas sur le côté droit.
-
Appuyez Paramètres en bas.
-
Faites glisser un ou plusieurs des curseurs pour régler le volume des appels, appels, sonneries et alertes, puis appuyez sur Terminé.
Vous pouvez modifier le son qui se lit lorsque vous recevez un appel entrant.
-
Appuyez sur Monter le volume ou Baisser le volume vers le bas sur le côté droit.
-
Appuyez Paramètres en bas.
-
Appuyez sur Paramètres.
-
Appuyez Sonnerie du téléphone, choisissez une nouvelle sonnerie dans la liste, puis appuyez sur OK.












