Remarque : Nous avons changé le nom de l’application Votre Téléphone, qui s’appelle maintenant Mobile connecté Microsoft. De plus, l’application Assistant Votre téléphone pour Android s’appelle désormais Lien avec Windows. Pour plus d'informations, voir Présentation de Mobile connecté Microsoft et Lien avec Windows
Les ordinateurs Microsoft Surface fonctionnent très bien avec des téléphones et des appareils mobiles s’exécutant sur Android, notamment Surface Duo. Lorsque vous utilisez votre Surface et votre Android ensemble, vous pouvez accéder rapidement et facilement aux éléments que vous utilisez tous les jours, vos messages texte, appels téléphoniques, notifications, photos, musiques, fichiers, notes, tâches, courriers et bien plus encore.
Remarques :
-
Certaines applications peuvent ne pas être disponibles dans tous les pays ou toutes les régions. Pour connaître la configuration requise, consultez la page de téléchargement de chaque application dans le Microsoft Store ou Google Play Store.
-
Sur votre Surface en cours d’exécution Windows 11, vérifiez que vous disposez des dernières mises à jour. Pour savoir comment case activée des mises à jour, consultez Mettre à jour Windows.
-
Surface Duo s’exécute sur Android et elle dispose déjà de nombreuses applications Microsoft installées mentionnées ici. Par exemple, Microsoft OneDrive, Office, To Do, Microsoft Edge et Outlook sont déjà installées, vous évitant ainsi de les télécharger.
Recevoir des messages texte, des appels et des notifications sur votre Surface
Liez votre Appareil Android et votre Surface à l’aide de l’application Mobile connecté. Après cela, utilisez l’application Mobile connecté sur votre Surface pour recevoir des appels, des SMS, des photos, des notifications, etc.
Si vous utilisez une Surface Duo, voir Reliez Surface Duo à votre ordinateur. pour découvrir comment les connecter ensemble.
-
Sur votre Surface, sélectionnez Rechercher dans la barre des tâches, entrez Mobile connecté dans la zone de recherche, puis sélectionnez Mobile connecté dans la liste des résultats.
-
Sélectionnez Android comme type de téléphone.
-
Sur votre appareil Android, ouvrez votre navigateur et accédez à www.aka.ms/yourpc pour installer l’application complémentaire, appelée Lien avec Windows. Pour certains appareils Samsung, l’application Lien avec Windows est déjà installée et s’ouvre à partir du lien.
-
Connectez-vous à l'application avec votre compte Microsoft. Vous devrez vous connecter avec le même compte plus tard dans l’application Mobile connecté sur votre Surface.
-
Sur votre Surface, sélectionnez la case à cocher pour avoir l’application compagne sur votre appareil Android, puis Continuer.
-
Connectez-vous avec le même compte Microsoft utilisé auparavant, puis suivez les instructions pour scanner le code QR sur votre appareil Android.
-
Vous recevrez plusieurs notifications sur votre appareil Android vous demandant l’autorisation d’accéder à des éléments tels que vos photos, messages et votre historique des appels. Autoriser l’accès à ces informations nous permet de les afficher dans l’application Mobile connecté. Examinez les demandes pour terminer la liaison entre votre Surface et votre Android.
Pour plus d’informations sur la liaison de votre appareil Android et de votre Surface, y compris la configuration système requise et l’utilisation de l’application Mobile connecté, consultez la page de l’application Mobile connecté.
Accéder aux photos de votre téléphone Android sur votre Surface
Une fois que vous avez lié votre Surface et Android, accédez immédiatement à vos 2 000 photos les plus récentes sur votre Surface à l’aide de l’application Mobile connecté. Vous pouvez même faire glisser une photo de l’application Mobile connecté vers vos documents, présentations, e-mail, etc. Plus besoin d’envoyer des photos séparément de votre téléphone vers votre PC.
-
Sur votre Surface, ouvrez l’application Mobile connecté , puis sélectionnez Photos.
-
Sélectionnez une photo récente pour l’afficher.
-
(En option) Si vous le souhaitez, vous pouvez enregistrer une image sur votre Surface, l’ouvrir ou la partager de différentes manières.
Avec l’application Microsoft OneDrive, vous pouvez automatiquement charger les copies de sauvegarde de toutes vos images. Cela vous permet de stocker vos images sur OneDrive afin de pouvoir y accéder dès que vous avez accès à OneDrive.
-
Téléchargez l'application OneDrive à partir du Google Play Store.
-
Dans l’application OneDrive, connectez-vous avec votre compte Microsoft.
-
Effectuez l’une des actions suivantes :
-
S'il s'agit de votre première connexion, sélectionnez Commencer le chargement de l'appareil photo lorsque vous êtes invité à transférer automatiquement les photos prises sur votre téléphone ou votre appareil mobile.
-
Si vous êtes déjà connecté à l’application OneDrive, appuyez sur votre image de profil, puis sur Paramètres > Chargement de l’appareil photo, puis activez Chargement de l’appareil photo. Désormais, chaque photo que vous prenez sur votre téléphone ou appareil mobile sera enregistrée sur OneDrive. Si vous souhaitez également enregistrer des vidéos sur OneDrive, assurez-vous que l'option Inclure les vidéos est activée.
OneDrive est intégré à Windows 11 sur votre Surface, ce qui vous permet d’accéder à vos photos (et à d’autres fichiers que vous avez sur OneDrive) directement dans Explorateur de fichiers.
-
Sur votre Surface, sélectionnez Explorateur de fichiers dans la barre des tâches.
-
Dans Explorateur de fichiers, sélectionnez OneDrive sur le côté gauche.
-
Connectez-vous avec le même compte Microsoft que celui utilisé pour vous connecter à l'application OneDrive sur votre téléphone.
-
Une fois vos dossiers OneDrive affichés, sous OneDrive, sélectionnez Images > Pellicule. Vos images s'affichent et vous pouvez les ouvrir à partir de cet emplacement.
Écouter de la musique sur votre Surface et votre Android
Écoutez de la musique à partir de vos services de musique préférés sur votre appareil Surface et votre téléphone Android pour ne jamais manquer une mesure. Sur votre Surface, téléchargez l'application de musique de votre choix à partir du Microsoft Store. Sur votre appareil Android, notamment Surface Duo, téléchargez l'application de musique correspondante à partir du Google Play Store. Voici quelques services de musique les plus populaires que vous pouvez utiliser sur les deux appareils :
-
Spotify (Surface : Télécharger à partir du Microsoft Store) (Android : Télécharger à partir du Google Play Store). Notez que Surface Duo inclut Spotify qui est déjà installé sur les appareils déverrouillés.
-
Pandora (Surface : Télécharger à partir du Microsoft Store) (Android : Télécharger à partir du Google Play Store)
-
Amazon Music (Surface : Télécharger à partir du Microsoft Store) (Android : Télécharger à partir du Google Play Store)
Remarque : Vous devez disposer de l’application pour le service musical sur votre Surface et votre appareil mobile ou téléphone Android, ainsi que d’un compte et d’un abonnement pour chacun d’entre eux.
Si vous avez de la musique sur votre Surface que vous souhaitez écouter sur votre téléphone Android, transférez des copies de vos fichiers MP3 sur OneDrive à partir de votre Surface, puis écoutez-les sur votre téléphone Android à l'aide de l'application OneDrive de Microsoft. Procédez comme suit :
-
Sur votre Surface, sélectionnez l'Explorateur de fichiers dans la barre des tâches.
-
Recherchez les fichiers MP3 ou autres fichiers de musique personnels sur votre PC. Les fichiers de musique ne doivent pas être protégés par la gestion des droits numériques (DRM).
-
Sélectionnez les fichiers MP3, puis sélectionnez Copier.
-
Sélectionnez OneDrive sur le côté gauche dans Explorateur de fichiers, puis sélectionnez le dossier Musique.
-
Sélectionnez Coller pour les charger dans votre dossier Musique sur OneDrive.
-
Téléchargez l'application Microsoft OneDrive à partir du Google Play Store.
-
Ouvrez l'application OneDrive sur votre téléphone ou appareil mobile, puis connectez-vous avec le même compte Microsoft que celui que vous avez utilisé sur votre Surface.
-
Recherchez le dossier Musique qui contient vos fichiers MP3, puis appuyez sur une chanson pour la lire sur votre téléphone.
Accéder à vos documents Office à partir de votre Surface et de votre appareil Android
Microsoft Office étant installé à la fois sur votre Surface et sur votre appareil Android, vous pouvez accéder à vos documents et fichiers, quel que soit l'appareil que vous utilisez lorsque vous les enregistrez sur Microsoft OneDrive. C’est pratique pour les moments où vous travaillez sur des fichiers Office partagés sur votre Surface et que vous souhaitez les lire en déplacement et même apporter une modification ou deux.
Télécharger l’application Microsoft Office à partir de Google Play Store
Remarque : Les fonctionnalités d’édition de base sont gratuites. L’utilisation des fonctionnalités d’édition avancées dans Office nécessite un abonnement.
-
Ouvrez Microsoft Word sur votre Surface, puis connectez-vous avec votre compte Microsoft (si nécessaire).
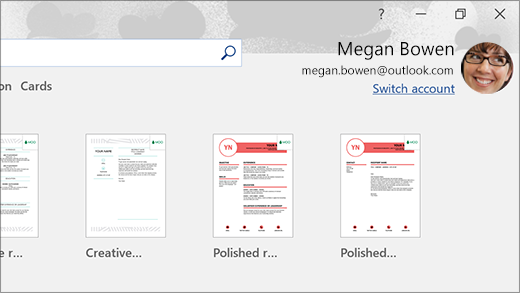
-
Dans Word, sélectionnez Nouveau, écrivez ce que vous souhaitez, puis sélectionnez Enregistrer.
-
Sous Enregistrer sous, sélectionnez OneDrive – Personnel, tapez un nom de fichier, puis sélectionnez Enregistrer.
-
Sur votre téléphone ou appareil mobile Android, ouvrez l'application Office, connectez-vous avec le même compte Microsoft (si vous y êtes invité), puis sélectionnez le document ou fichier sur lequel vous étiez en train de travailler.
-
Commencez à lire ou continuez à modifier votre document directement sur votre téléphone ou appareil mobile.
Si vous utilisez l’application Pense-bêtes Microsoft sur votre Surface, vous pouvez également atteindre vos notes à la fois sur votre Surface et sur Android. Lorsque vous êtes connecté avec le même compte Microsoft, vos Pense-bêtes restent synchronisés. Vous pouvez ainsi apporter des modifications à un endroit et les voir ailleurs.
-
Sur votre ordinateur Surface, sélectionnez Rechercher dans la barre des tâches, entrez Pense-bêtes dans la zone de recherche, puis sélectionnez l’application Pense-bêtes.
-
Dans Pense-bêtes, sélectionnez Paramètres, puis Se connecter. Connectez-vous avec le même compte Microsoft que celui utilisé sur votre téléphone ou appareil mobile Android.
-
Sélectionnez Précédent, puis Nouvelle note, enfin tapez ou rédigez une note.
-
Sur votre Android, ouvrez l’application Office et recherchez la section Notes .
-
Appuyez sur une note pour l’ouvrir et la modifier si vous le souhaitez.
-
Sélectionnez Précédent lorsque vous avez terminé. Pour plus d’informations sur l’utilisation des Pense-bêtes, consultez Aide du pense-bête.
Démarrez la navigation web sur votre téléphone, continuez sur votre ordinateur Surface
Une fois que vous avez associé votre Surface et votre Android, vous pouvez commencer à effectuer des opérations sur votre téléphone ou appareil mobile et les continuer sur votre Surface. Par exemple, vous pouvez accéder à une page web dans Microsoft Edge (ou un autre navigateur web) sur votre téléphone Android, puis envoyez-la sur votre Surface pour poursuivre sa lecture sur un écran plus grand.
Télécharger Microsoft Edge à partir de Google Play Store
Essayez...
-
Dans Microsoft Edge sur votre téléphone Android, ouvrez une page web (n'importe quelle page fera l'affaire).
-
Appuyez sur menu (...), faites-le glisser vers le haut, puis appuyez sur Continuer sur PC > le nom de votre ordinateur Surface.
-
Prenez votre Surface et poursuivez-y la lecture de la page dans Microsoft Edge.
Remarque : Si vous utilisez un autre navigateur web et que vous souhaitez partager une page, sélectionnez le menu du navigateur> Partager > Continuer sur PC, puis sélectionnez le nom de votre Surface.
Accéder à votre messagerie sur votre téléphone et votre Surface
Configurez la messagerie sur les deux appareils, afin de pouvoir y accéder quel que soit celui que vous utilisez. Sur votre Surface, connectez-vous à votre messagerie à l’aide de l’application Courrier intégrée à Windows 11. Sur votre appareil Android, téléchargez et installez Microsoft Outlook à partir de Google Play.
Pour commencer sur votre Surface, tapez Courrier Outlookdans la zone de recherche de la barre des tâches, puis sélectionnez l'application dans la liste des résultats. Ensuite, sélectionnez Ajouter un compte, puis suivez les instructions pour configurer un compte de messagerie.
Sur votre téléphone Android, une fois que vous avez téléchargé et installé Microsoft Outlook, ouvrez-le sur votre téléphone Android, sélectionnez Commencer, tapez la même adresse e-mail que celle que vous avez saisie sur votre Surface et suivez les étapes pour configurer votre compte de messagerie.
S’organiser avec des listes et des rappels où que vous soyez
Avec Microsoft To Do sur votre Surface et Android, vous pouvez maitriser votre journée en ajoutant des tâches avec des rappels à vos listes. Par exemple, commencez une liste de courses sur votre Surface, puis ouvrez-la sur votre téléphone lorsque vous êtes au supermarché.
Pour commencer, vous devrez télécharger Microsoft To Do sur votre Surface et sur votre appareil Android, puis vous connecter avec le même compte Microsoft.
-
Microsoft To Do (Surface : Télécharger à partir du Microsoft Store) (Android : Télécharger à partir du Google Play Store)
-
Sur votre Surface, sélectionnez Rechercher dans la barre des tâches, entrez À faire, puis sélectionnez Microsoft To Do.
-
Ajoutez une nouvelle tâche à la liste.
-
Sélectionnez la tâche, puis Me le rappeler sur la droite, puis choisissez une date et une heure.
-
Ouvrez l’application Microsoft To Do sur votre téléphone, connectez-vous avec le même compte Microsoft, puis ouvrez la liste. Vous recevrez un rappel quand vous l’aurez demandé.
Pour en savoir plus sur Microsoft To Do, voir Aide et apprentissage de To Do.
Un dernier conseil pour vous aider à renforcer la sécurité de votre Surface lorsque vous êtes absent
Pour assurer la sécurité de votre Surface lorsque vous vous éloignez de celle-ci, vous pouvez la verrouiller automatiquement à l’aide du verrouillage dynamique dans Windows 11. Après avoir couplé votre Appareil Android à votre Surface à l’aide du Bluetooth, activez le verrouillage dynamique sur votre Surface en accédant à Paramètres > Comptes > Options de connexion , puis en sélectionnant la zone case activée sous Verrouillage dynamique. Lorsque vous vous éloignez de votre ordinateur Surface avec votre appareil Android à la main, votre Surface se verrouille automatiquement au bout d'environ une minute dès que vous êtes hors de portée du Bluetooth.
Pour plus d’informations sur le verrouillage dynamique, consultez Options de connexion dans Windows.
Liens connexes
Les ordinateurs Microsoft Surface fonctionnent très bien avec des téléphones et des appareils mobiles s’exécutant sur Android, notamment Surface Duo. Lorsque vous utilisez votre Surface et votre Android ensemble, vous pouvez accéder rapidement et facilement aux éléments que vous utilisez tous les jours, vos messages texte, appels téléphoniques, notifications, photos, musiques, fichiers, notes, tâches, courriers et bien plus encore.
Remarques :
-
Certaines applications peuvent ne pas être disponibles dans tous les pays ou toutes les régions. Pour connaître la configuration requise, consultez la page de téléchargement de chaque application dans le Microsoft Store ou Google Play Store.
-
Sur votre Surface s’exécutant sous Windows 10, assurez-vous que vous disposez des dernières mises à jour. Pour savoir comment case activée des mises à jour, consultez Mettre à jour Windows.
-
Surface Duo s’exécute sur Android et elle dispose déjà de nombreuses applications Microsoft installées mentionnées ici. Par exemple, Microsoft OneDrive, Office, To Do, Microsoft Edge et Outlook sont déjà installées, vous évitant ainsi de les télécharger.
Recevoir des messages texte, des appels et des notifications sur votre Surface
Liez votre Appareil Android et votre Surface à l’aide de l’application Mobile connecté. Après cela, utilisez l’application Mobile connecté sur votre Surface pour recevoir des appels, des SMS, des photos, des notifications, etc.
Si vous utilisez une Surface Duo, voir Reliez Surface Duo à votre ordinateur. pour découvrir comment les connecter ensemble.
-
Sur votre Surface, tapez Mobile connecté dans la zone de recherche de la barre des tâches, puis sélectionnez l’application Mobile connecté dans la liste des résultats.
-
Sélectionnez Android comme type de téléphone.
-
Sur votre appareil Android, ouvrez votre navigateur et accédez à www.aka.ms/yourpc pour installer l’application complémentaire, appelée Lien avec Windows. Pour certains appareils Samsung, l’application Lien avec Windows est déjà installée et s’ouvre à partir du lien.
-
Connectez-vous à l'application avec votre compte Microsoft. Vous devrez vous connecter avec le même compte plus tard dans l’application Mobile connecté sur votre Surface.
-
Sur votre Surface, sélectionnez la case à cocher pour avoir l’application compagne sur votre appareil Android, puis Continuer.
-
Connectez-vous avec le même compte Microsoft utilisé auparavant, puis suivez les instructions pour scanner le code QR sur votre appareil Android.
-
Vous recevrez plusieurs notifications sur votre appareil Android vous demandant l’autorisation d’accéder à des éléments tels que vos photos, messages et votre historique des appels. Autoriser l’accès à ces informations nous permet de les afficher dans l’application Mobile connecté. Examinez les demandes pour terminer la liaison entre votre Surface et votre Android.
Pour plus d’informations sur la liaison de votre appareil Android et de votre Surface, y compris la configuration système requise et l’utilisation de l’application Mobile connecté, consultez la page de l’application Mobile connecté.
Accéder aux photos de votre téléphone Android sur votre Surface
Une fois que vous avez lié votre Surface et Android, accédez immédiatement à vos 2 000 photos les plus récentes sur votre Surface à l’aide de l’application Mobile connecté. Vous pouvez même faire glisser une photo de l’application Mobile connecté vers vos documents, présentations, e-mail, etc. Plus besoin d’envoyer des photos séparément de votre téléphone vers votre PC.
-
Sur votre Surface, ouvrez l’application Mobile connecté , puis sélectionnez Photos.
-
Sélectionnez une photo récente pour l’afficher.
-
(En option) Si vous le souhaitez, vous pouvez enregistrer une image sur votre Surface, l’ouvrir ou la partager de différentes manières.
Avec l’application Microsoft OneDrive, vous pouvez automatiquement charger les copies de sauvegarde de toutes vos images. Cela vous permet de stocker vos images sur OneDrive afin de pouvoir y accéder dès que vous avez accès à OneDrive.
-
Téléchargez l'application OneDrive à partir du Google Play Store.
-
Dans l’application OneDrive, connectez-vous avec votre compte Microsoft.
-
Effectuez l’une des actions suivantes :
-
S'il s'agit de votre première connexion, sélectionnez Commencer le chargement de l'appareil photo lorsque vous êtes invité à transférer automatiquement les photos prises sur votre téléphone ou votre appareil mobile.
-
Si vous êtes déjà connecté à l’application OneDrive, appuyez sur votre image de profil, puis sur Paramètres > Chargement de l’appareil photo, puis activez Chargement de l’appareil photo. Désormais, chaque photo que vous prenez sur votre téléphone ou appareil mobile sera enregistrée sur OneDrive. Si vous souhaitez également enregistrer des vidéos sur OneDrive, assurez-vous que l'option Inclure les vidéos est activée.
OneDrive est intégré à Windows 10 sur votre Surface, ce qui vous permet d'accéder à vos photos (et à d'autres fichiers sur OneDrive) directement dans l'Explorateur de fichiers.
-
Sur votre Surface, sélectionnez Explorateur de fichiers dans la barre des tâches.
-
Dans Explorateur de fichiers, sélectionnez OneDrive sur le côté gauche.
-
Connectez-vous avec le même compte Microsoft que celui utilisé pour vous connecter à l'application OneDrive sur votre téléphone.
-
Une fois vos dossiers OneDrive affichés, sous OneDrive, sélectionnez Images > Pellicule. Vos images s'affichent et vous pouvez les ouvrir à partir de cet emplacement.
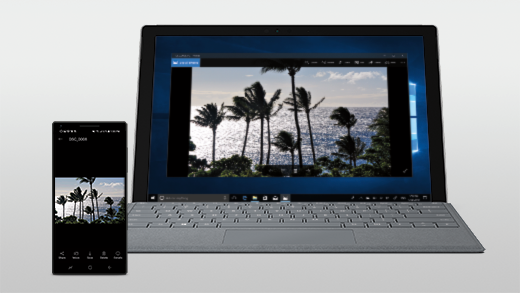
Écouter de la musique sur votre Surface et votre Android
Écoutez de la musique à partir de vos services de musique préférés sur votre appareil Surface et votre téléphone Android pour ne jamais manquer une mesure. Sur votre Surface, téléchargez l'application de musique de votre choix à partir du Microsoft Store. Sur votre appareil Android, notamment Surface Duo, téléchargez l'application de musique correspondante à partir du Google Play Store. Voici quelques services de musique les plus populaires que vous pouvez utiliser sur les deux appareils :
-
Spotify (Surface : Télécharger à partir du Microsoft Store) (Android : Télécharger à partir du Google Play Store). Notez que Surface Duo inclut Spotify qui est déjà installé sur les appareils déverrouillés.
-
Pandora (Surface : Télécharger à partir du Microsoft Store) (Android : Télécharger à partir du Google Play Store)
-
Amazon Music (Surface : Télécharger à partir du Microsoft Store) (Android : Télécharger à partir du Google Play Store)
Remarque : Vous devez disposer de l’application pour le service musical sur votre Surface et votre appareil mobile ou téléphone Android, ainsi que d’un compte et d’un abonnement pour chacun d’entre eux.
Si vous avez de la musique sur votre Surface que vous souhaitez écouter sur votre téléphone Android, transférez des copies de vos fichiers MP3 sur OneDrive à partir de votre Surface, puis écoutez-les sur votre téléphone Android à l'aide de l'application OneDrive de Microsoft. Procédez comme suit :
-
Sur votre Surface, sélectionnez l'Explorateur de fichiers dans la barre des tâches.
-
Recherchez les fichiers MP3 ou autres fichiers de musique personnels sur votre PC. Les fichiers de musique ne doivent pas être protégés par la gestion des droits numériques (DRM).
-
Sélectionnez les fichiers MP3, puis sélectionnez Copier.
-
Sélectionnez OneDrive sur le côté gauche dans Explorateur de fichiers, puis sélectionnez le dossier Musique.
-
Sélectionnez Coller pour les charger dans votre dossier Musique sur OneDrive.
-
Téléchargez l'application Microsoft OneDrive à partir du Google Play Store.
-
Ouvrez l'application OneDrive sur votre téléphone ou appareil mobile, puis connectez-vous avec le même compte Microsoft que celui que vous avez utilisé sur votre Surface.
-
Recherchez le dossier Musique qui contient vos fichiers MP3, puis appuyez sur une chanson pour la lire sur votre téléphone.
Accéder à vos documents Office à partir de votre Surface et de votre appareil Android
Microsoft Office étant installé à la fois sur votre Surface et sur votre appareil Android, vous pouvez accéder à vos documents et fichiers, quel que soit l'appareil que vous utilisez lorsque vous les enregistrez sur Microsoft OneDrive. C’est pratique pour les moments où vous travaillez sur des fichiers Office partagés sur votre Surface et que vous souhaitez les lire en déplacement et même apporter une modification ou deux.
Télécharger l’application Microsoft Office à partir de Google Play Store
Remarque : Les fonctionnalités d’édition de base sont gratuites. L’utilisation des fonctionnalités d’édition avancées dans Office nécessite un abonnement.
-
Ouvrez Microsoft Word sur votre Surface, puis connectez-vous avec votre compte Microsoft (si nécessaire).
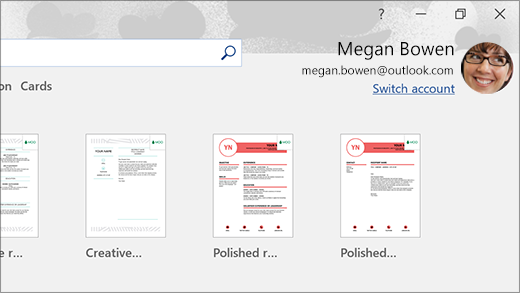
-
Dans Word, sélectionnez Nouveau, écrivez ce que vous souhaitez, puis sélectionnez Enregistrer.
-
Sous Enregistrer sous, sélectionnez OneDrive – Personnel, tapez un nom de fichier, puis sélectionnez Enregistrer.
-
Sur votre téléphone ou appareil mobile Android, ouvrez l'application Office, connectez-vous avec le même compte Microsoft (si vous y êtes invité), puis sélectionnez le document ou fichier sur lequel vous étiez en train de travailler.
-
Commencez à lire ou continuez à modifier votre document directement sur votre téléphone ou appareil mobile.
Si vous utilisez l’application Pense-bêtes Microsoft sur votre Surface, vous pouvez également atteindre vos notes à la fois sur votre Surface et sur Android. Lorsque vous êtes connecté avec le même compte Microsoft, vos Pense-bêtes restent synchronisés. Vous pouvez ainsi apporter des modifications à un endroit et les voir ailleurs.
-
Sur votre ordinateur Surface, tapez Pense-bêtes dans la zone de recherche de la barre des tâches, puis sélectionnez l’application Pense-bêtes.
-
Dans Pense-bêtes, sélectionnez Paramètres, puis Se connecter. Connectez-vous avec le même compte Microsoft que celui utilisé sur votre téléphone ou appareil mobile Android.
-
Sélectionnez Précédent, puis Nouvelle note, enfin tapez ou rédigez une note.
-
Sur votre Android, ouvrez l’application Office et recherchez la section Notes .
-
Appuyez sur une note pour l’ouvrir et la modifier si vous le souhaitez.
-
Sélectionnez Précédent lorsque vous avez terminé. Pour plus d’informations sur l’utilisation des Pense-bêtes, consultez Aide du pense-bête.
Démarrez la navigation web sur votre téléphone, continuez sur votre ordinateur Surface
Une fois que vous avez associé votre Surface et votre Android, vous pouvez commencer à effectuer des opérations sur votre téléphone ou appareil mobile et les continuer sur votre Surface. Par exemple, vous pouvez accéder à une page web dans Microsoft Edge (ou un autre navigateur web) sur votre téléphone Android, puis envoyez-la sur votre Surface pour poursuivre sa lecture sur un écran plus grand.
Télécharger Microsoft Edge à partir de Google Play Store
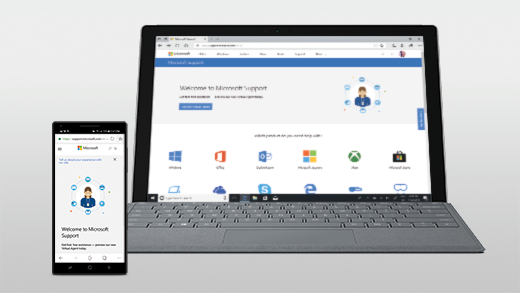
Essayez...
-
Dans Microsoft Edge sur votre téléphone Android, ouvrez une page web (n'importe quelle page fera l'affaire).
-
Appuyez sur menu (...), faites-le glisser vers le haut, puis appuyez sur Continuer sur PC > le nom de votre ordinateur Surface.
-
Prenez votre Surface et poursuivez-y la lecture de la page dans Microsoft Edge.
Remarque : Si vous utilisez un autre navigateur web et que vous souhaitez partager une page, sélectionnez le menu du navigateur> Partager > Continuer sur PC, puis sélectionnez le nom de votre Surface.
Accéder à votre messagerie sur votre téléphone et votre Surface
Configurez la messagerie sur les deux appareils, afin de pouvoir y accéder quel que soit celui que vous utilisez. Sur votre Surface, connectez-vous à votre messagerie à l'aide de l'application Courrier Outlook intégrée à Windows 10. Sur votre appareil Android, téléchargez et installez Microsoft Outlook à partir de Google Play.
Pour commencer sur votre Surface, tapez Courrier Outlookdans la zone de recherche de la barre des tâches, puis sélectionnez l'application dans la liste des résultats. Ensuite, sélectionnez Ajouter un compte, puis suivez les instructions pour configurer un compte de messagerie.
Sur votre téléphone Android, une fois que vous avez téléchargé et installé Microsoft Outlook, ouvrez-le sur votre téléphone Android, sélectionnez Commencer, tapez la même adresse e-mail que celle que vous avez saisie sur votre Surface et suivez les étapes pour configurer votre compte de messagerie.
S’organiser avec des listes et des rappels où que vous soyez
Avec Microsoft To Do sur votre Surface et Android, vous pouvez maitriser votre journée en ajoutant des tâches avec des rappels à vos listes. Par exemple, commencez une liste de courses sur votre Surface, puis ouvrez-la sur votre téléphone lorsque vous êtes au supermarché.
Pour commencer, vous devrez télécharger Microsoft To Do sur votre Surface et sur votre appareil Android, puis vous connecter avec le même compte Microsoft.
-
Microsoft To Do (Surface : Télécharger à partir du Microsoft Store) (Android : Télécharger à partir du Google Play Store)
-
Sur votre Surface, sélectionnez la zone de recherche dans la barre des tâches, tapez To Do, puis sélectionnez Microsoft To Do.
-
Ajoutez une nouvelle tâche à la liste.
-
Sélectionnez la tâche, puis Me le rappeler sur la droite, puis choisissez une date et une heure.
-
Ouvrez l’application Microsoft To Do sur votre téléphone, connectez-vous avec le même compte Microsoft, puis ouvrez la liste. Vous recevrez un rappel quand vous l’aurez demandé.
Pour en savoir plus sur Microsoft To Do, voir Aide et apprentissage de To Do.
Un dernier conseil pour vous aider à renforcer la sécurité de votre Surface lorsque vous êtes absent
Pour renforcer la sécurité de votre Surface lorsque vous vous en éloignez, vous pouvez faire en sorte qu'il se verrouille automatiquement à l'aide du verrouillage dynamique dans Windows 10. Après avoir couplé votre Appareil Android à votre Surface à l’aide du Bluetooth, activez le verrouillage dynamique sur votre Surface en accédant à Paramètres > Comptes > Options de connexion , puis en sélectionnant la zone case activée sous Verrouillage dynamique. Lorsque vous vous éloignez de votre ordinateur Surface avec votre appareil Android à la main, votre Surface se verrouille automatiquement au bout d'environ une minute dès que vous êtes hors de portée du Bluetooth.
Pour plus d’informations sur le verrouillage dynamique, consultez Options de connexion dans Windows.











