Écrivez naturellement sur Surface Duo 2 à l’aide du Stylet Surface Slim 2 (non inclus), du Stylet Surface Slim (non inclus) ou du Stylet Surface (non inclus). Une fois que vous avez mis le stylet dans le chargeur, vous êtes prêt à noter des idées et à écrire dans des applications qui utilisent le stylet et l’encre. Par exemple, ouvrez Microsoft OneNote sur votre Surface Duo, commencez une nouvelle note, puis écrivez avec votre stylet. Pour en savoir plus sur OneNote, voir Microsoft OneNote pour Android sur le site du Support Microsoft.
Pour une expérience optimale, utilisez le Stylet Surface Slim 2 et associez-le via Bluetooth à votre Surface Duo 2. Par exemple, après l’appairage, vous pouvez case activée le niveau de batterie du stylet, personnaliser les raccourcis du stylet, utiliser le menu Stylet et modifier ses paramètres, et mettre à jour votre stylet dans Paramètres > Appareils connectés > stylet Surface.
Pour coupler le Stylet Surface Slim 2 et Surface Duo 2
-
Balayez vers le bas à partir du haut de l’écran, puis appuyez de façon la touche Bluetooth dans les paramètres rapides.
-
Sur l’écran Connexion des appareils, appuyez sur Associer un nouvel appareil.
-
Appuyez de 5 à 7 secondes sur le bouton supérieur du stylet et maintenez-le enfoncé jusqu’à ce que la lumière LED clignote en blanc. Cela permet de placer le stylet en mode de jumelage.
-
Appuyez sur Surface Slim Pen 2 pour associer votre stylet à votre Surface Duo 2.
Remarque : Le couplage Bluetooth pour le stylet Surface Slim ou le stylet Surface n’est pas pris en charge sur Surface Duo 2.
Après avoir appairé votre Surface Slim Pen 2, appuyez sur Stylet Surface dans Appareils connectés, puis case activée pour les mises à jour sous Informations sur le stylet. Une fois que vous y avez mis à jour votre stylet, vous pouvez appuyer sur l’un des écrans pour appairer et mettre à jour votre stylet à tout moment en fonction des besoins.
Pour personnaliser le menu du stylet et l’utiliser
Le menu Stylet vous permet d’ouvrir rapidement une application ou d’effectuer une action avec le bouton supérieur de votre Surface Slim Pen 2.
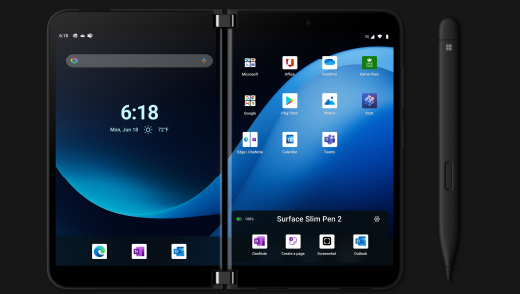
Voici comment personnaliser le menu Stylet et l’utiliser.
-
Ouvrez Paramètres, puis appuyez sur Appareils connectés > stylet Surface.
-
Sous Raccourcis du stylet, sélectionnez Clic unique, Double-clic ou Appuyez longuement, selon la façon dont vous souhaitez ouvrir le menu Stylet.
-
Dans l’écran suivant, sélectionnez le menu Stylet sous Actions, puis sélectionnez l’icône Paramètres .
-
Dans l’écran du menu Stylet , dans la zone située en haut, sélectionnez l’application ou l’action que vous souhaitez modifier, puis sélectionnez une action ou une application que vous souhaitez ouvrir à l’aide du bouton supérieur de votre Surface Slim Pen 2.
-
Pour modifier l’ordre du menu Stylet, appuyez longuement sur l’application ou l’action, puis faites-la glisser vers l’emplacement souhaité dans le menu Stylet.
-
Pour utiliser le menu Stylet, cliquez, double-cliquez ou appuyez longuement sur le bouton supérieur de votre stylet (selon l’action de bouton que vous avez sélectionnée), puis appuyez sur une application ou une action dans le menu Stylet avec votre stylet.
Rubriques connexes
Écrivez naturellement sur Surface Duo à l’aide du stylet Surface Slim 2 (non inclus), du stylet Surface Slim (non inclus) ou du stylet Surface (non inclus). Une fois que vous avez mis le stylet dans le chargeur, vous êtes prêt à noter des idées et à écrire dans des applications qui utilisent le stylet et l’encre. Par exemple, ouvrez Microsoft OneNote sur votre Surface Duo, commencez une nouvelle note, puis écrivez avec votre stylet. Pour en savoir plus sur OneNote, voir Microsoft OneNote pour Android sur le site du Support Microsoft.
Si vous disposez du Stylet Surface Slim 2, vous pouvez le coupler via Bluetooth avec votre Surface Duo pour en tirer le meilleur profit. Par exemple, après l’appairage, vous pouvez case activée le niveau de batterie du stylet, personnaliser les raccourcis du stylet, utiliser le menu Stylet et modifier ses paramètres, et mettre à jour votre stylet dans Paramètres > Appareils connectés > stylet Surface.
Pour coupler le Stylet Surface Slim 2 et Surface Duo
-
Balayez vers le bas à partir du haut de l’écran, puis appuyez de façon la touche Bluetooth dans les paramètres rapides.
-
Sur l’écran Connexion des appareils, appuyez sur Associer un nouvel appareil.
-
Appuyez de 5 à 7 secondes sur le bouton supérieur du stylet et maintenez-le enfoncé jusqu’à ce que la lumière LED clignote en blanc. Cela permet de placer le stylet en mode de jumelage.
-
Appuyez sur Surface Slim Pen 2 pour associer votre stylet à votre Surface Duo.
Remarque : Le couplage Bluetooth pour le stylet Surface Slim ou le stylet Surface n’est pas pris en charge sur Surface Duo.
Pour personnaliser le menu du stylet et l’utiliser
Le menu Stylet vous permet d’ouvrir rapidement une application ou d’effectuer une action avec le bouton supérieur de votre Surface Slim Pen 2. Voici comment personnaliser le menu Stylet et l’utiliser.
-
Ouvrez Paramètres, puis appuyez sur Appareils connectés > stylet Surface.
-
Sous Raccourcis du stylet, sélectionnez Clic unique, Double-clic ou Appuyez longuement, selon la façon dont vous souhaitez ouvrir le menu Stylet.
-
Dans l’écran suivant, sélectionnez le menu Stylet sous Actions, puis sélectionnez l’icône Paramètres .
-
Dans l’écran du menu Stylet , dans la zone située en haut, sélectionnez l’application ou l’action que vous souhaitez modifier, puis sélectionnez une action ou une application que vous souhaitez ouvrir à l’aide du bouton supérieur de votre Surface Slim Pen 2.
-
Pour modifier l’ordre du menu Stylet, appuyez longuement sur l’application ou l’action, puis faites-la glisser vers l’emplacement souhaité dans le menu Stylet.
-
Pour utiliser le menu Stylet, cliquez, double-cliquez ou appuyez longuement sur le bouton supérieur de votre stylet (selon l’action de bouton que vous avez sélectionnée), puis appuyez sur une application ou une action dans le menu Stylet avec votre stylet.











