Utilisez le graphique en nuages de points et la grille du projet pour travailler et découvrir les effets d’ajout et de suppression de projets dans un portefeuille. Vous pouvez enregistrer différents scénarios de sélection de portefeuille, les comparer entre eux et même s’engager à un moment où vous avez pris votre décision.
Contenu de cet article
Qu’est-ce que le graphique en nuages d’analyse de portefeuille ?
Le graphique à nuages de points de l’analyse de portefeuille, disponible sur la page analyse de la contrainte de coût de la Microsoft Project Online dans la zone analyse du portefeuille, trace les projets de votre portefeuille par rapport au coût.
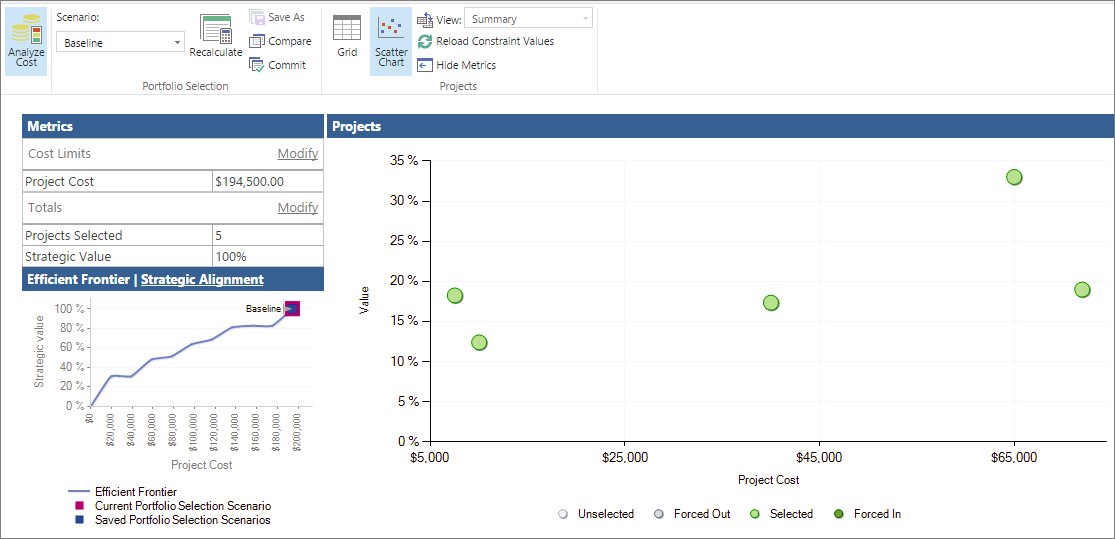
Les points de tracé codés en couleur sur le graphique à nuages de points représentent chacun l’état de sélection d’un projet dans le portefeuille. Il existe quatre États de sélection possibles :
-
Dans JAWS, vous entendez : « Mode Backstage. Le projet est automatiquement sélectionné par Project Web App faire partie du portefeuille en fonction de la puissance des paramètres du pilote et de la priorité du projet, ainsi que de la capacité du projet à ajouter de la valeur au portefeuille. Il s’agit d’un paramètre automatique.
-
Non activée. Le projet est automatiquement désélectionné par Project Web App à exclure du portefeuille en fonction de la faiblesse des paramètres du pilote et de la priorité du projet, ainsi que de l’éventualité que le projet n’ajoute pas de valeur au portefeuille. Il s’agit d’un paramètre automatique.
-
Obligatoire. Le projet est sélectionné manuellement par le gestionnaire de portefeuilles pour être inclus dans le portefeuille, malgré le fait que Project Web App l’a désélectionné. La mise en place d’un projet est souvent réalisée pour appliquer une autorisation telle que la conformité réglementaire. Le fait d’être forcé dans un projet peut entraîner la désactivation automatique d’autres projets.
-
Imposé. Le projet est manuellement désélectionné par le gestionnaire de portefeuilles pour être exclu du portefeuille, malgré le fait que Project Web App l’avez sélectionné pour l’inclusion.
Vous pouvez afficher l’état de sélection de vos projets dans la grille du projet sur la page analyse des contraintes de coûts. Les projets apparaissent sous les titres projets sélectionnés ou projets non sélectionnés. La colonne force de mise en surconnexion spécifie si le Project Web Appest automatiquement sélectionné ou désélectionné. La colonne spécifie les contraintes forcéesou importées si vous avez apporté une modification.
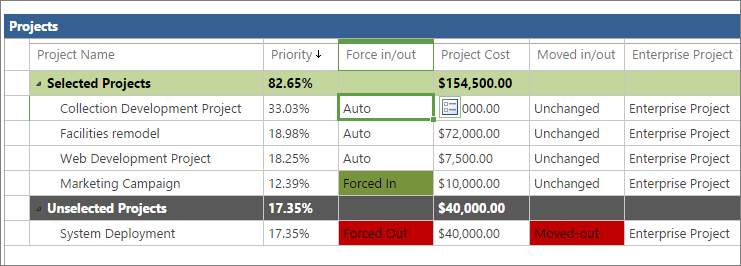
Le graphique en nuages de points fournit une vue d’analyse des projets qui sont prêts à être implémentés, ainsi que ceux qui ne le sont pas. Vous pouvez modifier l’état de sélection des projets dans le portefeuille pour voir la façon dont les projets en cours ou en cours d’exécution affectent la valeur stratégique du portefeuille, l’alignement des frontières et de l’efficacité.
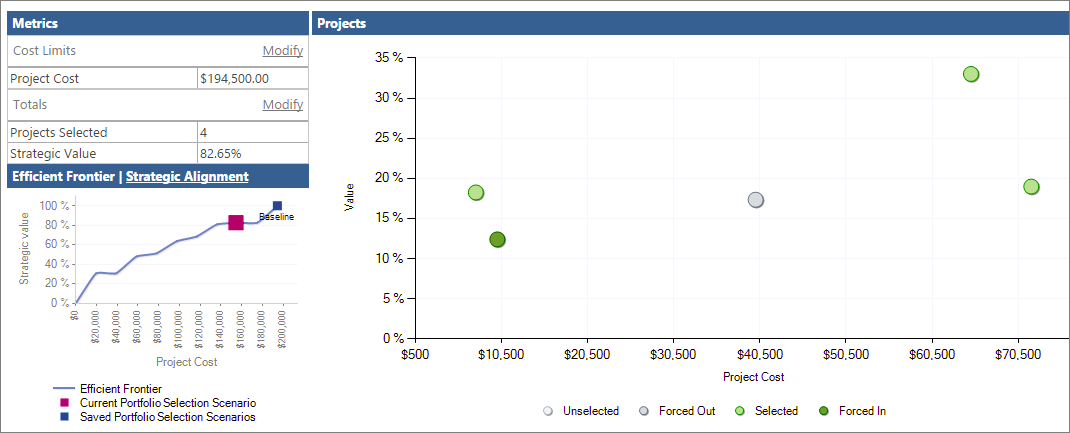
Vous pouvez enregistrer ces scénarios de scénarios pour une référence future et une comparaison.
Remarque : Les utilisateurs identifiés comme responsables de portefeuilles ou administrateurs pour Project Web App disposent des autorisations nécessaires pour exécuter des analyses de portefeuilles et créer des scénarios dans Microsoft Project Online. Les utilisateurs identifiés comme visionneuses de portefeuilles peuvent consulter les analyses et scénarios de portefeuille enregistrés. Si vous êtes l’administrateur Microsoft Project Online, pour utiliser les autorisations des utilisateurs, dans le menu paramètres , sélectionnez paramètres du site. Sous utilisateurs et autorisations, sélectionnez personnes et groupes ou autorisations de site.
Configurer des projets et des axes stratégiques pour l’analyse de portefeuilles
Pour exécuter des analyses de portefeuille, vous devez configurer votre portefeuille de projets de manière spécifique.
Pour commencer, assurez-vous que vous pouvez accéder aux liens analyse de portefeuille dans le menu de lancement rapide. Si vous ne voyez pas de section stratégie dans la barre de lancement rapide, demandez à l’administrateur Project Online de l’ajouter.
-
Dans le menu paramètres , choisissez paramètres de Project Web App.
-
Sous aspect, sélectionnez lancement rapide.
-
Dans le tableau modifier les éléments de lancement rapide , activez les cases à cocher en regard de la stratégie, de la bibliothèque de pilotes, de la hiérarchisation des piloteset des analyses de portefeuille.
-
Dans l’onglet lancement rapide , dans le groupe valider, cliquez sur Enregistrer & fermer. La section stratégie s’affiche dans la barre de lancement rapide.
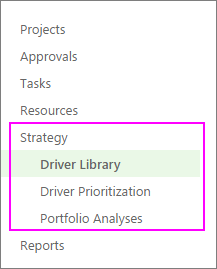
À présent que vous disposez des liens dont vous avez besoin, le processus de configuration de l’analyse de portefeuille inclut les cinq étapes suivantes dans Project Web App :
-
Ajoutez les axes stratégiques stratégiques de votre organisation.
-
Donnez la priorité aux axes stratégiques de l’entreprise.
-
Développez chaque plan de projet ou projet projeté avec des informations de coûts.
-
Évaluez la façon dont chaque projet proposé est aligné sur les axes stratégiques de l’entreprise.
-
Analysez votre portefeuille.
Pour plus d’informations sur ces étapes, voir ci-dessous.
Ajouter des axes stratégiques pour les entreprises
Un pilote d’entreprise est un objectif stratégique que votre organisation a décidé qu’il souhaite accomplir (par exemple, augmenter la qualité du produit, étendre sa portée au marché ou diversifier ses services). Les axes stratégiques de l’entreprise doivent être spécifiques et mesurables, afin que vous puissiez facilement déterminer le niveau de satisfaction de chaque projet. Les organisations définissent généralement leurs objectifs commerciaux lors de sessions de planification stratégique périodiques.
Dans l’analyse de portefeuille, Project Web App utilise des axes stratégiques pour classer la valeur de différents projets, ce qui vous permet de décider plus bien objectivement des projets susceptibles d’aider votre organisation à respecter ses objectifs stratégiques.
-
Dans le menu de lancement rapide, sélectionnez bibliothèque de pilotes.
-
Dans l’onglet pilote , dans le groupe pilote , sélectionnez nouveau.
-
Complétez la page qui s’affiche avec les axes stratégiques de votre organisation. Obtenez des informations supplémentaires sur les axes stratégiques de votre analyse de portefeuille Project Online.
-
Dans l’onglet pilote , dans le groupe pilote , choisissez Enregistrer.
Hiérarchiser les axes stratégiques de l’entreprise
Une fois que vous avez défini les axes stratégiques de votre entreprise, vous devez les classer.
-
Dans la barre de lancement rapide, sélectionnez priorités du pilote.
-
Dans l’onglet priorités , dans le groupe priorités , sélectionnez nouveau.
-
Complétez la page qui s’affiche et parcourez les pages suivantes et le processus de priorité des axes stratégiques. En savoir plus sur le classement des axes stratégiques.
-
Dans l’onglet attribution de priorités , dans le groupe priorité, cliquez sur Enregistrer.
Conseil : Vous pouvez créer plusieurs ensembles de axes stratégiques d’entreprise et de priorités de pilotes.
Créer les projets
Si vous n’avez pas encore créé de projet pour le portefeuille proposé, il est temps de le faire. Assurez-vous que chaque projet inclut les coûts du projet et les informations sur la ressource.
Évaluer les répercussions stratégiques de chaque projet
La mise en place des projets vous évalue les répercussions stratégiques pour chacun d’eux.
-
Dans le menu de lancement rapide, cliquez sur projets.
-
Dans le Centre de projets, sélectionnez le projet pour lequel vous souhaitez évaluer l’impact stratégique et inclure dans l’analyse du portefeuille.
-
Dans le menu de lancement rapide, sélectionnez impact stratégique. Ce lien apparaît avec les liens de votre projet de lancement rapide une fois que vous avez créé et enregistré les axes stratégiques de l’entreprise.
-
Évaluez l’impact du projet sur chacun des axes stratégiques de l’entreprise.
-
Dans l’onglet projet , dans le groupe projet , cliquez sur Enregistrer.
Analyser votre portefeuille
Après avoir noté tous les projets que vous voulez inclure dans l’analyse du portefeuille par rapport aux axes stratégiques, vous pouvez créer l’analyse du portefeuille.
-
Dans le menu de lancement rapide, sélectionnez analyses de portefeuille.
-
Dans l’onglet analyse , dans le groupe analyse , cliquez sur nouveau.
-
Parcourez les pages qui s’affichent et définissent l’analyse. Il s’agit de la hiérarchisation des pilotes définie, du choix et de la priorité des projets à inclure dans l’analyse, de la consultation des priorités et de l’analyse des coûts. En savoir plus sur la création de votre analyse de portefeuille.
-
Dans l’onglet analyse , dans le groupe analyse , cliquez sur Enregistrer.
Créer et enregistrer des scénarios de portefeuille dans Microsoft Project Online
Dans l’analyse de portefeuille, vous pouvez consulter le graphique en nuages de points qui affiche la valeur du projet par rapport au coût et afficher les résultats de différents scénarios de Mix de projet.
Examiner le graphique en nuages de points
Le graphique en nuages de points représente également tous les projets, qu’ils soient automatiquement sélectionnés ou désélectionnés, et que vous les avez forcés ou non dans le portefeuille.
-
Dans le menu de lancement rapide, sélectionnez analyses de portefeuille.
-
Dans la table qui s’affiche, sélectionnez l’analyse que vous souhaitez consulter.
-
Si la page analyse des coûts n’est pas déjà ouverte, sous l’onglet analyse , dans le groupe sélection de portefeuille , cliquez dans la zone scénario , puis sélectionnez le scénario que vous souhaitez analyser (par exemple, planning de référence).
-
Dans l’onglet analyse , dans le groupe naviguer , sélectionnez analyser les coûts. La page analyse de la contrainte de coût de portefeuille s’ouvre et répertorie les projets sélectionnés pour cette analyse, les métriques de coût associées et le graphique de frontière efficace dans le coin inférieur droit.
-
Dans l’onglet analyse , dans le groupe projets , sélectionnez graphique en nuagesde points. La grille du projet passe au graphique en nuages de points. Notez que le graphique en nuages de points affiche un tracé pour tous les projets, qu’ils soient ou non sélectionnés pour être inclus dans le portefeuille. Il s’agit d’un code de couleur, avec la légende située en dessous du graphique.
-
Pour afficher des informations sur les projets individuels dans le graphique en nuages de points, positionnez le pointeur de la souris sur un point de tracé. Le nom du projet, l’état de sélection, le pourcentage de valeur et le coût du projet apparaissent.
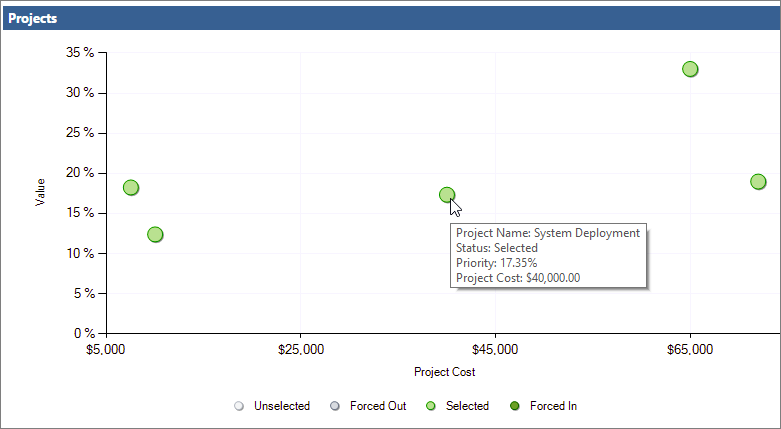
Obliger les projets en déplacement et en revue les modifications apportées à l’analyse de portefeuille
Utilisez le graphique en nuages de points et la grille du projet pour essayer des scénarios avec différentes combinaisons de projets. Lorsque vous déplacez des projets dans ces différents scénarios, vous verrez les coûts du projet et les valeurs stratégiques changer, et par conséquent, vous verrez également des résultats différents dans le graphique frontière efficace et dans le graphique d’alignement stratégique. Cette opération peut vous aider à trouver la meilleure combinaison de projets dans votre portefeuille.
-
Pour tester les différents États de sélection de projets, par exemple, de l’option sélectionné à l’entrée forcée, revenez à la grille du projet. Dans l’onglet analyse , dans le groupe projets , choisissez grille.
-
Dans la grille du projet, cliquez sur le champ force pour le projet que vous voulez modifier. Cliquez sur l’icône qui s’affiche à côté du champ. Dans le menu déroulant, sélectionnez forcée, forcéeou automatique.
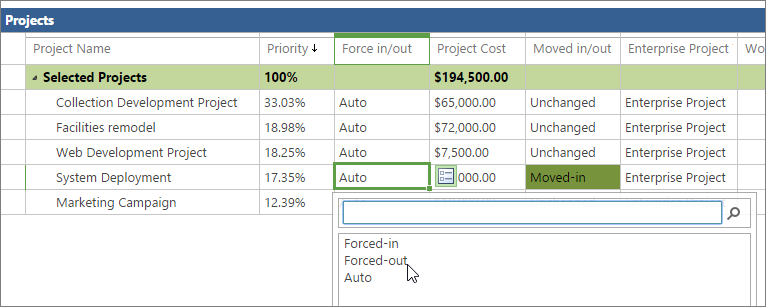
-
Dans l’onglet analyse , dans le groupe sélection de portefeuille , sélectionnez recalculer. La nouvelle analyse de portefeuille est recalculée en fonction des modifications que vous avez apportées. Notez toute modification apportée à la table Metrics dans le coin supérieur gauche, qui inclut le coût total du portefeuille de projets et le pourcentage de la valeur stratégique pour le nombre de projets sélectionné pour le portefeuille. Notez également les modifications apportées au graphique frontière efficace dans le coin inférieur gauche de la page. Pour afficher les modifications dans ce graphique, sélectionnez également alignement stratégique .
-
Dans l’onglet analyse , dans le groupe projets , sélectionnez graphique en nuagesde points. Notez les différentes couleurs et positions des projets tracés que vous avez imtraints.
Enregistrer des scénarios de portefeuille de projets
Vous pouvez enregistrer des scénarios pour une référence ultérieure.
-
Pour enregistrer un scénario, dans l’onglet analyse , dans le groupe sélection de portefeuille , sélectionnez Enregistrer sous.
-
Tapez un nom pour le scénario de sélection de portefeuille, puis sélectionnez OK. Les scénarios enregistrés s’affichent dans la zone scénario , ainsi que dans le scénario de base sur lequel vous avez commencé.
Comparer les scénarios enregistrés
Vous pouvez comparer des scénarios enregistrés pour vous aider à décider quels projets appartiennent à un portefeuille.
-
Pour comparer des scénarios, dans l’onglet analyse , dans le groupe sélection de portefeuille , sélectionnez comparer. Les scénarios enregistrés s’affichent dans la page comparer les scénarios de sélection de portefeuille .
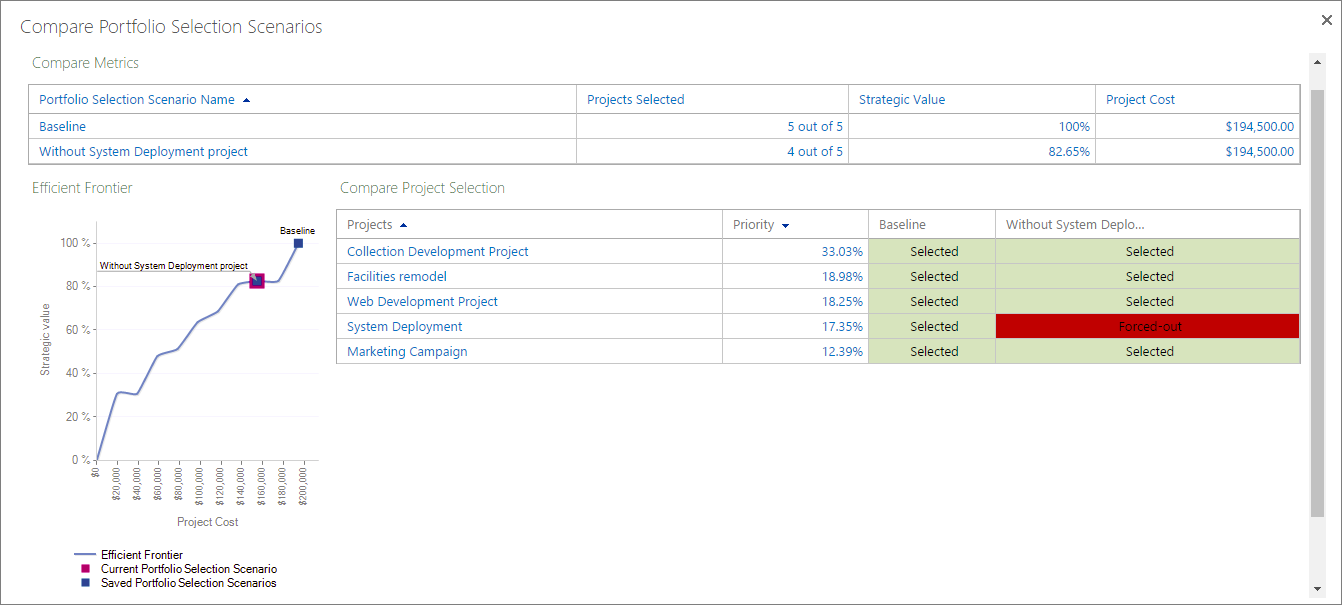
-
Comparez les scénarios pour voir les effets des projets dans le portefeuille, ainsi que le nombre de projets, la valeur stratégique, le coût du projet et le graphique frontière efficace.
-
Cliquez sur le bouton Fermer .
Valider un scénario de sélection de portefeuille enregistré
Vous pouvez vous valider dans un scénario de sélection de portefeuille enregistré, y compris le scénario de référence. Lorsque vous validez un scénario, les décisions de sélection de projet sont écrites dans les champs des affichages projets et projets.
-
Dans l’onglet analyse , dans le groupe sélection de portefeuille , cliquez dans la zone scénario , puis sélectionnez le nom du scénario sur lequel vous souhaitez valider.
-
Dans l’onglet analyse , dans le groupe sélection de portefeuille , choisissez valider. Un message indique que cette sélection de portefeuille sera validée dans la base de données Project Web App et peut déclencher des actions de flux de travail pour un projet individuel.
-
Sélectionnez OK. Votre sélection de portefeuille est validée et prête pour l’implémentation de Project.










