Conseil : Découvrez-en davantageà propos de Microsoft Forms ou commencez immédiatement et créez une enquête, un questionnaire ou un sondage. Vous voulez utiliser une personnalisation plus avancée, des types de questions et une analyse de données ? Essayez Dynamics 365 Customer Voice.
Vous pouvez ajouter une logique d’embranchement à une enquête ou un questionnaire pour qu’ils se transforment en fonction des réponses à des questions spécifiques. Dans une enquête ou un questionnaire présentant des ramifications, les questions s’affichent uniquement si elles concernent le répondant. Si les questions ne s’appliquent pas, le répondant est redirigé vers une autre série de questions ou ignore l’ensemble.
Ajouter une logique de branchement à votre formulaire
Avant de commencer, nous vous recommandons de vous assurer que toutes vos questions ont été créées. Lorsque vous êtes prêt à ajouter des branchements, procédez comme suit :
-
Accédez à la question à laquelle vous voulez ajouter un embranchement. Sélectionnez Paramètres supplémentaires pour la question

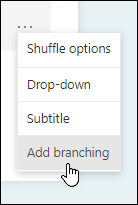
Remarque : Si vous ajouter des sections à votre formulaire, vous pouvez également ajouter une branche à une section. Dans la section que vous voulez brancher, sélectionnez Autres paramètres pour la section

-
Sur la page Options d’embranchement, sélectionnez la liste déroulante près de la question que vous voulez brancher.
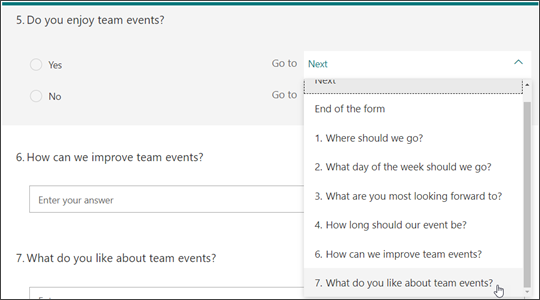
-
Sélectionnez la question que vous voulez brancher. Dans cet exemple, si un répondant répond à la question #5, vous le dirigeriez vers la question suivante (#6). Toutefois, si le répondant répond Non à la question #5, vous le branchez, ou le faites passer, à la question #7.
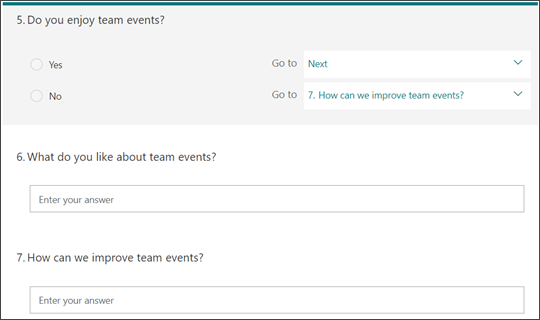
Remarques :
-
Vous pouvez uniquement brancher une question consécutive, et non la précédente. Par exemple, si vous disposez de sept questions dans votre formulaire et que vous voulez ajouter un embranchement à la question 4, celle-ci peut uniquement se brancher aux questions 5, 6, 7 ou à la fin du formulaire. Dans le même exemple, la question 5 peut uniquement se brancher aux questions 6, 7 ou à la fin du formulaire.
-
Si vous tentez de créer un embranchement vers une question précédente (par exemple, branchement de la question 4 à la question 2), l’expérience de votre répondant s’interrompt en ignorant les questions 5 à 7 et en l’amenant directement à la fin du formulaire avec le bouton Envoyer. Pour empêcher cela, branchez uniquement une question consécutive.
-
-
Pour insérer d’autres branches dans votre enquête ou questionnaire, répétez les étapes 2 et 3. Si vous souhaitez qu’une question spécifique soit désignée comme étant la dernière de l’enquête ou du questionnaire, sélectionnez la liste déroulante en regard de cette question, puis sélectionnez Fin du formulaire.
Si vous souhaitez complètement réinitialiser votre formulaire et supprimer les branchements, sélectionnez Autres options 
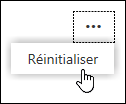
Commentaires sur Microsoft Forms
Vos commentaires sont les bienvenus. Pour envoyer des commentaires relatifs à Microsoft Forms, accédez au coin supérieur droit de votre formulaire, puis sélectionnez Autres paramètres de formulaire 










