Dans la page SharePoint dans Microsoft 365 ou SharePoint Server 2019 contenu du site, les propriétaires de sites peuvent afficher la liste de toutes les pages, bibliothèques, listes et autres applications sur leur site, ainsi que la liste des sous-sites. La page de contenu du site offre également un accès plus clair pour ajouter des listes, des pages, des bibliothèques de documents, des sous-sites et des applications.
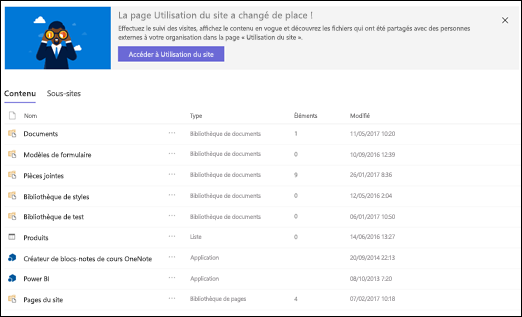
Remarque : Si la page de contenu de votre site ne ressemble pas à ceci, ne vous inquiétez pas ! Nous déployons la page de contenu du nouveau site au cours des prochains mois, donc si vous ne l’avez pas encore, vous la verrez bientôt.
Accéder à la page du contenu du site
Pour accéder à la page de contenu du site :
-
Accédez au site pour lequel vous souhaitez voir le contenu du site.
-
Sur le côté gauche, cliquez sur Contenu du site. Vous pouvez également accéder à Paramètres

Créer une liste, une bibliothèque de documents, une application ou un sous-site
Cliquez sur Nouveau en haut de la page pour accéder à la page familière où vous pouvez nommer et configurer votre nouvel élément.
Afficher et utiliser l’ensemble de votre contenu et sous-sites
Dans la page contenu du site, sélectionnez Contenu pour voir les fonctionnalités d’affichage et d’interaction familières de tout le contenu de votre site, notamment Documents, Ressources du site, Pages, etc.
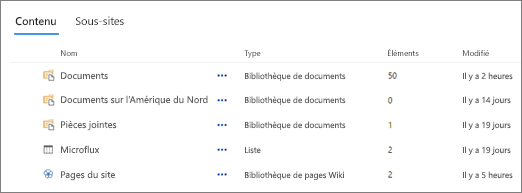
Sélectionnez Sous-sites pour afficher les sous-sites et le nombre de vues pour chacun, et pour interagir avec eux en cliquant sur le sous-site que vous souhaitez utiliser. Cliquez sur les points de suspension (...) pour accéder à la page de contenu du site pour ce sous-site.
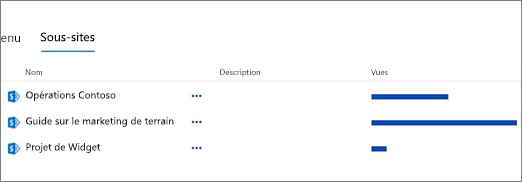
Vous recherchez des données d’utilisation du site ?
Pour afficher les données d’utilisation de votre site, cliquez sur Contenu du site dans le menu de gauche, puis cliquez sur Utilisation du site dans la barre de navigation supérieure. Pour plus d’informations, voir Afficher les données d’utilisation de votre site SharePoint.
Comment faire revenir à l’expérience classique ?
Si vous le souhaitez, vous pouvez revenir à l’expérience classique de la page de contenu du site en cliquant sur Revenir à SharePoint classique en bas à gauche. Vous serez en expérience classique pour le reste de votre session de navigateur. Si vous fermez votre navigateur, puis rouvrez la page de contenu du site, vous verrez à nouveau la nouvelle expérience de contenu du site. Pour modifier l’expérience d’une bibliothèque ou d’une liste unique, consultez Basculer l’expérience par défaut pour les listes ou les bibliothèques de documents de nouveau ou classique
Par SharePoint Server 2019, un administrateur peut créer un site d’équipe avec l’expérience classique ou moderne lors de la configuration de la collection de sites.
-
Dans l’Administration centrale de SharePoint, sélectionnez Créer des collections de sites.
-
Créez une collection de sites, puis sélectionnez site d’équipe (expérience classique) sous Modèles.
-
Continuez à créer et enregistrer la collection de sites.
Remarque : Bien que cette section fasse référence aux listes et bibliothèques, elle a également été utilisée pour définir l’expérience par défaut pour le contenu du site.










