Si votre organisation a Project Web App comptes, vous pouvez vous y connecter à partir de deux emplacements :
Project Professionnel 2013
-
Un navigateur web
Que voulez-vous faire ?
Ouvrir une session à partir de Project Professionnel
Si vous disposez déjà d’un compte Project Web App, démarrez simplement Project Professionnel 2013 et vous serez connecté ou invité à entrer votre nom d’utilisateur et votre mot de passe.
Avant de commencer
Avec Project Professionnel 2013, vous pouvez vous connecter à Project Web App pour Microsoft Project Server 2013, mais vous ne pouvez pas vous connecter à des versions antérieures.
La configuration de la gestion de projet de chaque organisation est différente. Si vous manquez des informations telles que le nom du serveur ou si vous ne pouvez toujours pas vous connecter après avoir suivi ces étapes, contactez votre administrateur système.
Créer un compte Project Web App
-
Cliquez sur Fichier > Informations, puis sur Gérer les comptes.

-
Dans la boîte de dialogue Project Web App Comptes, cliquez sur Ajouter.
-
Dans la boîte de dialogue Propriétés du compte , tapez un nom pour ce compte dans la zone Nom du compte.
-
Dans la zone d’URL Project Web App, tapez le nom complet du serveur (par exemple, http://yourserver/servername).
-
Pour en faire votre compte de Project Web App par défaut, cochez Définir comme compte par défaut.
-
Dans la boîte de dialogue Comptes Project Web App, effectuez l’une des opérations suivantes :
-
Sélectionnez Utiliser mon compte par défaut si vous souhaitez que Project se connecte automatiquement au serveur par défaut.
-
Sélectionnez Choisir un compte si vous souhaitez sélectionner un serveur chaque fois que vous ouvrez Project.
-
-
Pour vous connecter au serveur, fermez et redémarrez Project.
Modifier un compte existant
-
Cliquez sur Fichier > Informations, puis sur Gérer les comptes.
-
Cliquez sur Configurer des comptes.
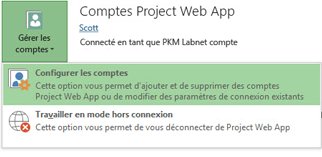
-
Dans la boîte de dialogue Project Web App Comptes, sélectionnez un compte, puis cliquez sur Propriétés.
-
Apportez des modifications dans la boîte de dialogue Propriétés du compte .
Supprimer un compte
-
Cliquez sur Fichier > Informations, puis sur Gérer les comptes.
-
Cliquez sur Configurer des comptes.
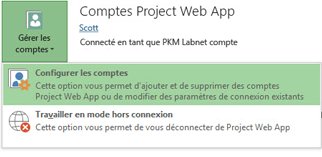
-
Dans la boîte de dialogue Project Web App Comptes, sélectionnez un compte, puis cliquez sur Supprimer.
Connexion à partir d’un navigateur web
Si votre équipe utilise Project Web App, les membres de votre équipe peuvent afficher et modifier les informations du projet à partir d’un navigateur web.
-
Démarrez votre navigateur et tapez l’adresse de votre site Project Web App. L’adresse est différente pour chaque organisation.
-
Si vous voyez une page d’ouverture de session, entrez votre nom d’utilisateur et votre mot de passe.
Selon la méthode d’authentification utilisée par votre organisation, vous n’êtes peut-être pas obligé d’entrer des informations d’ouverture de session.










